Windows 11/10 allows you to repair Apps and Programs if they are not working as expected. However, the repair option may not be available for all the apps/programs you install on your PC, and you will need to troubleshoot them. When you start troubleshooting, you should know the version number of the app you are using.
Also Read: How to check the Version Number of Apps & Programs in Windows 10?
Maybe for some reason, you might want to view the version number of installed apps or programs on your Windows 11 computer or laptop. This gearupwindows article will guide you on finding the version number of installed apps and programs on your Windows 11 computer.
There are at least two methods to find the version number of desktop programs and the Microsoft Store app. These are the following:-
- Within the programs.
How to View the Version Number of Apps & Programs through the Settings app?
To know the version number of apps & programs from the Settings app in Windows 11, use the following steps:-
Step 1. First, open the Settings app by hitting Windows + I keys on the keyboard.

Step 2. Then, select the Apps category in the left sidebar.
Step 3. On the right sidebar of Apps, click the Apps & features tile to view all installed apps and programs on your PC.
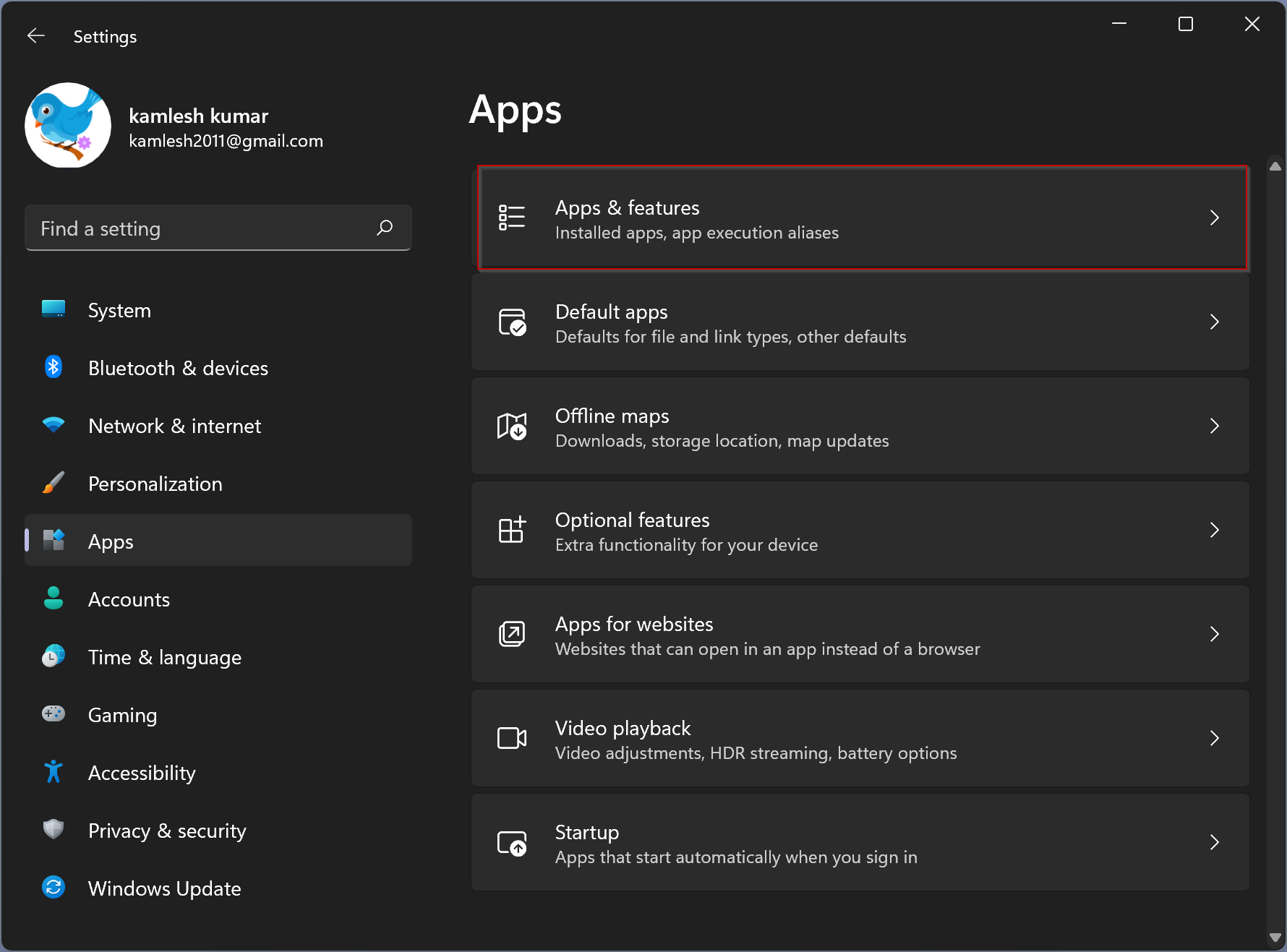
On the Apps & features settings page, you can see a list of software installed from the Microsoft Store as well as Classic programs installed from other sources.
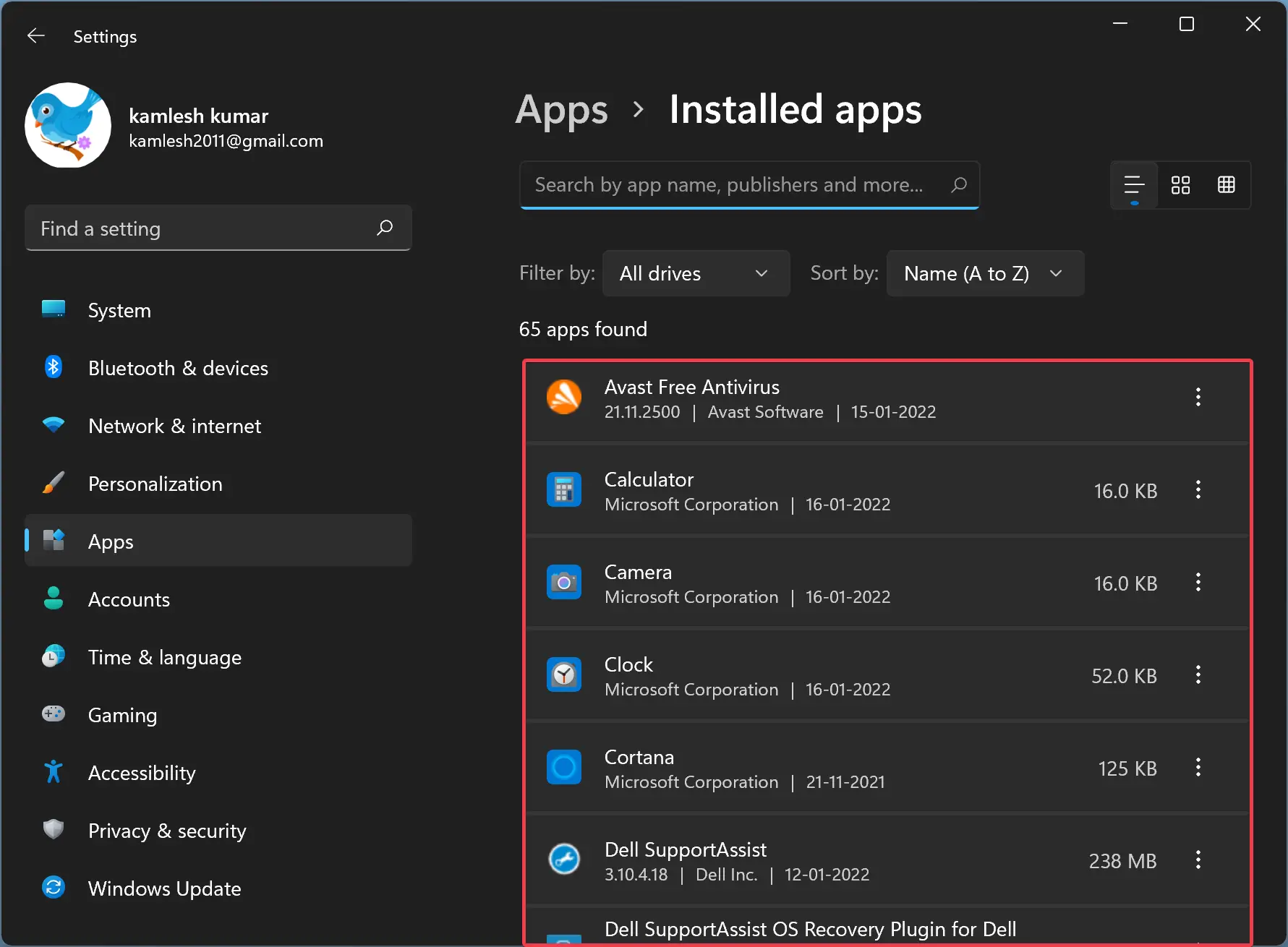
Step 4. You can view the version number just below the program name for a desktop program.
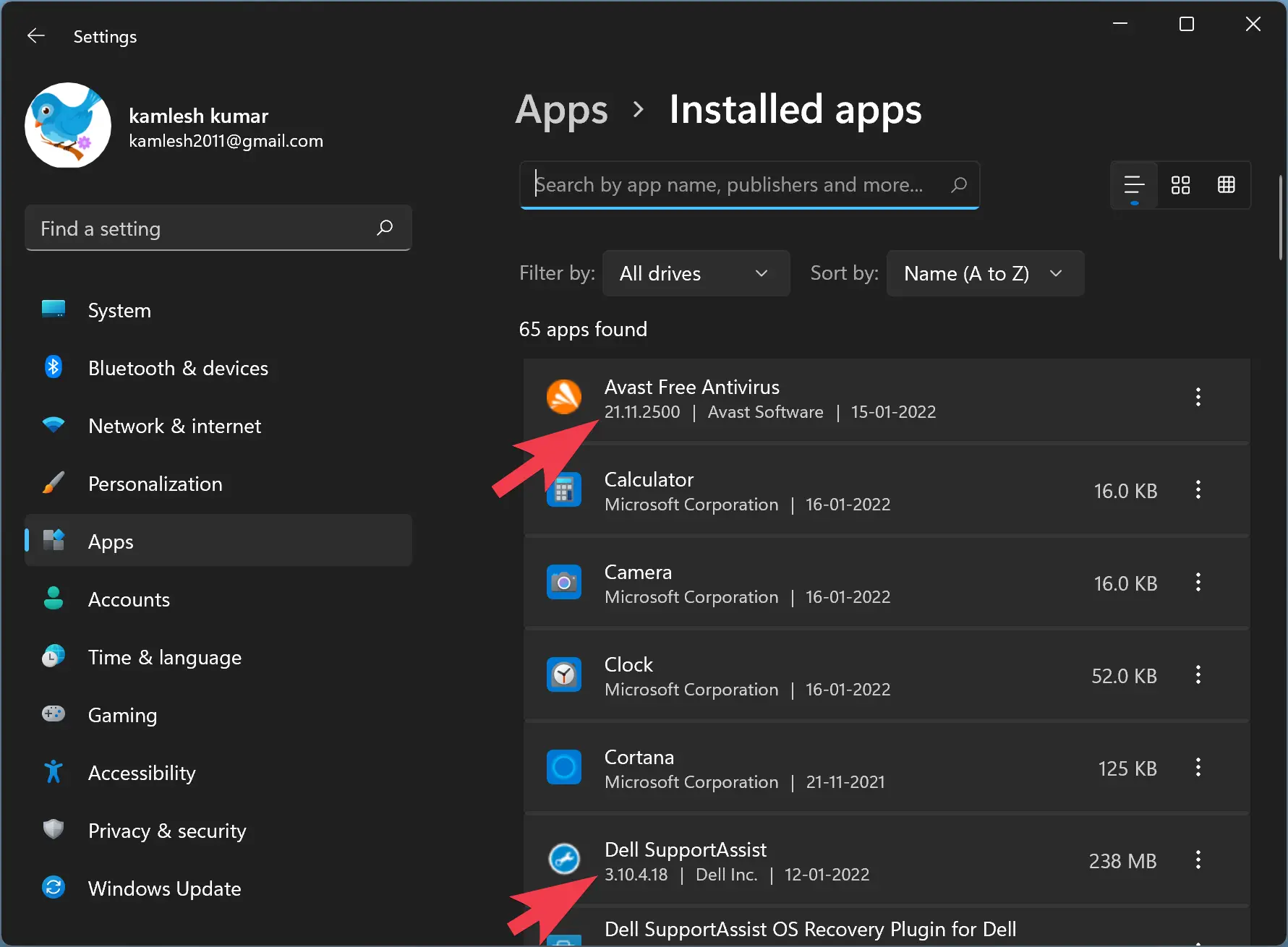
For instance, my Windows 11 PC runs Avast Free Antivirus version 21.11.2500 while Dell SupportAssist 3.10.4.18.
But for Microsoft Store apps or the apps that ship with Windows 11, you need to perform more steps.
Step 5. Click the three-dot vertical icon beside the app to know the version number.
![]()
Step 6. Select Advanced options in the drop-down menu.
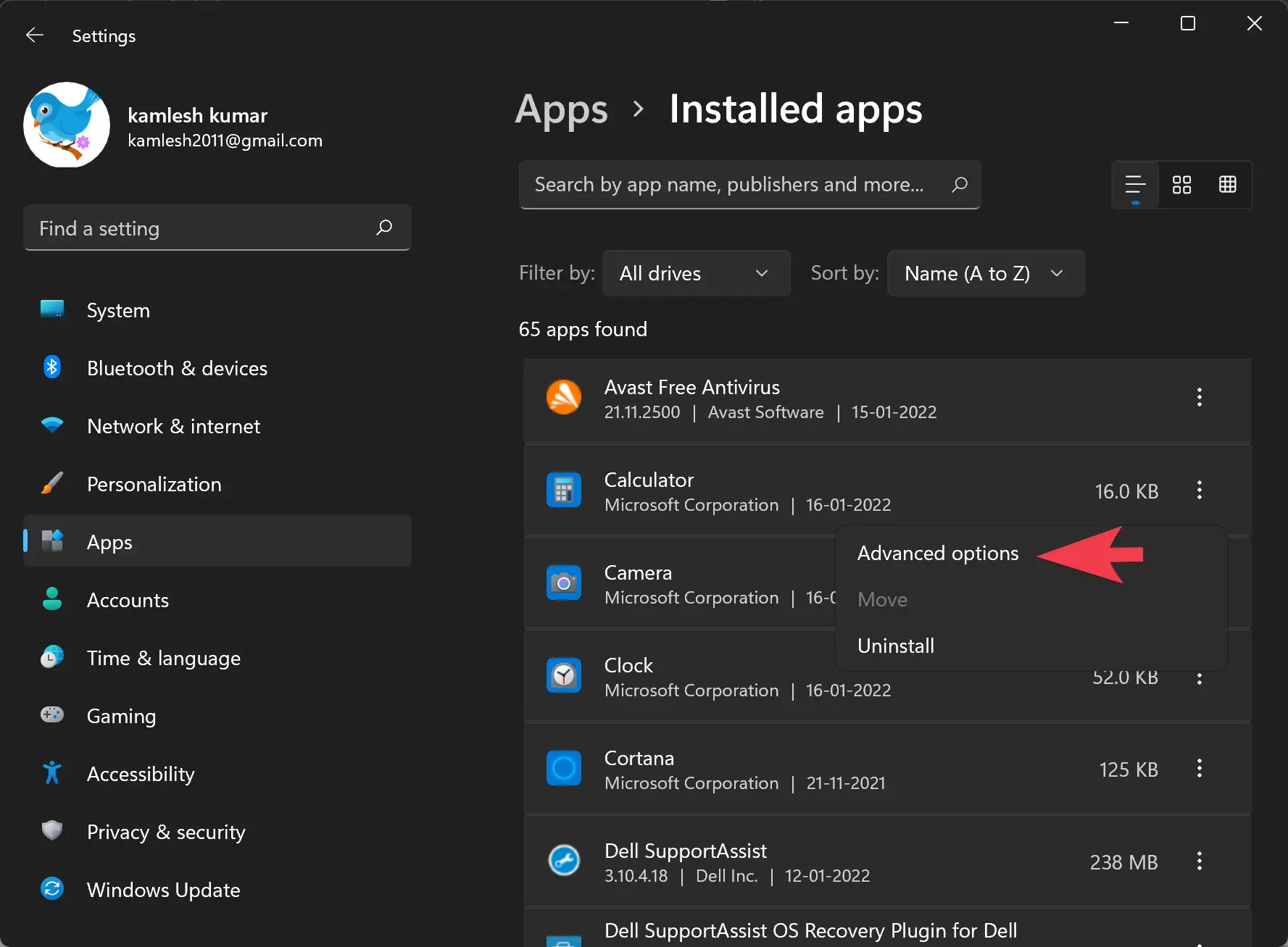
Step 7. You can view the app version number beside the “Version” field in the following window.
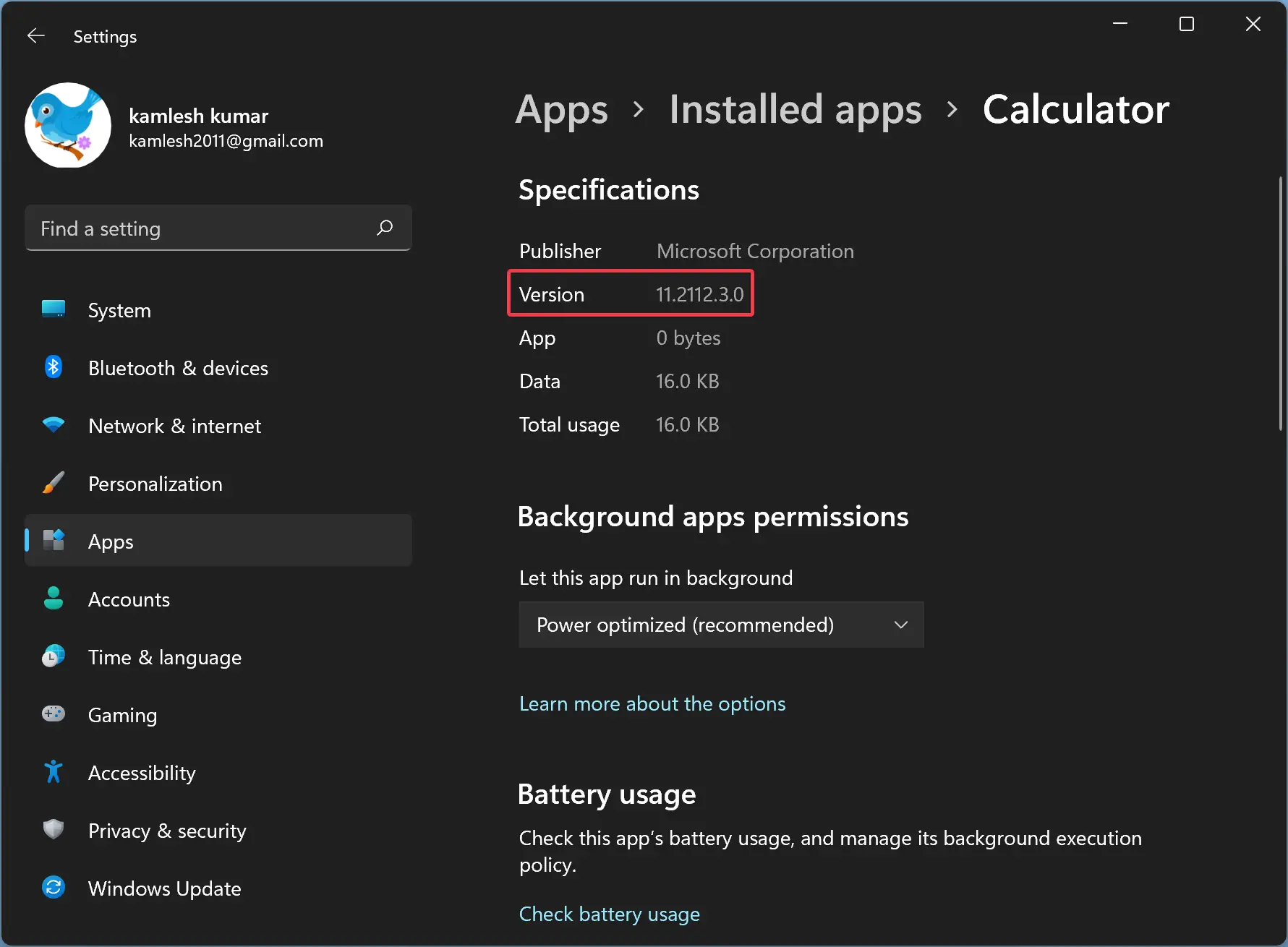
How to Know the Version Number of Desktop Programs within the Programs?
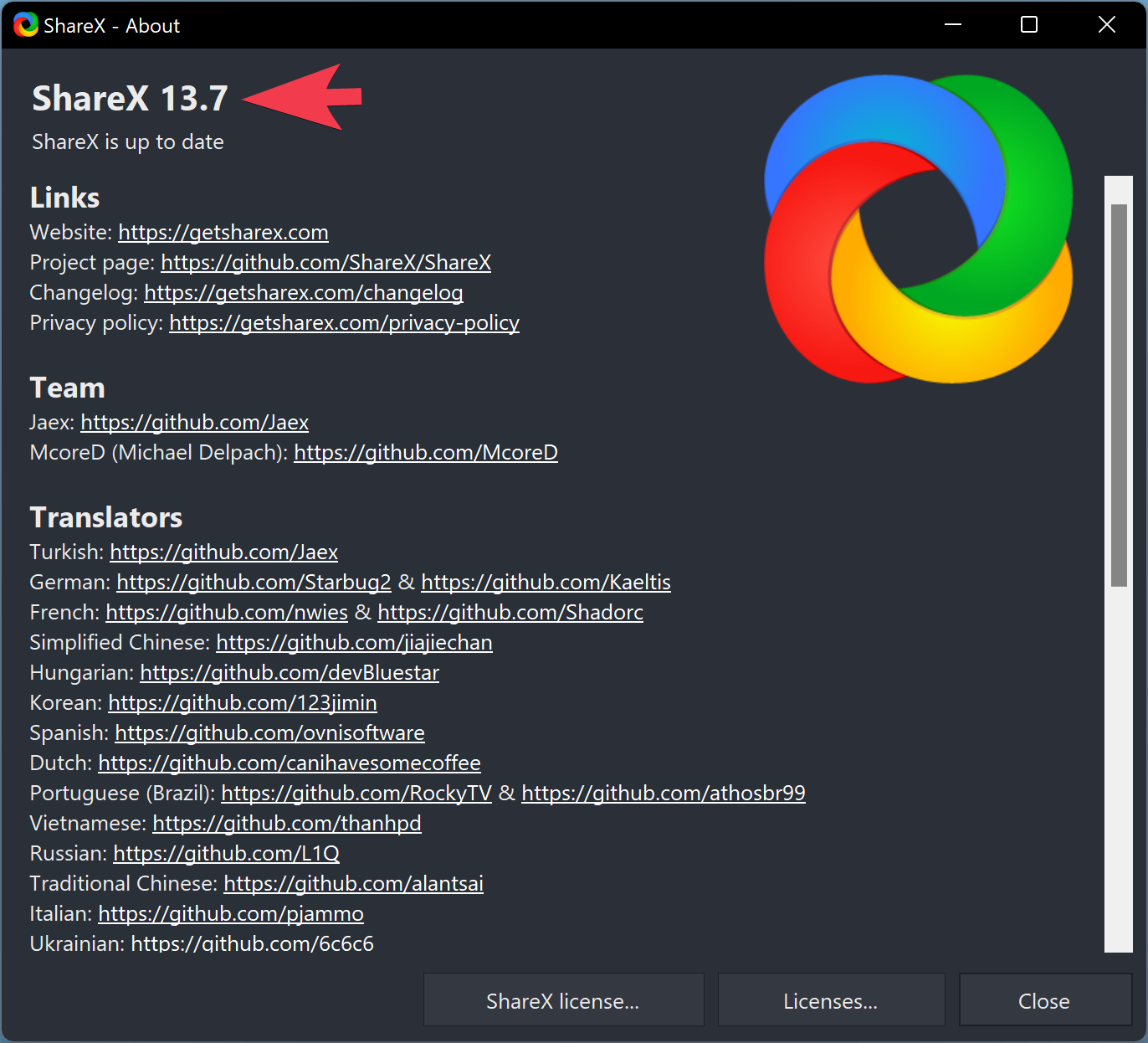
That’s all! I hope you can now find out the program version number on a Windows 11 PC.
Conclusion
In conclusion, Windows 11 provides users with multiple ways to find the version number of installed apps and programs on their computers. By using the Settings app, users can quickly view the version number of desktop programs and Microsoft Store apps. On the other hand, users can also find the version number of desktop programs within the application itself, usually located in the About or Check for Update section. Knowing the version number of apps and programs can be helpful when troubleshooting and determining compatibility issues. With these methods, users can easily find the version number of installed apps and programs on their Windows 11 PCs.