Microsoft is improving Windows 11, and now the team has added a function to add more programs to the Start Menu. That means you can show more Pinned Tiles on the Windows 11 Start Menu.
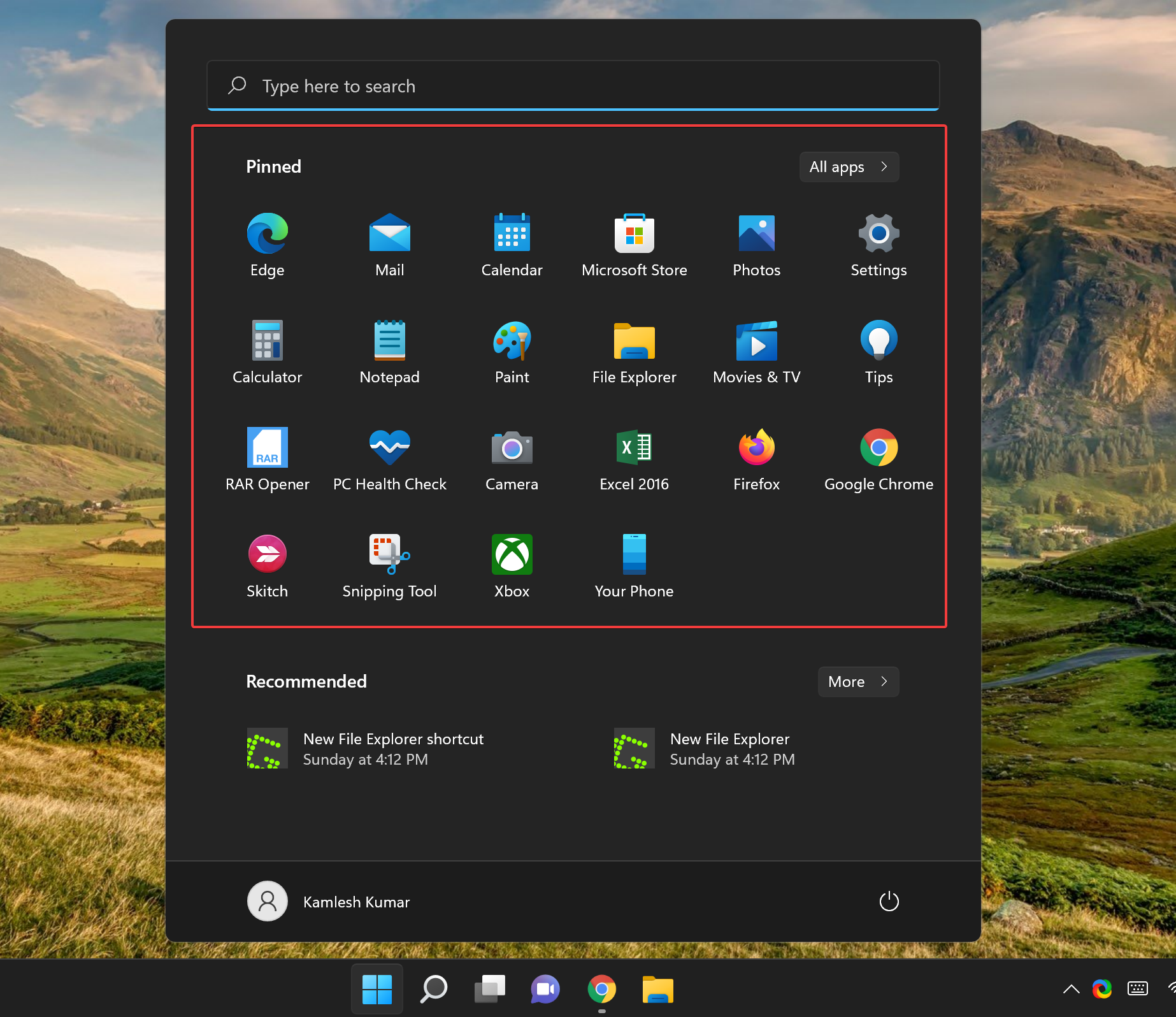
Although Windows 11 allows you to show more Pinned Tiles on the Windows 11 Start Menu, this feature is available for Windows 11 Insider Preview Build 22509. However, we are expecting Microsoft to soon add this feature to other builds, including the stable version of Windows 11.
You can show more App Rows to show more tiles in the Start Menu using two methods:-
- Settings App
- Registry Editor
How to Show More App Rows in the Start Menu in Windows 11 using the Settings App?
If you want to use the Windows Settings app to add more tiles to the Windows 11 Start Menu, use the following steps:-
Step 1. At first, open the Settings app.
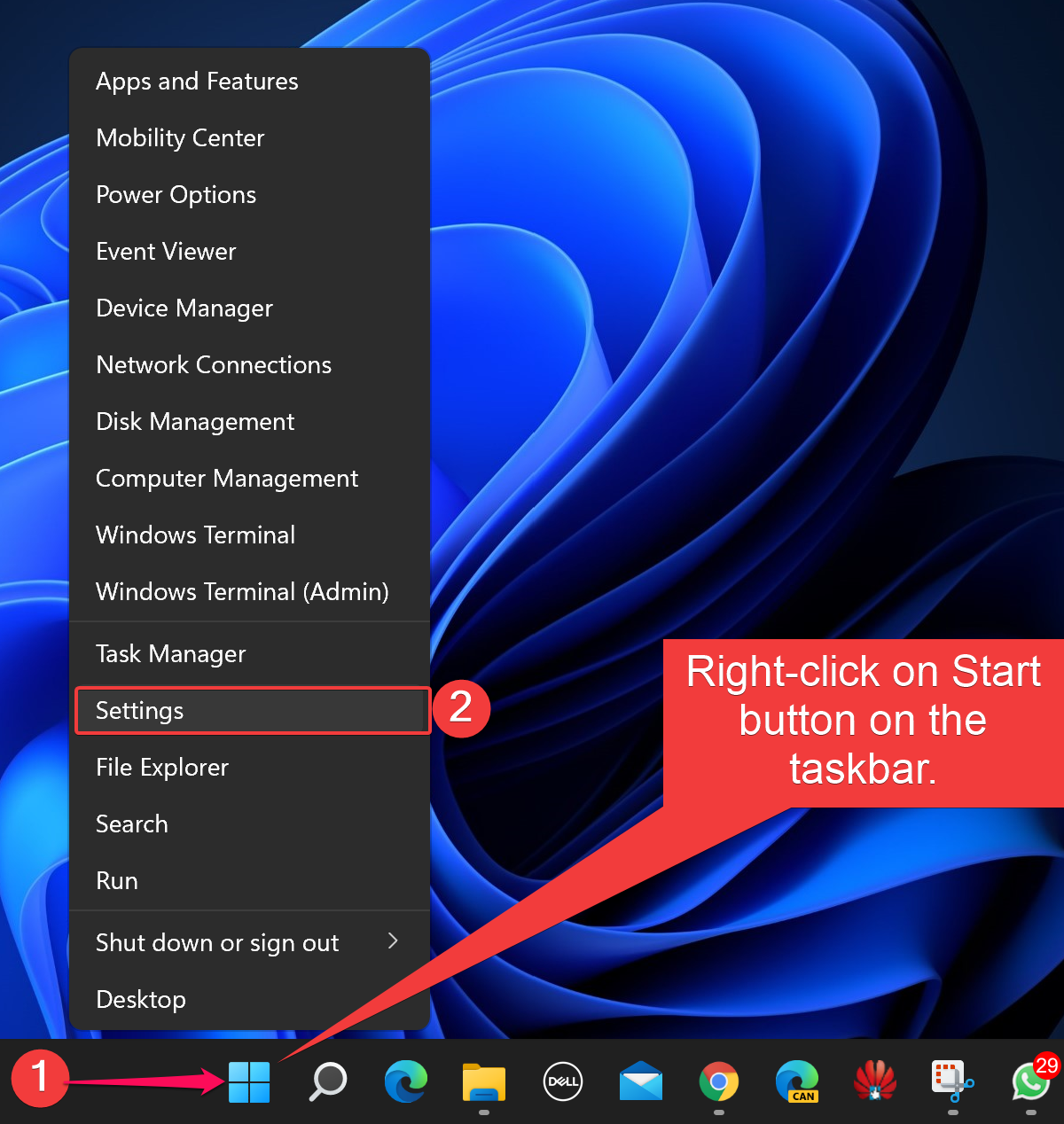
For that, press the Windows + I keys simultaneously. Alternatively, right-click on the Start button and select Settings in the menu.
Step 2. In Windows Settings, select Personalization.

Step 3. Then, click on the Start tile on the right-hand pane.
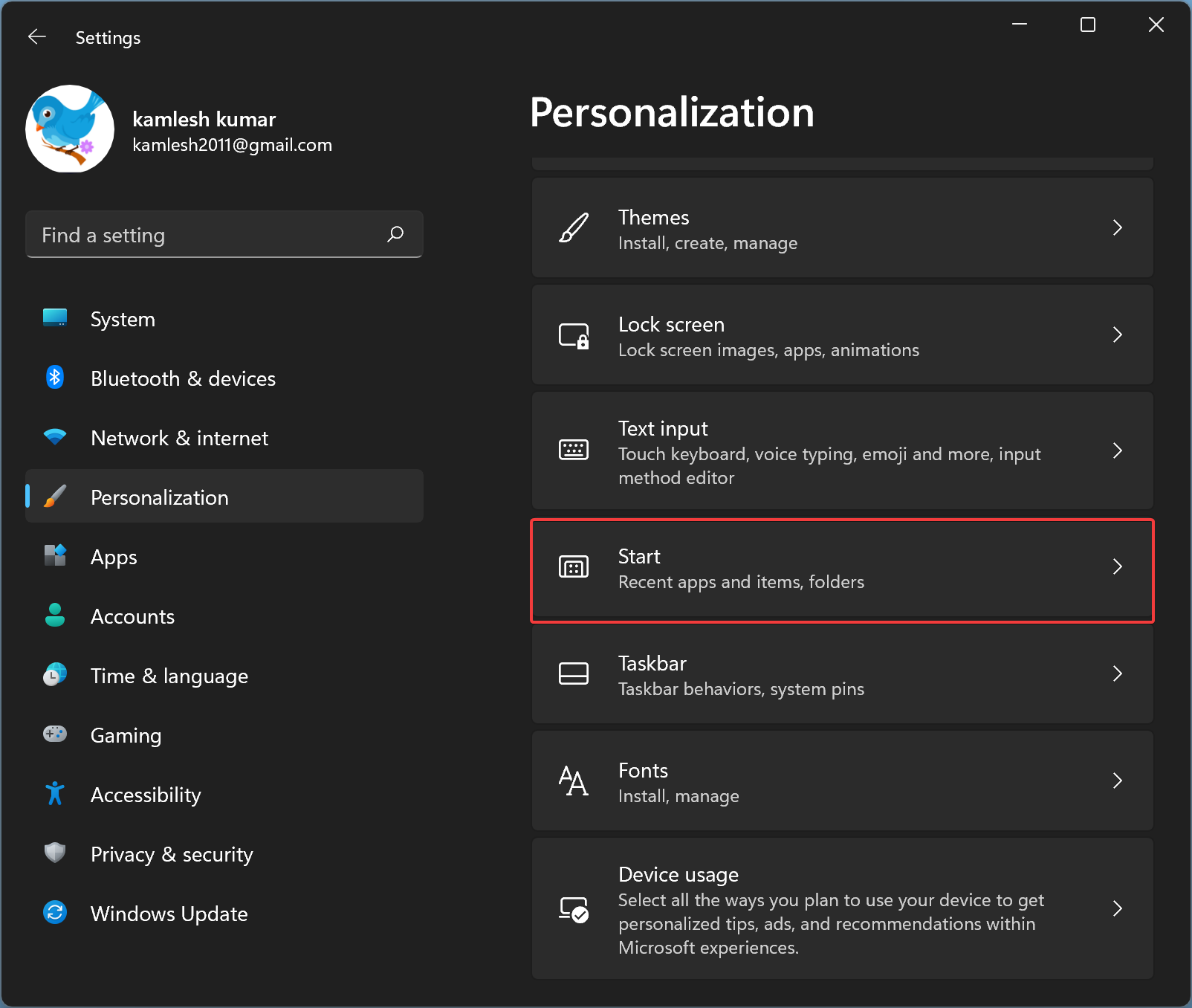
Step 4. You will find three thumbnails on the Start settings page: More pins, Default, and More recommendations. Select More pins to allow the Windows 11 Start Menu to display more pinned tiles.
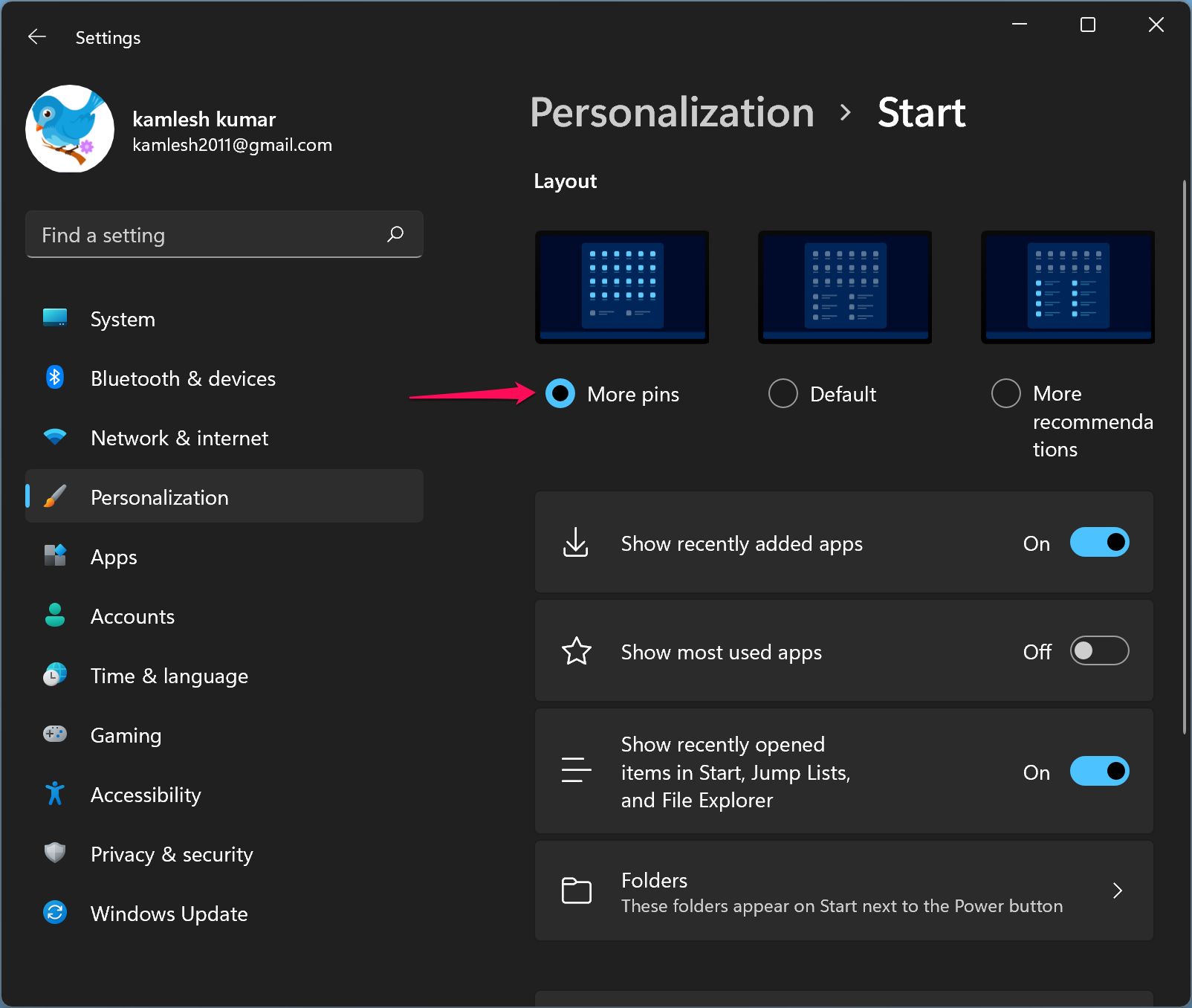
Once you complete the above steps, close the Settings window and click the Start button to see the Start Menu. You will see the Pinned section has been increased, and the Recommended area is smaller.
How to Show More Pinned Tiles on Windows 11 Start Menu using Registry Editor?
You can also use the Registry Editor to show more Pinned Tiles on the Windows 11 Start Menu. Here are the steps.
Step 1. Open Registry Editor.
For that, click on the Search icon on the Taskbar to open the Windows Search menu.
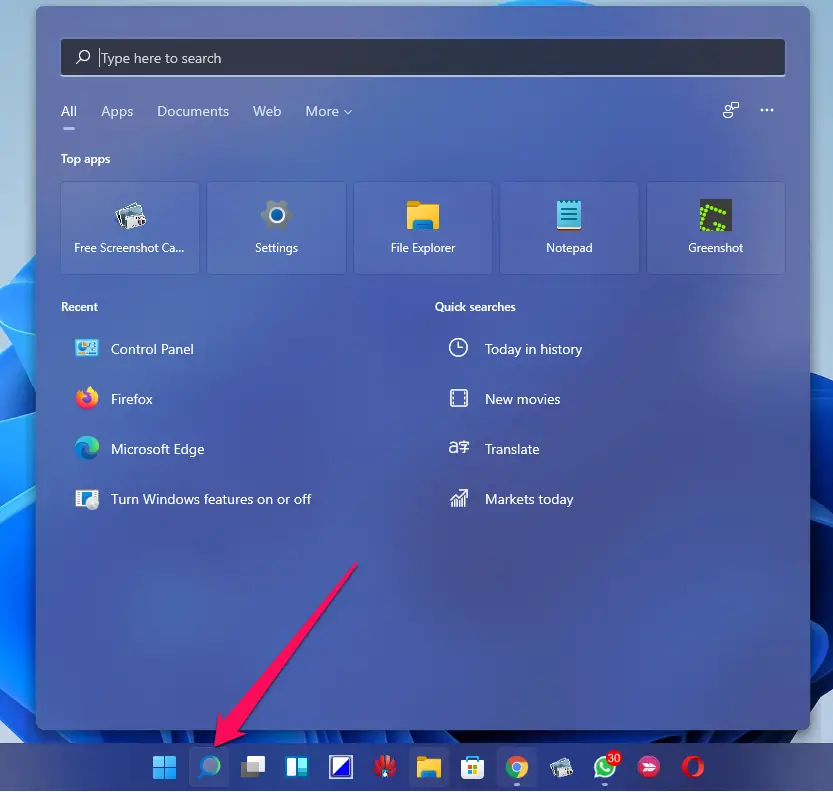
Then, in the search box, type registry.
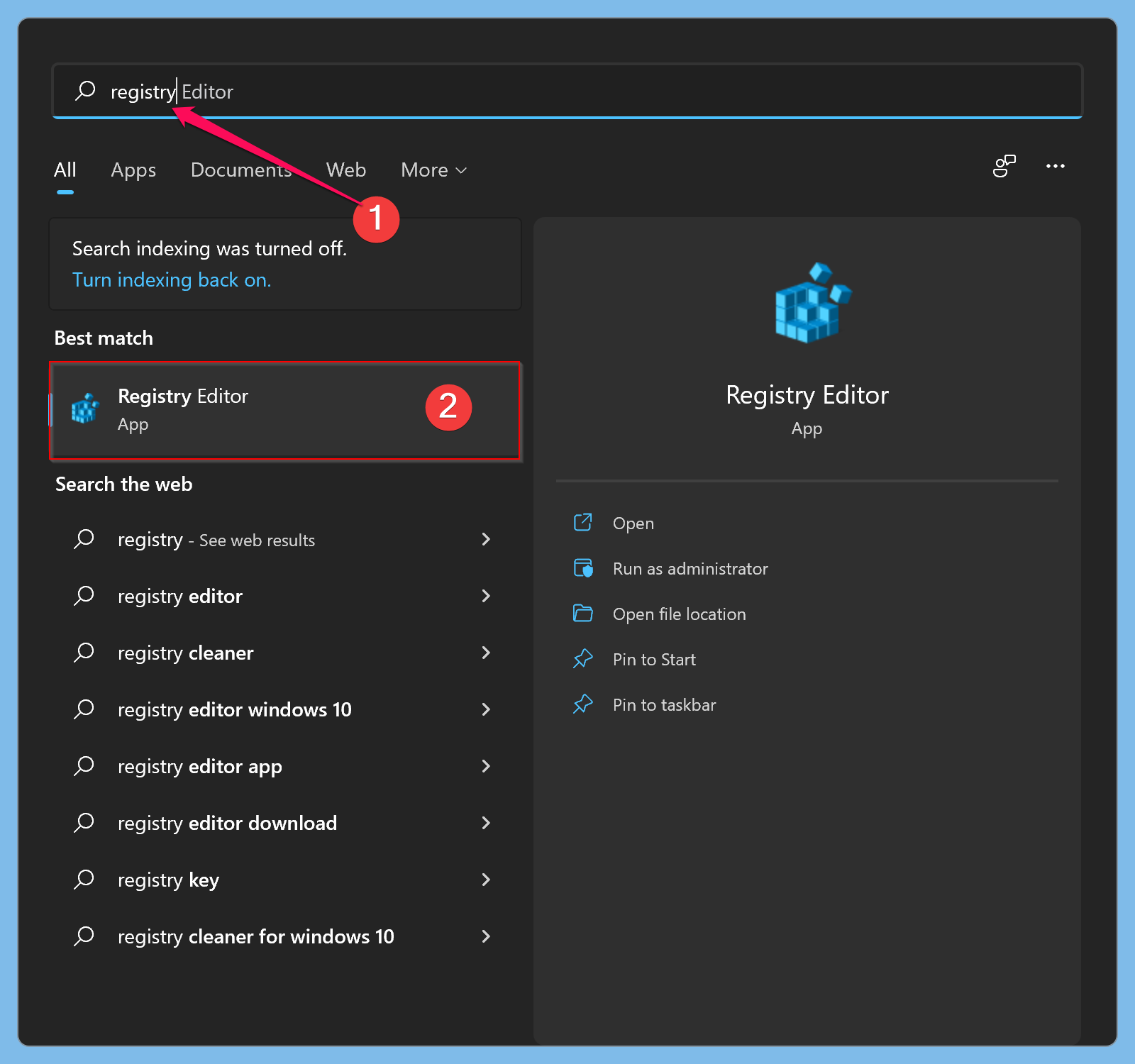
Finally, click the Registry Editor app in the search results to open the Registry Editor window.

Step 2. Once Registry Editor is opened on your computer or laptop, copy and paste the following path in the Registry Editor address bar and hit Enter on the keyboard:-
HKEY_CURRENT_USER\Software\Microsoft\Windows\CurrentVersion\Explorer\Advanced
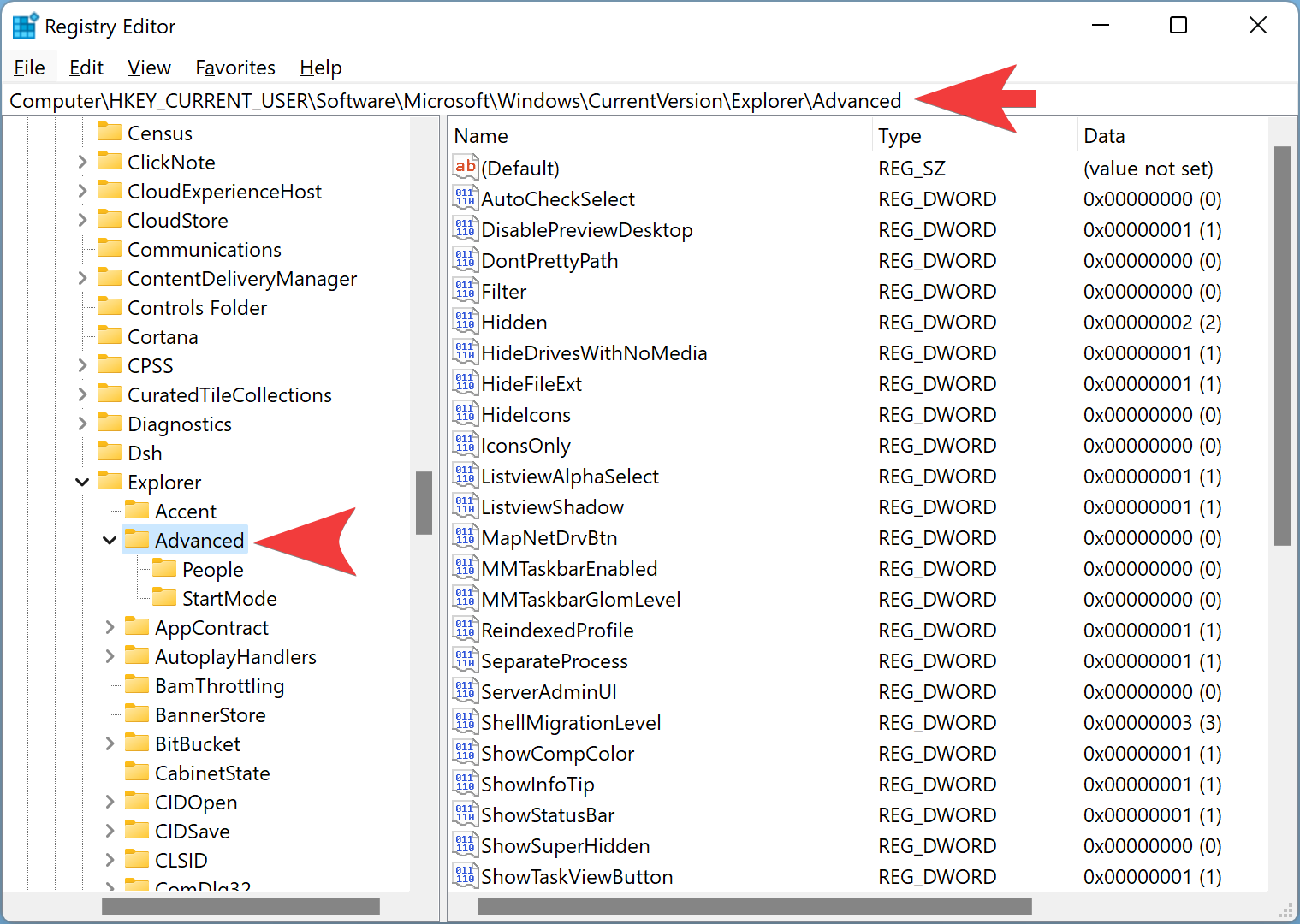
Step 3. On the right side of the Advanced folder, look for Start_Layout and double-click on it. Set the Value data as 1 for more pins. The following are the available options that you can set here:-
- 0: Default
- 1: More pins
- 2: More recommendations
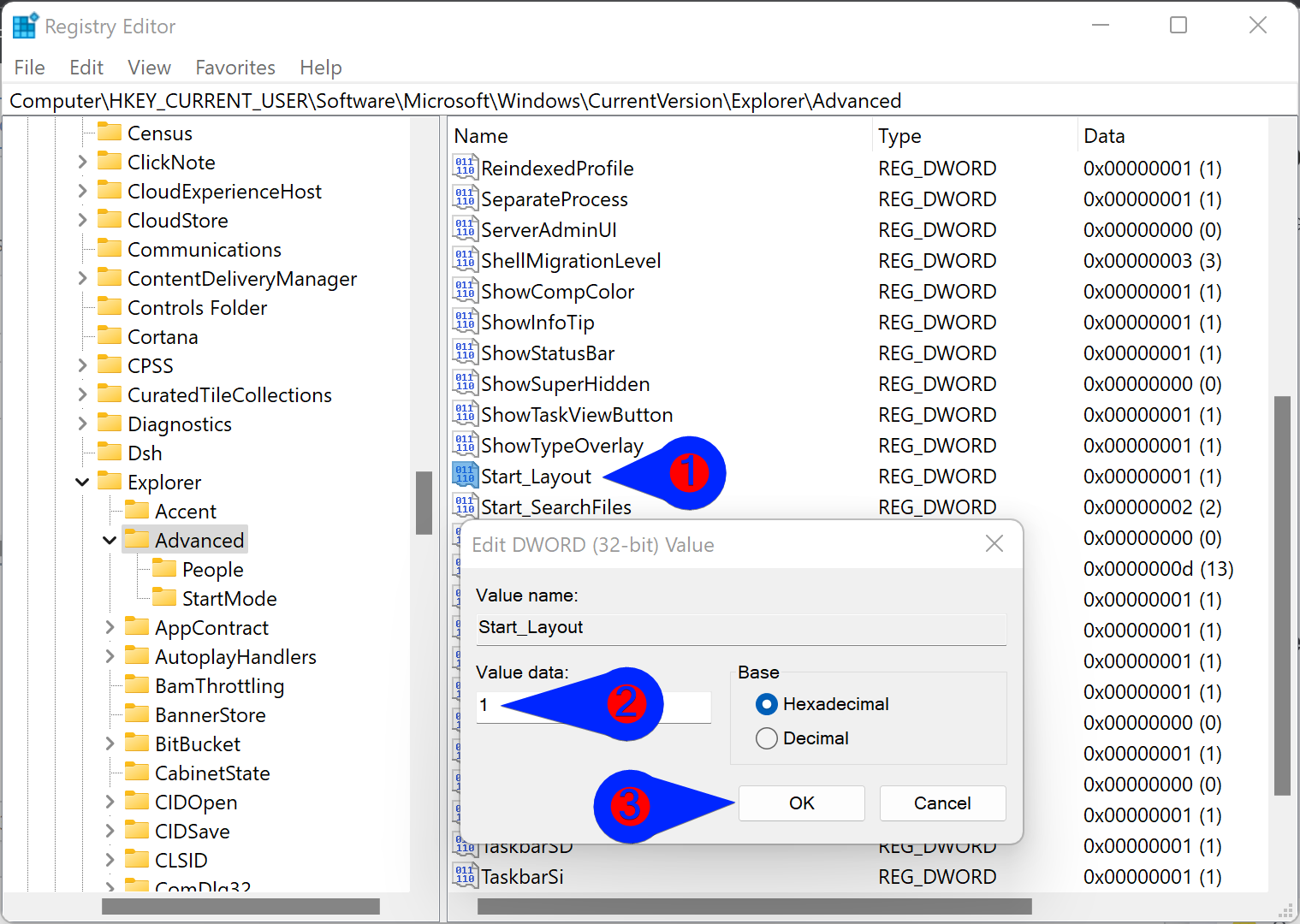
Step 4. When you’re done, reboot your computer to see the changes.
Good luck.
Conclusion
In conclusion, Windows 11 is a great operating system that continues to improve with each update. One of the latest additions is the ability to add more programs to the Start Menu, allowing users to display more Pinned Tiles. This feature is currently available for Windows 11 Insider Preview Build 22509, and it is expected to be added to other builds, including the stable version of Windows 11.
Users can increase the number of Pinned Tiles on the Start Menu using two methods: the Settings app and the Registry Editor. The first method involves opening the Settings app, selecting Personalization, clicking on the Start tile, and selecting More pins. The second method involves opening the Registry Editor, navigating to the Advanced folder, and setting the Start_Layout Value data to 1 for more pins.
Regardless of the method used, users will be able to see more Pinned Tiles on the Start Menu, which can help increase productivity and streamline workflow. Overall, the addition of this feature to Windows 11 is a positive step forward and demonstrates Microsoft’s commitment to improving the user experience.