How do I password-protect my browser? How do I lock my browser on Windows 11 or 10? This post is dedicated to password-protect the Edge and Chrome browsers. Though there is no built-in option in Edge or Chrome, we will use a free extension named Browser Lock that will help us to protect our browser with a strong password. This Browser Lock addon is available for Microsoft Edge as well as Google Chrome. Once the browser is locked, no one can access the opened tabs. One needs to enter the password which you have set to access the browser.
Apart from that, when someone tries to open a new window, the extension will prompt them to enter the password to unlock the Edge or Chrome browser. If you prefer to browse the internet in InPrivate or incognito mode, it is possible to allow this extension to run in InPrivate mode to lock InPrivate windows.
How to password-protect Edge browser?
Follow these steps to password-protect Edge browser:-
Step 1. Navigate to the microsoftedge.microsoft.com page in the Edge browser to download and install the Browser Lock extension.

Step 2. Click the Get button to download on your PC.
Step 3. In the dialog box that appears, click the Add extension button.
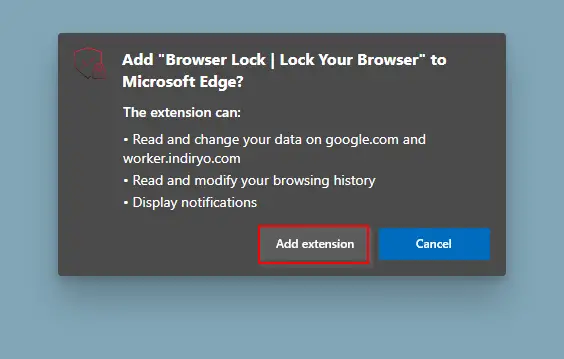
Step 4. A new tab will open in the Edge browser. Enter the password and your email address. Finally, click on the Save button to store the settings.

Step 5. You will see a pop-up message, “Registration has been completed.”
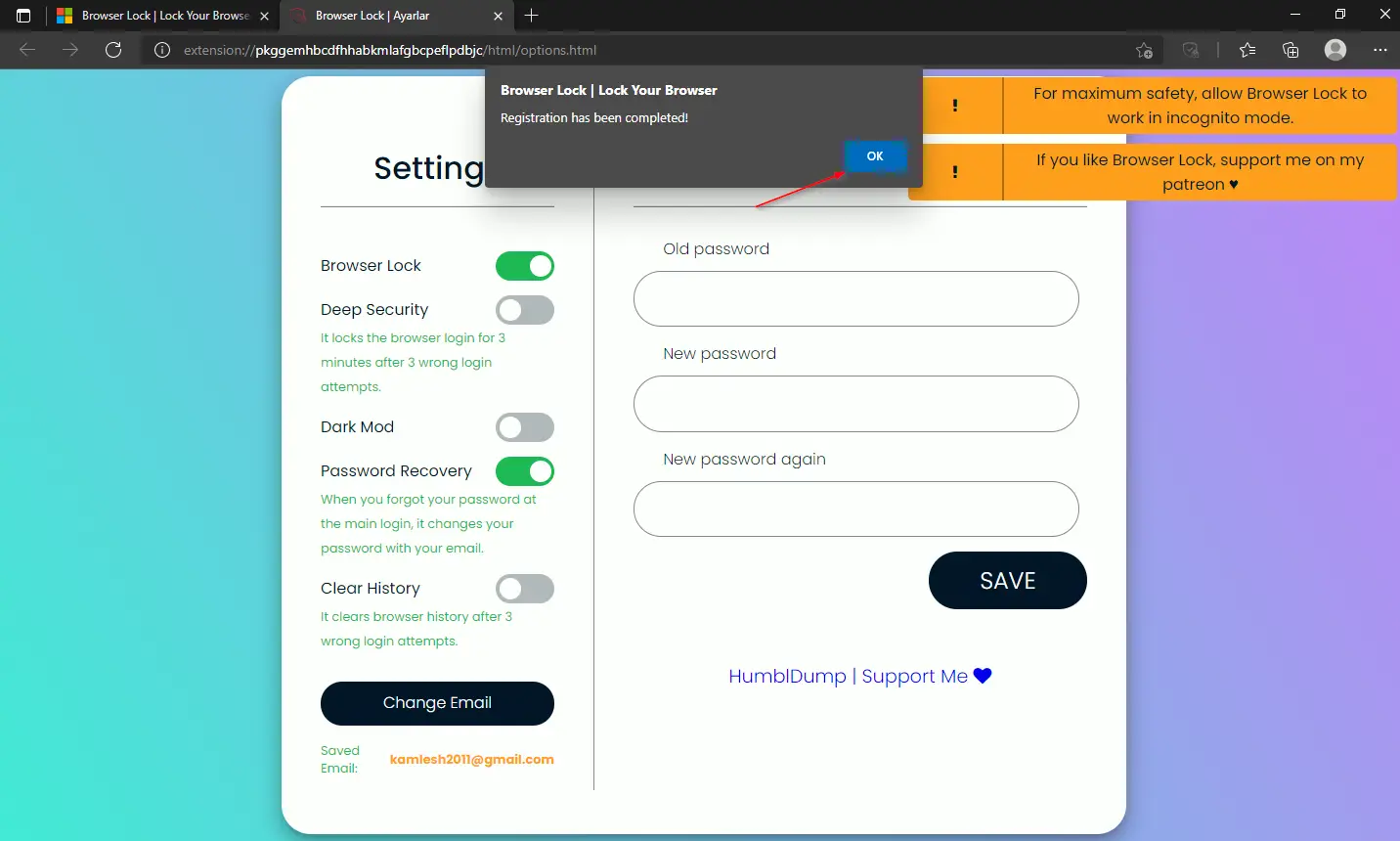
Step 6. Click OK.
Note: Here, you can turn on “Deep Security,” which will lock your browser login for 3 minutes after 3 wrong login attempts. You can set the Dark Mode theme. When you forget your password at the main login, it changes your password using a recovery email. You can also set “Clear History” features in this Add-on to remove the browser history after 3 wrong login attempts.
Step 7. Now, close the Edge browser and open it again. Edge will prompt you for a password to browse a webpage. After entering the password, you can gain access to the Edge browser.
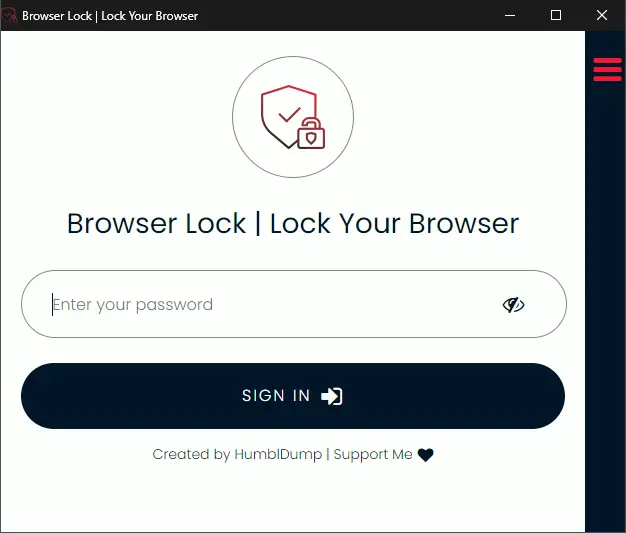
Step 8. If you are visiting a webpage and want to lock it immediately, right-click on the webpage, access “Browser Lock | Lock Your Browser,” and click on the Lock Browser option.
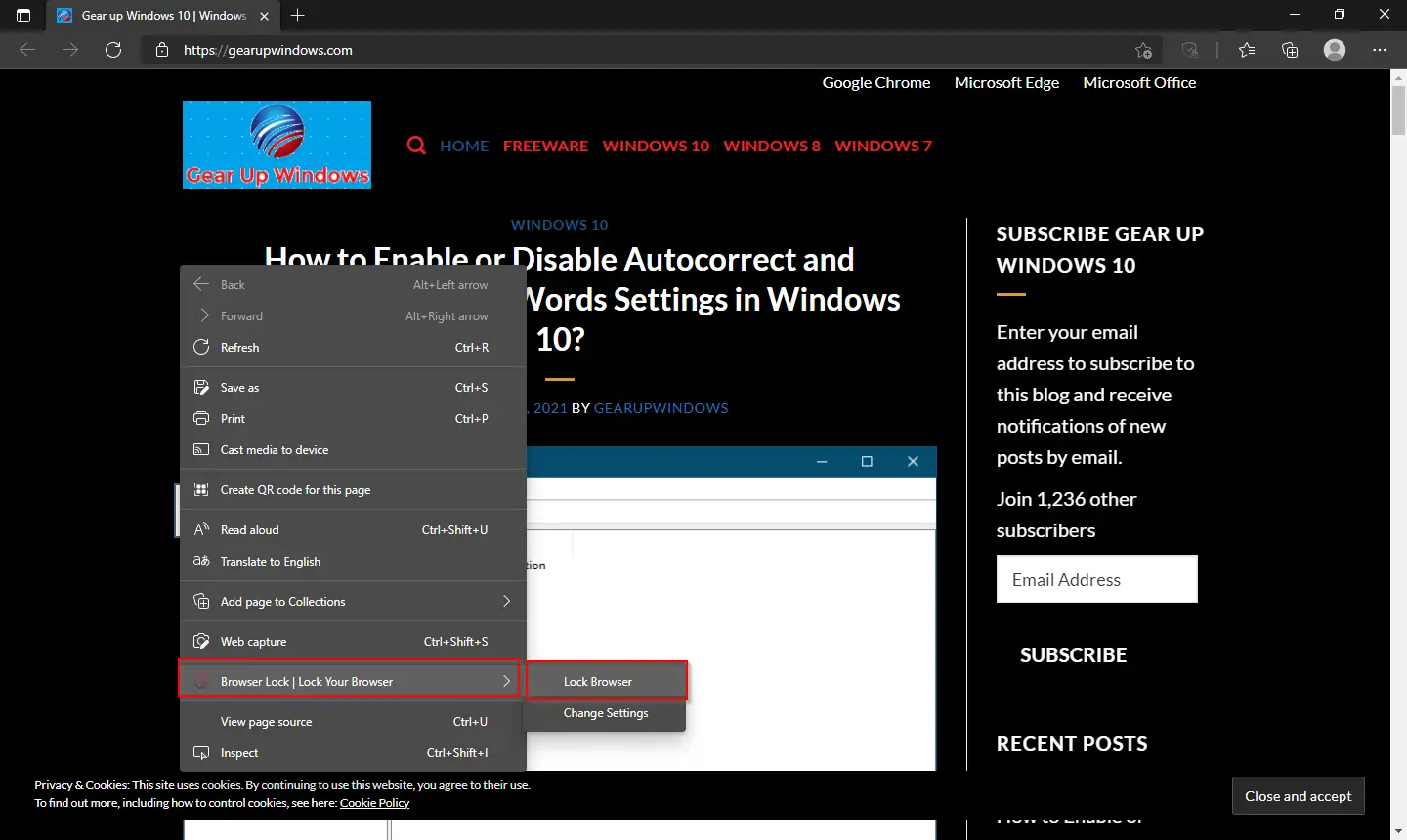
Step 9. The webpage is protected immediately, and to access it; you need to enter the password you have configured in the above step.
By doing the above steps, you can Lock or Unlock your Edge browser from snooping eyes.
How to protect your Chrome browser with a password?
The Browser Lock extension is also available for the Chrome browser on the Chrome Web Store. If your preferred browser is Google Chrome, you can benefit from this add-on to password-protect it.
Step 1. Open the Chrome browser and navigate to the Chrome Web Store page.
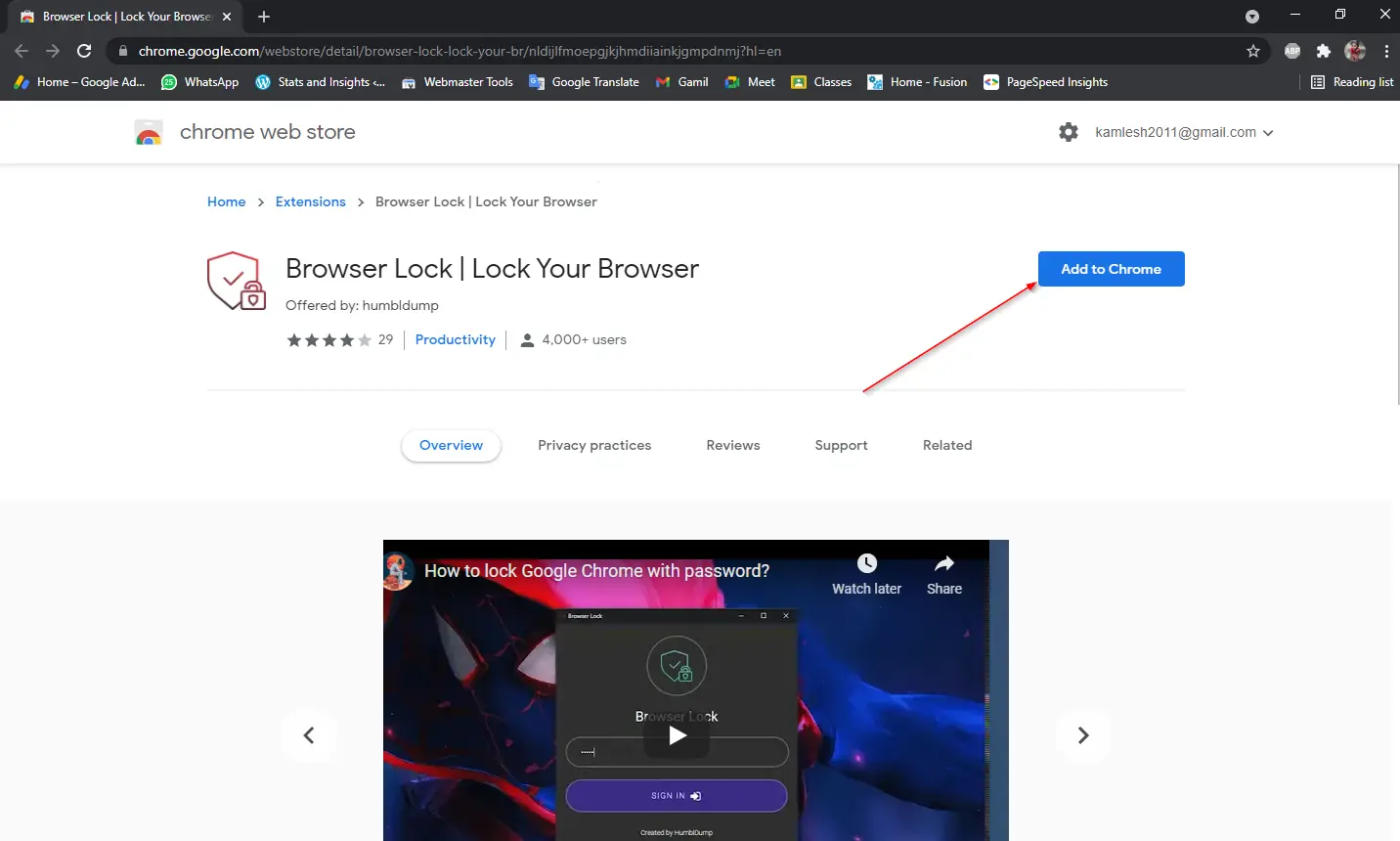
Step 2. Click the button “Add to Chrome” to download and install the Browser Lock extension.
Step 3. When prompted, click the Add extension button.
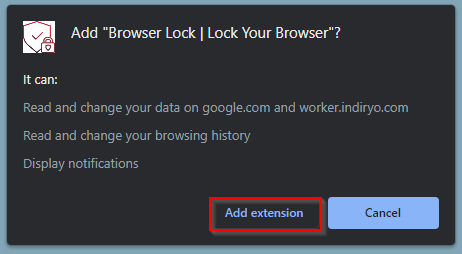
Step 4. The above action will download the Browser Lock extension of your PC and automatically apply it to the Chrome browser.
A new tab is opened in the Chrome browser to create the main password and enter the email address. Set your password and recovery email address, and finally, click the Save button to store the settings.
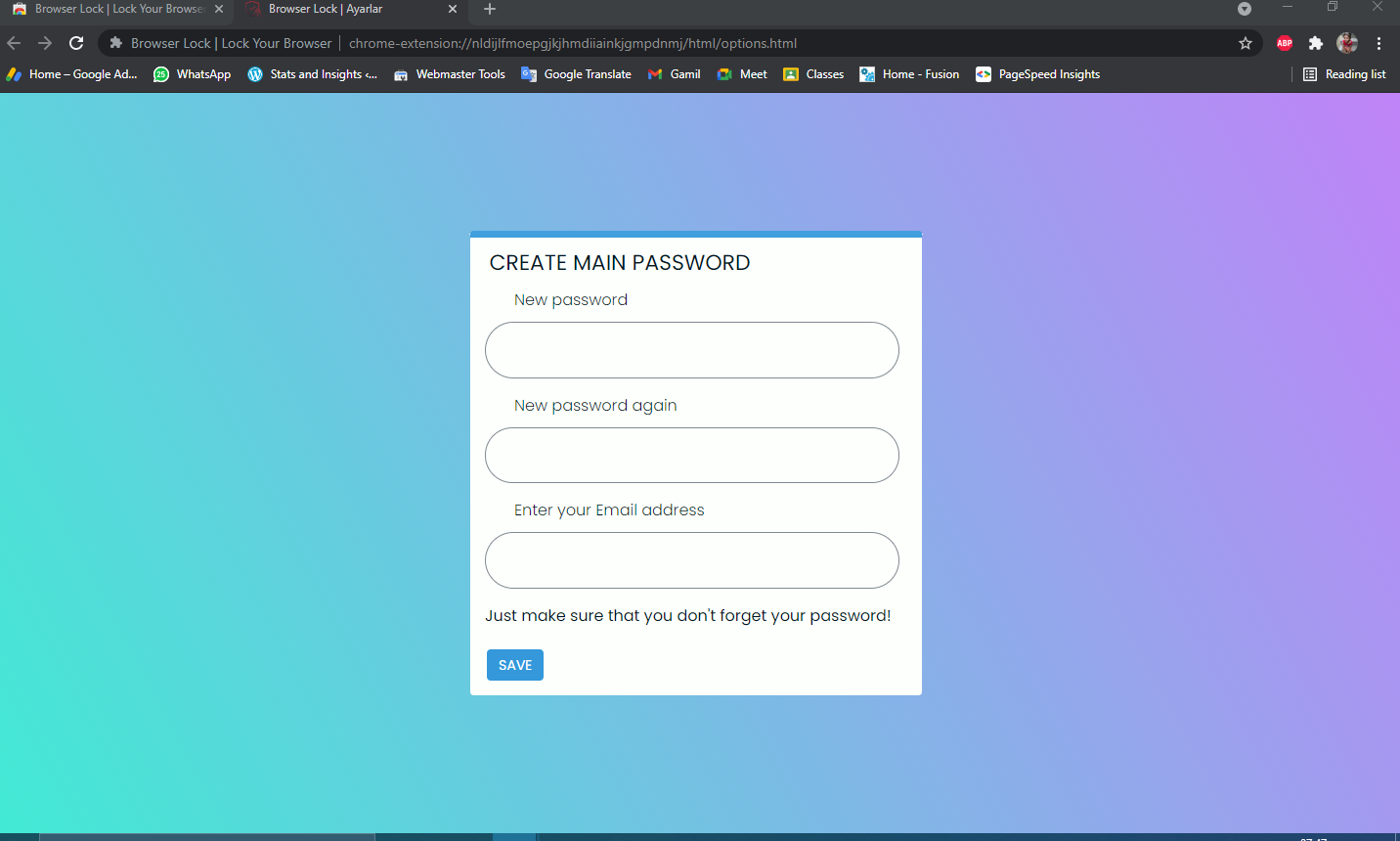
Note: All features and options are similar to its Edge extension. Here, you can turn on “Deep Security,” which will lock your browser login for 3 minutes after 3 wrong login attempts. You can set the Dark Mode theme. When you forget your password at the main login, it changes your password using a recovery email. You can also enable or disable the “Clear History” features in this Add-on to remove the browser history after 3 wrong login attempts.
Conclusion
In conclusion, password-protecting your browser is an essential step in securing your online privacy and keeping your sensitive data safe. Although Edge and Chrome do not offer built-in options to password-protect your browser, the Browser Lock extension provides a free and effective solution. By following the simple steps outlined in this post, you can easily password-protect your Edge or Chrome browser and prevent unauthorized access to your browsing history and open tabs. With the added option of enabling deep security and clearing history features, you can customize your protection to suit your needs. Stay safe and secure online by taking this simple but effective security measure.