Autocorrect misspelled words and text suggestions are two new features which Microsoft recently introduced on Windows 10. Misspelled words get autocorrected, and while typing, Windows 10 predicts the words you want to type; this helps improve writing speed for those who can’t write words without making mistakes.
If you are not happy with these features, you can turn off Spell Checker and Auto-Correct functionalities on Windows 10. Following are the methods to disable these features:-
- Using Local Group Policy Editor
- Via Registry Editor
How to Turn on or off Autocorrect and Highlight Misspelled Words Settings using Group Policy Editor?
Follow these steps to enable or disable Autocorrect and Highlight Misspelled Words Settings using Group Policy Editor:-
Step 1. Open Group Policy Editor.
Step 2. In the Local Group Policy Editor window, navigate to the following path from the left side pane:-
User Configuration > Administrative Templates > Control Panel > Regional and Language Options
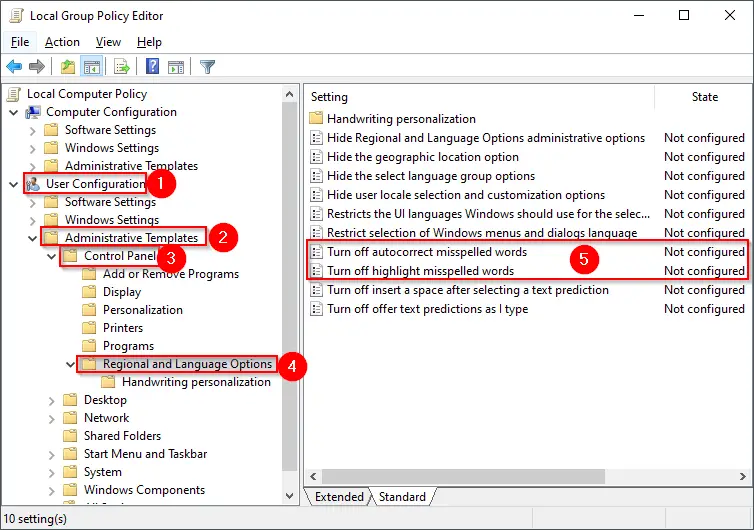
Step 3. On the right side of the “Regional and Language Options” folder, you will find two policies “Turn off autocorrect misspelled words” and “Turn off highlight misspelled words.” Double-click on each and select the Enabled option.
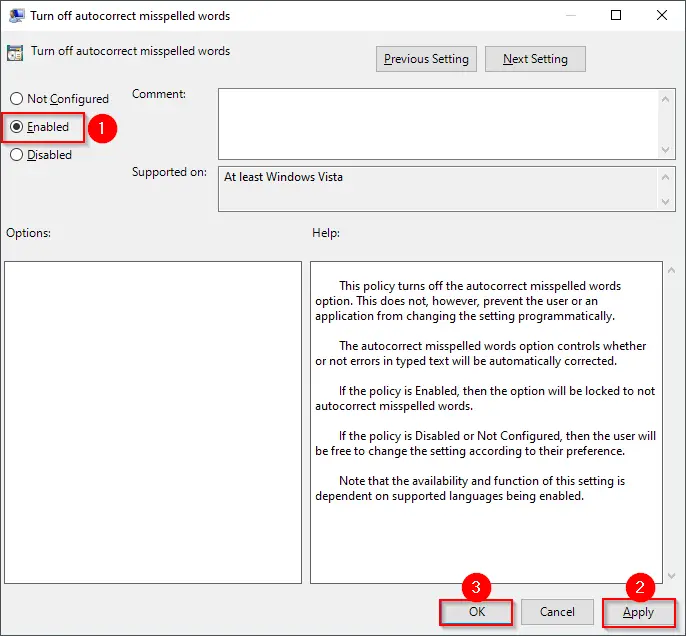
Step 4. Click Apply.
Step 5. Click OK.
After executing the above steps, Autocorrect and Highlight Misspelled Words, both features will be disabled on your Windows 10 PC. If you change your mind and want to enable it again, in step 3 above, select the Not Configured or Disabled option.
How to Enable or Disable Autocorrect and Highlight Misspelled Words Settings using Registry Editor?
To turn off Autocorrect and Highlight misspelled words features using Registry Editor, do the following steps:-
Step 1. Open Registry Editor.

Step 2. In the Registry Editor window, navigate to the following key:-
Computer\HKEY_CURRENT_USER\SOFTWARE\Policies\Microsoft
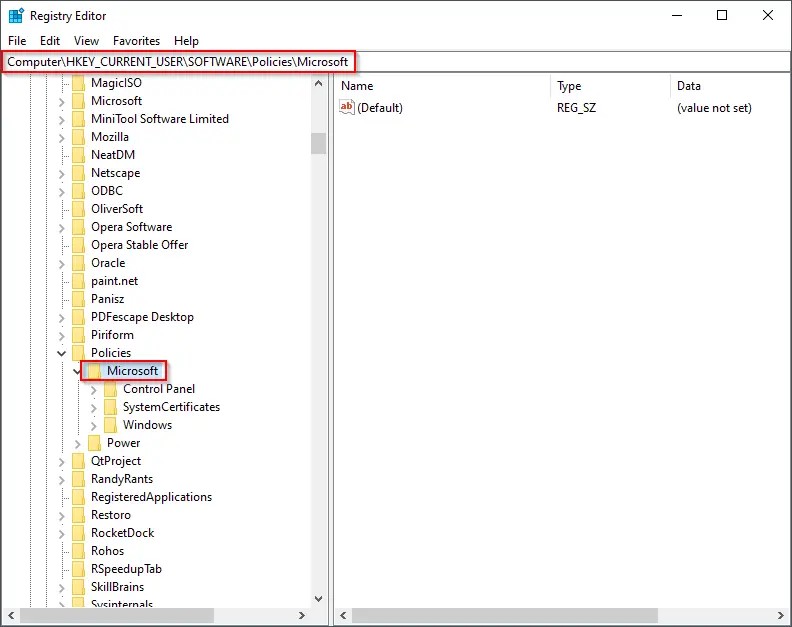
Step 3. Under the Microsoft key, right-click on the Control Panel subkey. Select the New and then the Key option.
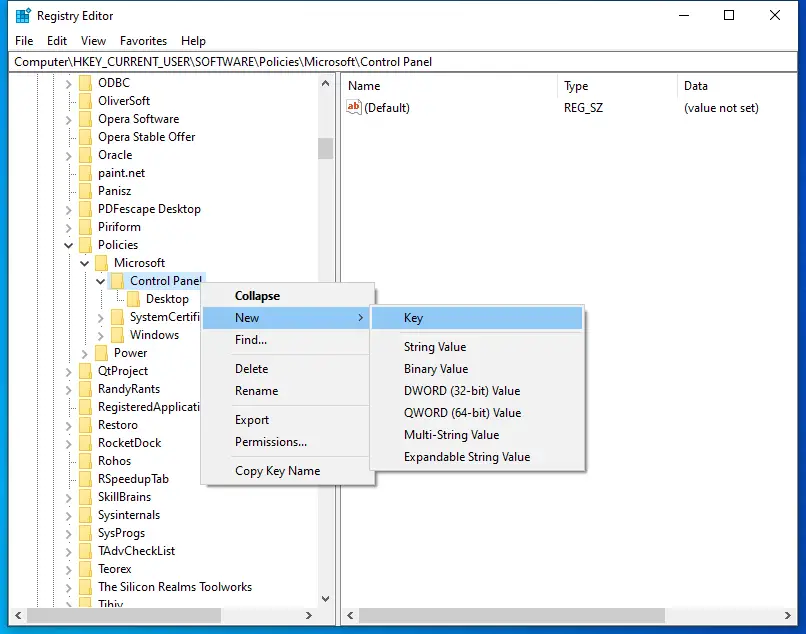
Step 4. Rename the newly created key as International.
Step 5. Now, right-click on the International key, select New, and then DWORD (32-bit) Value.
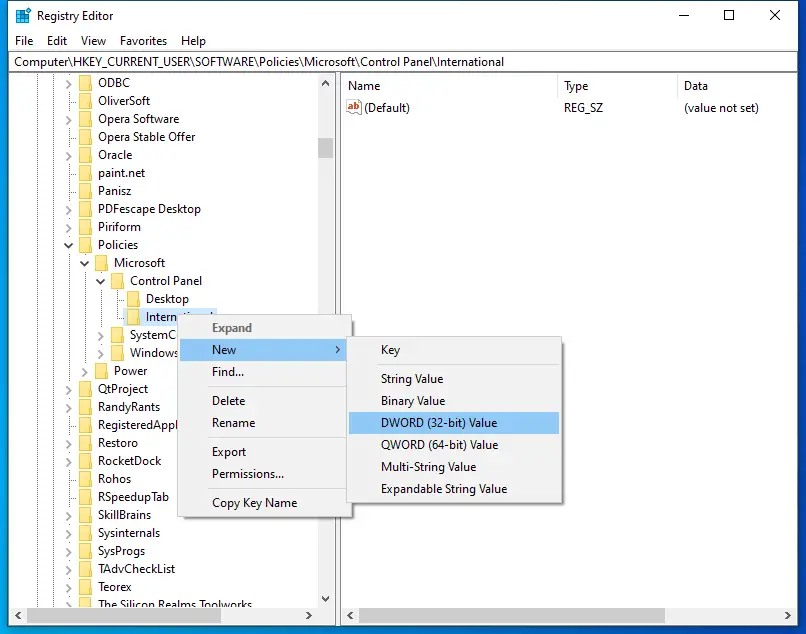
Step 6. On the right side of the International key, rename the newly created DWORD (32-bit) Value as TurnOffAutocorrectMisspelledWords.
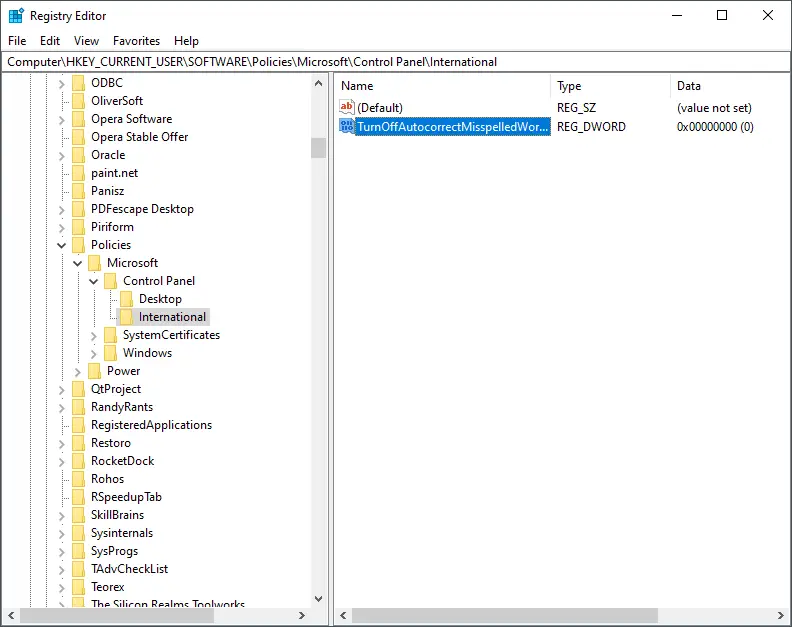
Step 7. Again create a new DWORD (32-bit) Value on the International key and name it TurnOffHighlightMisspelledWords.
Step 8. Double click on each DWORD (32-bit) Value TurnOffHighlightMisspelledWords and TurnOffAutocorrectMisspelledWords and set its Data value to 1.
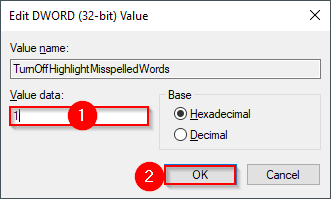
Step 9. Click OK.
If you want to turn on these features again, repeat the above steps and change the Data value of TurnOffHighlightMisspelledWords and TurnOffAutocorrectMisspelledWords from 1 to 0.
Conclusion
In conclusion, Autocorrect and text suggestions are useful features in Windows 10 that can help improve writing speed and accuracy. However, some users may prefer to disable these features for various reasons. This can be achieved through either the Local Group Policy Editor or the Registry Editor. By following the simple steps provided, users can easily turn off or on these features according to their preferences. It is important to note that disabling these features may impact the quality of writing, so users should weigh the pros and cons before making a decision.
