How do I permanently disable tablet mode in Windows 10? Starting with the October 2020 Update, Windows 10 automatically switches to tablet mode once you remove the keyboard from the convertible PC. Windows 10’s Tablet Mode provides users a more touch-friendly experience by making all applications run at full screen and giving you a Start screen instead of a Start Menu.
If you want to stop Windows 10 from automatically switching to tablet mode, there are at least two methods through which you can do it. These are the following:-
- Using Settings App
- Via Windows Registry
How to Stop Windows 10 from Automatically Switching to Tablet Mode using the Settings app?
Follow these steps to prevent Windows 10 from Automatically Switching to Tablet Mode using the Settings app:-
Step 1. Open the Settings app by pressing the Windows key + I from the keyboard or any other method.
Step 2. In Settings, choose the System category.

Step 3. Under the System, in the left side pane, click the Tablet option.
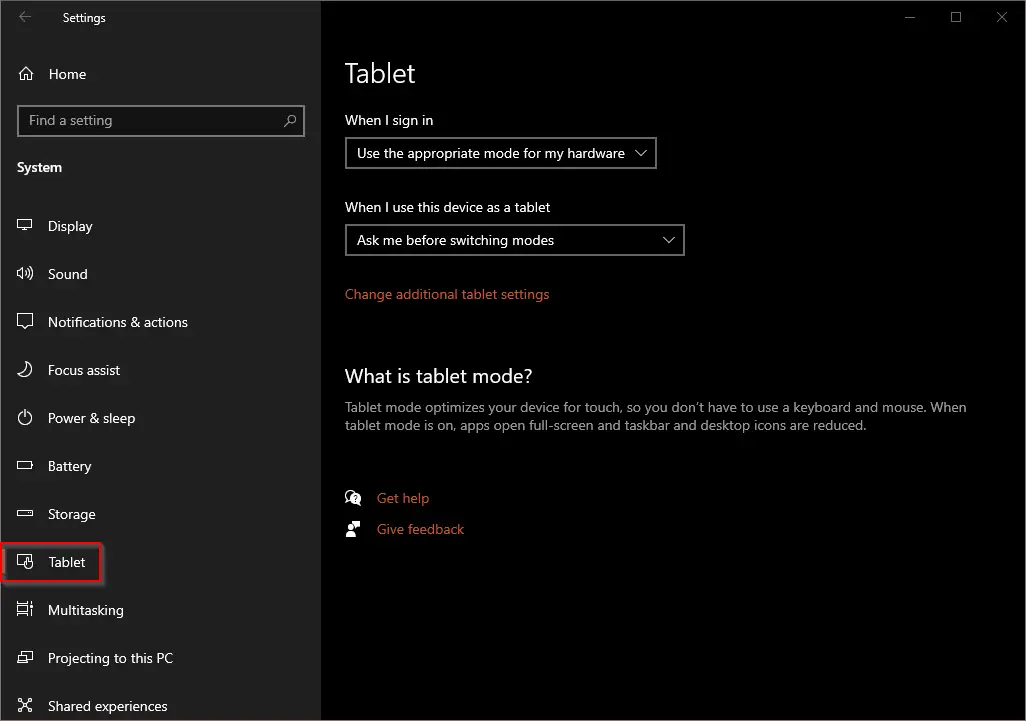
Step 4. On the right side pane of the Tablet, click the drop-down list under “When I use this device as a tablet” and select either “Don’t switch to tablet mode” or “Ask me before switching modes.”
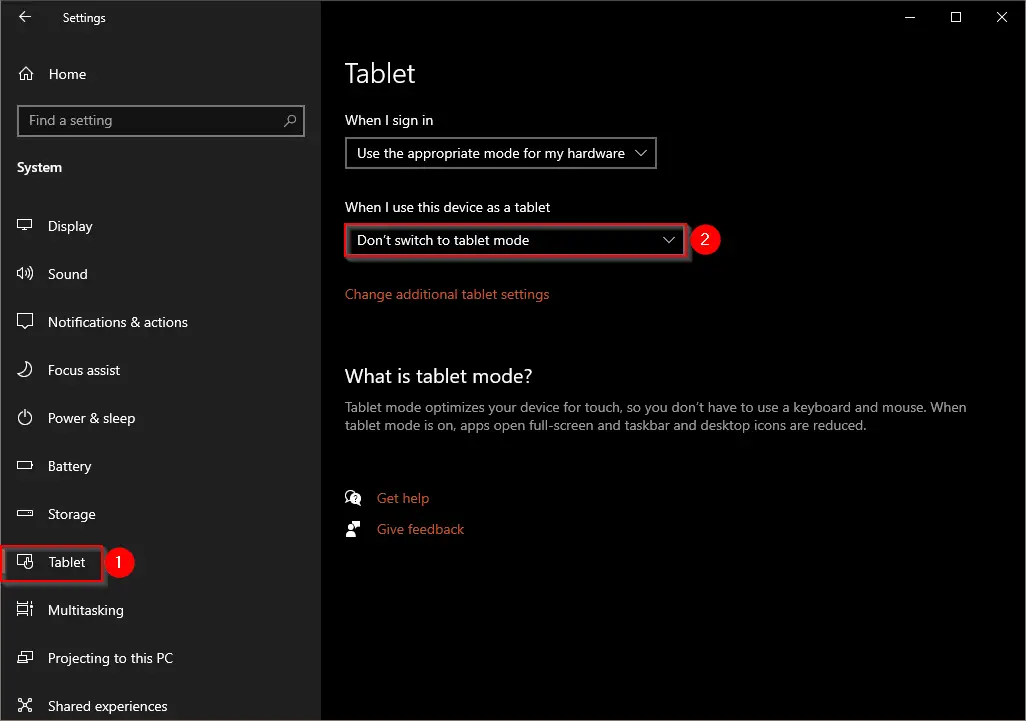
- Don’t switch to tablet mode – If you select this option, it will keep your PC in desktop mode when disconnecting the keyboard.
- Ask me before switching modes – When you disconnect the keyboard from the PC, it will ask for permission before switching to tablet mode.
- Always switch to tablet mode – In this mode, Windows will automatically switch into tablet mode once the keyboard is detached from the PC.
How to Prevent Windows 10 from Automatically Switching to Tablet Mode through Registry Editor?
Follow these steps to stop Windows 10 from Automatically Switching to Tablet Mode through Registry Editor:-
Step 1. Press the Windows logo + R keys simultaneously to open the Run dialog box.
Step 2. In the Run box, type the following and click the OK button to open the Registry Editor:-
regedit

If the User Account Control dialog opens, click the Yes button to continue.


Step 3. In the Registry Editor, navigate to the following key from the left side pane:-
HKEY_CURRENT_USER\SOFTWARE\Microsoft\Windows\CurrentVersion\ImmersiveShell
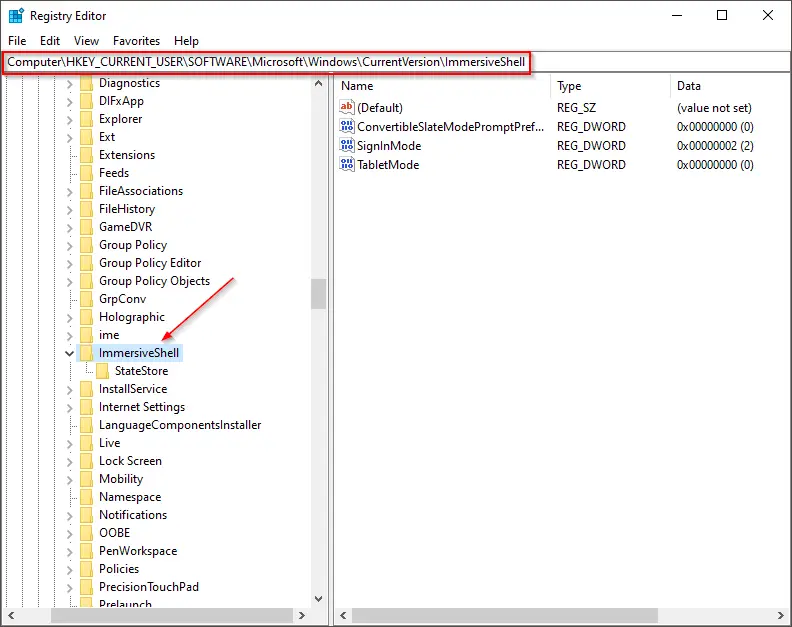
Step 4. In the right pane, double-click the 32-DWORD Value ConvertibleSlateModePromptPreference to open its setting. Set the Value data from 0 or 1.
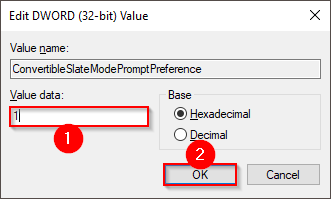
- 0 = Don’t switch to tablet mode
- 1 = Ask me before switching modes
- 2 = Always switch to tablet mode
Step 5. Click OK.
Step 6. Close the Registry Editor and restart your PC.
Now Windows 10 will not automatically switch to tablet mode without your permission.
Conclusion
In conclusion, if you are looking to disable tablet mode on your Windows 10 device, you have two methods to choose from. You can either use the Settings app or Registry Editor to prevent your device from automatically switching to tablet mode. By following the steps mentioned above, you can easily change the default settings and choose whether you want your device to ask for permission before switching to tablet mode or to remain in desktop mode when the keyboard is detached. Regardless of which method you choose, you can be confident that your device will no longer switch to tablet mode automatically without your permission.