Is Superfetch causing high disk or memory usage? SuperFetch (previously known as Prefetch) is a built-in Windows service that makes your frequently-used programs load faster by preloading them into RAM. It is like drive caching. It copies all your commonly used files to RAM. However, if your system doesn’t have the latest hardware, Superfetch can easily cause high disk usage. Sometimes it takes up too many system resources (such as CPU, memory, and storage).
Though high disk usage due to this service isn’t always a problem, you should disable this service if it affects your computer performance. Here are the ways to disable or turn off SuperFetch on Windows 11/10/8/7:-
- Using Services
- Via Registry Editor
- Through Command Prompt
How to Disable SuperFetch (SysMain) using Windows Services?
Follow these steps to turn off SuperFetch (SysMain) using Windows Services:-
Step 1. Press the Windows logo + R keys to open the Run dialog box.
Step 2. In the Run box, type the following and hit Enter from the keyboard or click the OK button:-
services.msc
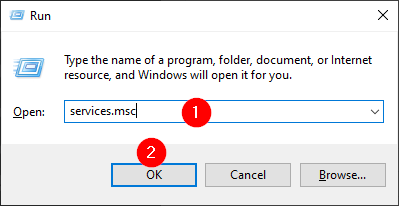
The above action will open the Services app.
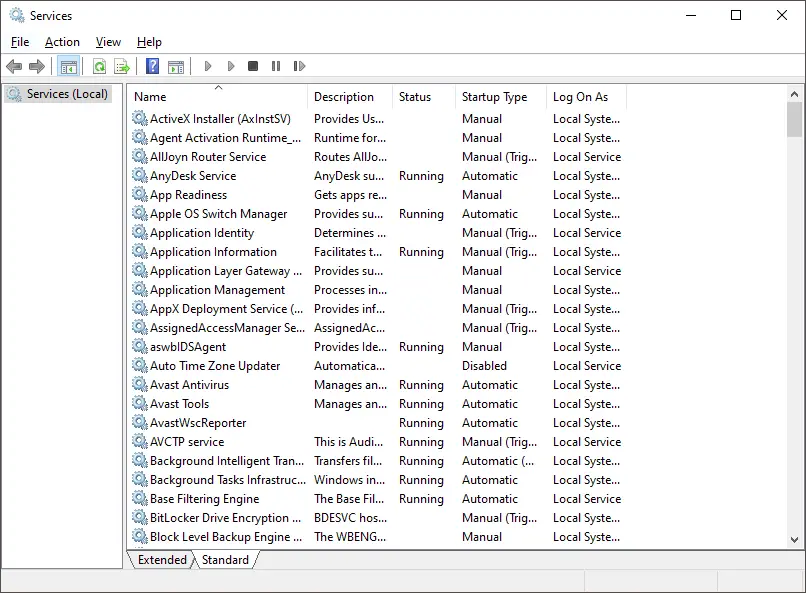
Step 3. Locate the service name Superfetch or SysMain and double-click on it to open its Properties settings.
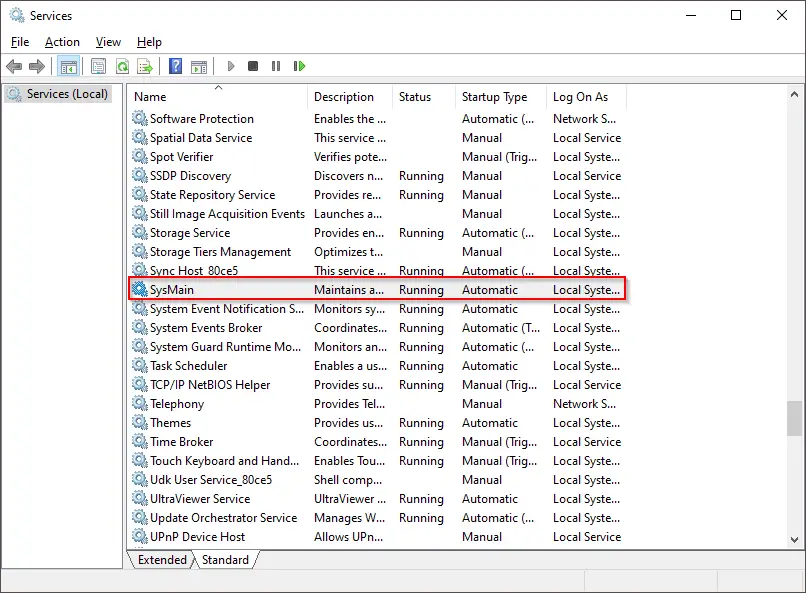
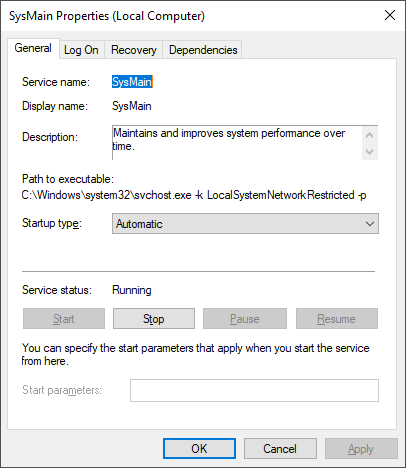
Step 4. Select the Disabled option from the Startup type drop-down.
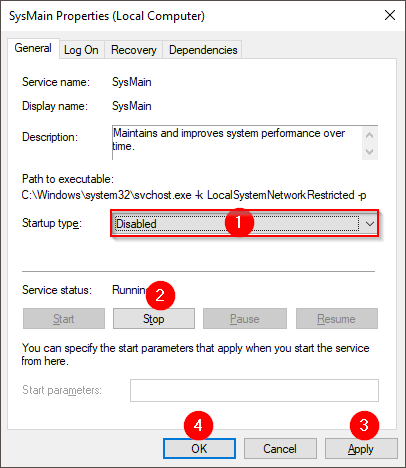
Step 5. Click Stop.
Step 6. Click Apply.
Step 7. Click OK.
After executing the above steps, SuperFetch / SysMain or Prefetch services will stop working.
How to Disable SuperFetch (SysMain) using Registry Editor?
Follow these steps to turn off SuperFetch (SysMain) using Registry Editor:-
Step 1. Simultaneously press the Windows logo + R keys to open the Run dialog box.
Step 2. In the Run box, type the following and hit Enter from the keyboard or click the OK button:-
regedit

If the User Account Control dialog appears, click the Yes button to continue.


Step 3. In the Registry Editor window, from the left side pane, navigate to the following path:-
HKEY_LOCAL_MACHINE\SYSTEM\CurrentControlSet\Control\Session Manager\Memory Management\PrefetchParameter
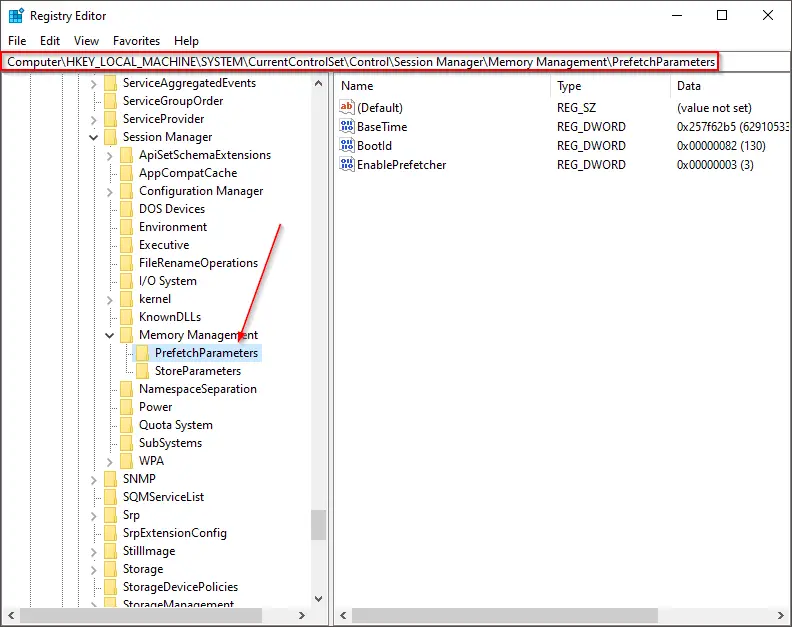
Step 4. On the right side pane of PrefetchParameter, select EnableSuperfetch and double-click on it to edit it. If the “Value data” is 3, which means the Superfetch is On. Change the Value data to 0 to disable it.
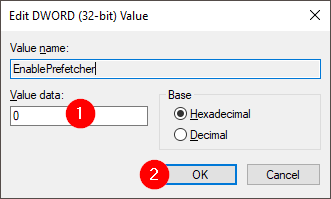
Step 5. Click the OK button.
Step 6. Reboot your PC to turn off the SuperFetch.
How to Disable SuperFetch (SysMain) through Command Prompt?
Follow these steps to disable SuperFetch (SysMain) through Command Prompt:-
Step 1. Open the command prompt as an administrator.
Step 2. In the Command prompt, type the following and hit Enter from the keyboard:-
net.exe stop superfetch
or,
net.exe stop sysmain
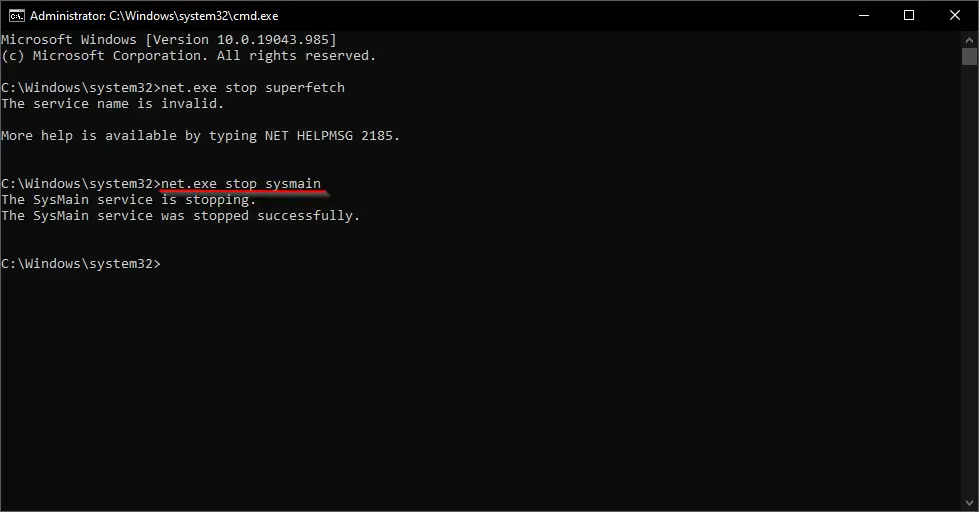
In old Windows, superfetch and in new Windows sysmain command will work.
Step 3: Now, execute the following command to disable Superfetch services:-
sc config sysmain start=disabled
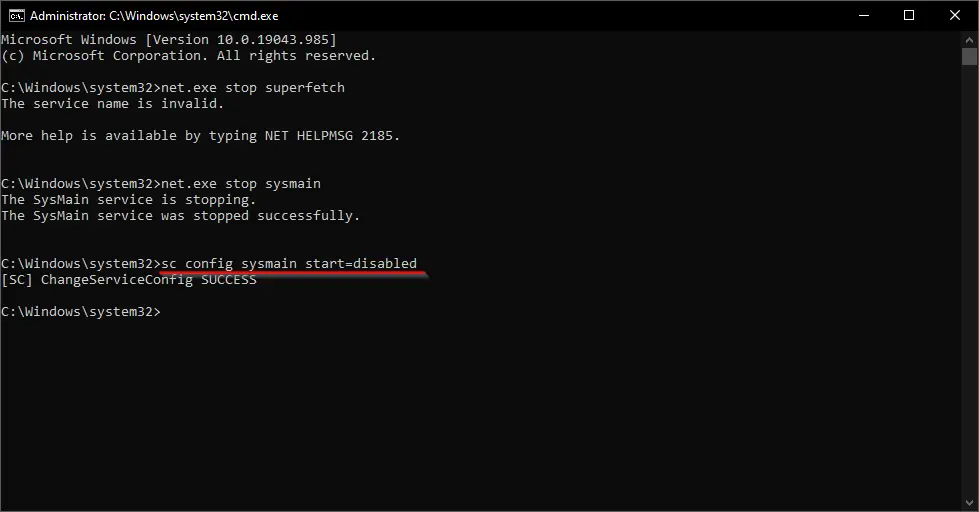
Conclusion
In conclusion, SuperFetch (or SysMain) can be a useful built-in Windows service that helps frequently-used programs load faster by preloading them into RAM. However, for systems without the latest hardware, it can easily cause high disk and memory usage, which can lead to decreased computer performance. Disabling SuperFetch can be done using Windows Services, Registry Editor, or Command Prompt. By following the steps outlined above, you can disable SuperFetch and improve your computer’s performance if it’s causing issues. Remember that disabling SuperFetch might impact the speed of some programs, so it’s best to evaluate your system’s needs before deciding to turn it off permanently.
Wow, you’re the best! I’ve been trying to figure this out for weeks.
Thank you so much!
I really do miss a good old fashioned Operator/ User Manuals, made with actual paper & filled with screen shots and answers to every possible button, switch and command line.
Kill a tree & save my frustrations with a book!
Think Happy Thoughts
Thanks.