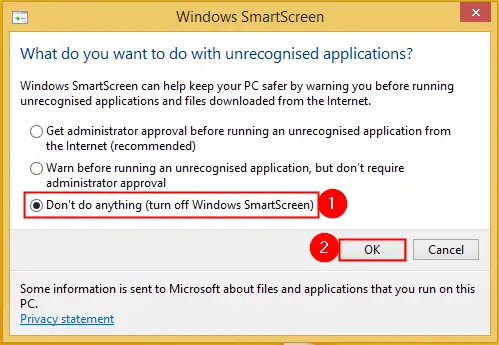How do I turn off Windows 8 SmartScreen? SmartScreen Filter is a security feature that was first introduced in Windows 8. This useful function is still available on Windows 10 and even in Windows 11. When users try to download or run a specific program, SmartScreen may show you a warning that “it is not commonly downloaded and could harm your computer,” “running this program might put your PC at risk,” or “This unsafe download was blocked by SmartScreen Filter.”
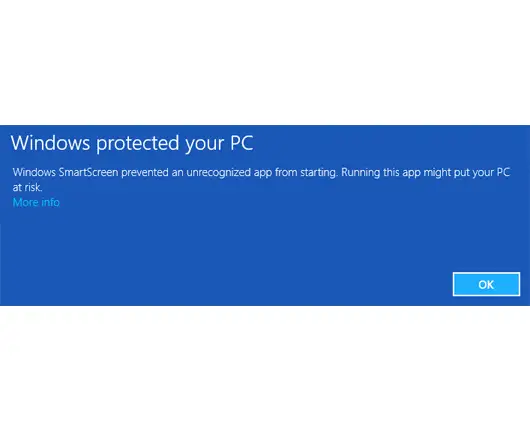
It is not always true that you are downloading or running a dangerous program on your computer. If many Windows users already use a program, Microsoft considers it safe to use, and SmartScreen allows to download and install without any warning. However, if you try to download or install a newly developed program, Windows will display a SmartScreen filter. The SmartScreen will warn you that it might not be a safe choice. If you are sure that the downloaded program is safe and the website is legit, you can continue by clicking the Run Anyway button.
SmartScreen filter irritates when you download a less popular application, and Windows blocked from running it or even in downloading. It is not an anti-virus software but still scans our PC for threats and blocks various applications from running. If you don’t like this feature, it is possible to disable it from Control Panel and Microsoft Edge.
How to Turn Off SmartScreen Filter from Control Panel in Windows 8/8.1?
Please make sure, using Control Panel, you can not turn off the SmartScreen filter in Windows 11/10. Microsoft has removed these features in Windows 11/10. However, you can turn off SmartScreen in Windows 8 and 8.1 using this method.
Step 1. Open Control Panel and click on the “System and Security” option.
To access the Control Panel, press the Windows logo + R keys simultaneously to bring up the Run dialog box. In the Run control box, type Control Panel and hit Enter from the keyboard or click the OK button.
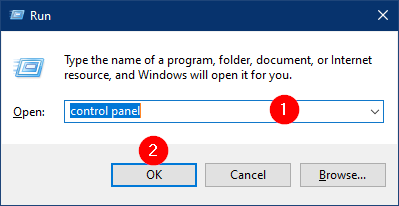
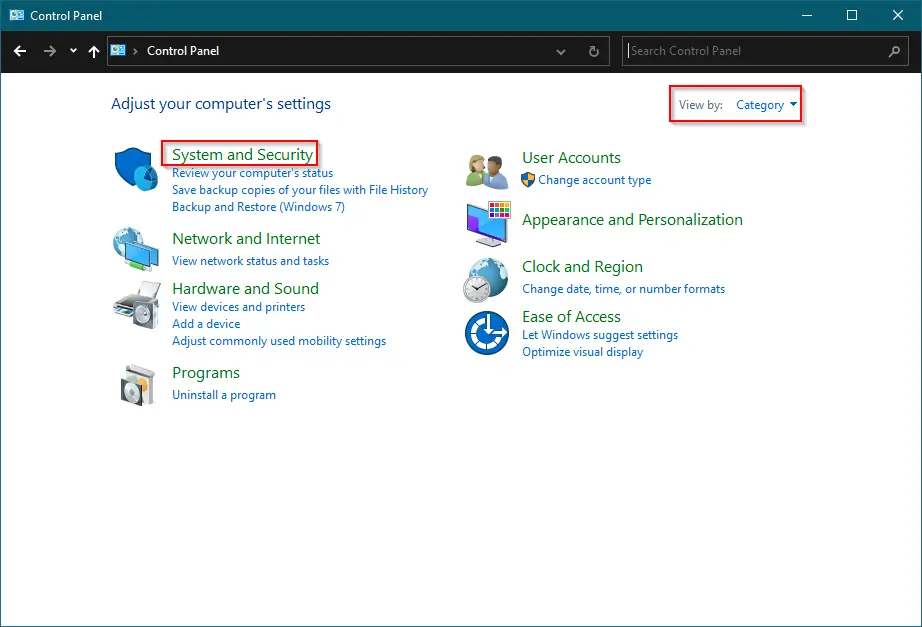
Step 2. In the “System and Security” window that opens, click the “Action Center” option.
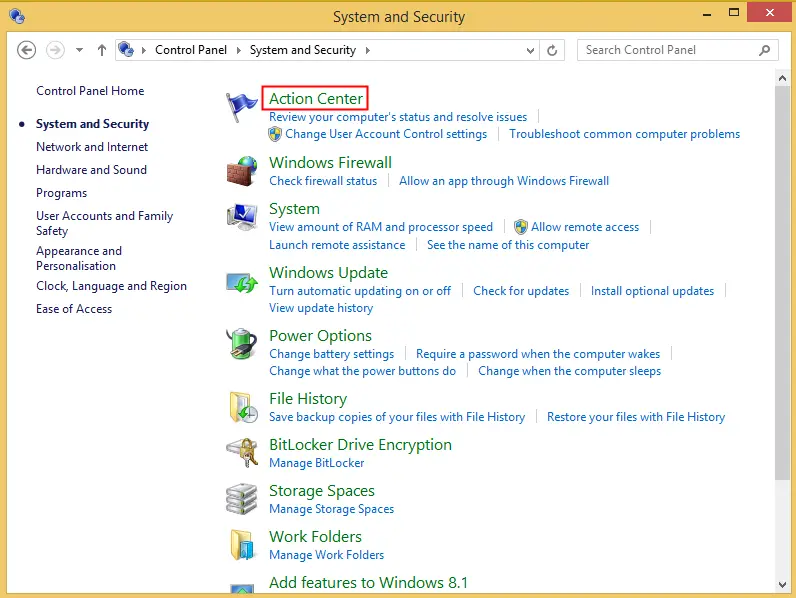
Step 3. From the left side pane in the Action Center window, click the link “Change Windows SmartScreen settings.”
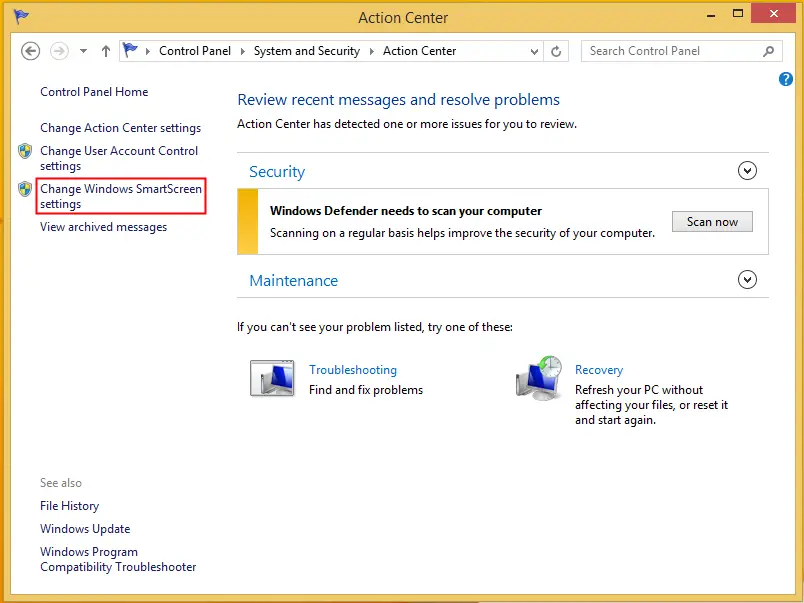
Step 4. Now Windows SmartScreen window will appear. Here, you will see three options:-
- Get administrator approval before running an unrecognized application from the Internet (recommended).
- Warn before running an unrecognized application, but don’t require administrator approval.
- Don’t do anything (turn off Windows SmartScreen).
Select the third option that says “Don’t do anything (turn off Windows SmartScreen)” and then click the OK button to disable SmartScreen.