Windows 10 comes with many features that were not available in its predecessors, Windows 8/8.1 and 7. If you are one of those who have recently upgraded from Windows 7/8 to Windows 10 or installed a fresh Windows 10 on your computer or laptop and missing the classic Control Panel, this post will help you access them.
It’s human nature; when something gets changed, many questions arise in the mind. Those who recently changed their minds and updated their PC to Windows 10 and now wondering, where is the Control Panel in Windows 10? How can I find and access Control Panel for Windows 10? How to get the shortcut for Control Panel in Windows 10? This post is going to solve all your questions that are arising in your mind.
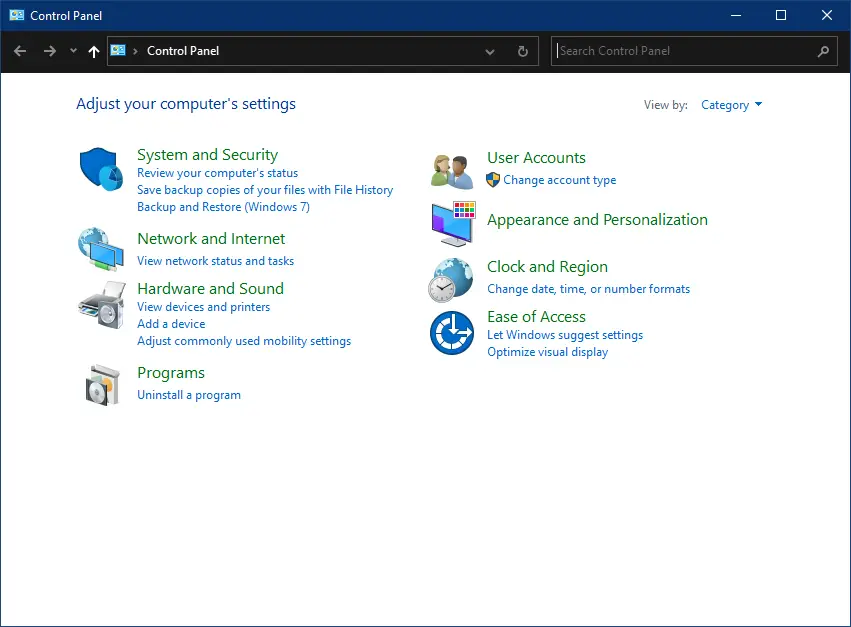
The Windows Control Panel is an essential element of any Microsoft Windows operating system. It contains a set of application shortcuts to control, change, add, or remove hardware and software functions.
With the launch of Windows 10, Microsoft has introduced a new app called the Settings app. There are several ways to open the Settings app, and we prefer to use the hotkey Windows + I. You can access almost all the options to perform various tasks on your Windows 10 using the Settings app. Microsoft pushes all the Control Panel items to the Settings app to be phased out from the Control Panel from Windows 10.
Fortunately, Control Panel in Windows 10 still exists, and you can access them in various ways. In this post, we will learn to open Control Panel through eight different methods. These are the following:-
- Run the Control Panel in Windows 10 using Search Menu/button
- Open Control Panel using Command Prompt
- Launch Control Panel from the Desktop Right-click Menu
- Add the Control Panel icon to Windows 10 Desktop
- Launch Control Panel through the Settings app
- Start the Control Panel from the Run dialog box
- Open Control Panel through Windows PowerShell
- Add and access Control Panel to/from Windows 10 Desktop
How to Run the Control Panel in Windows 10 using the Search Menu/button?
Perhaps this is the easiest way to open Control Panel in Windows 10. To open the Control Panel, click on the Start button/menu of Windows 10 and type Control Panel. From the available top search results, click on the Control Panel to open the same.
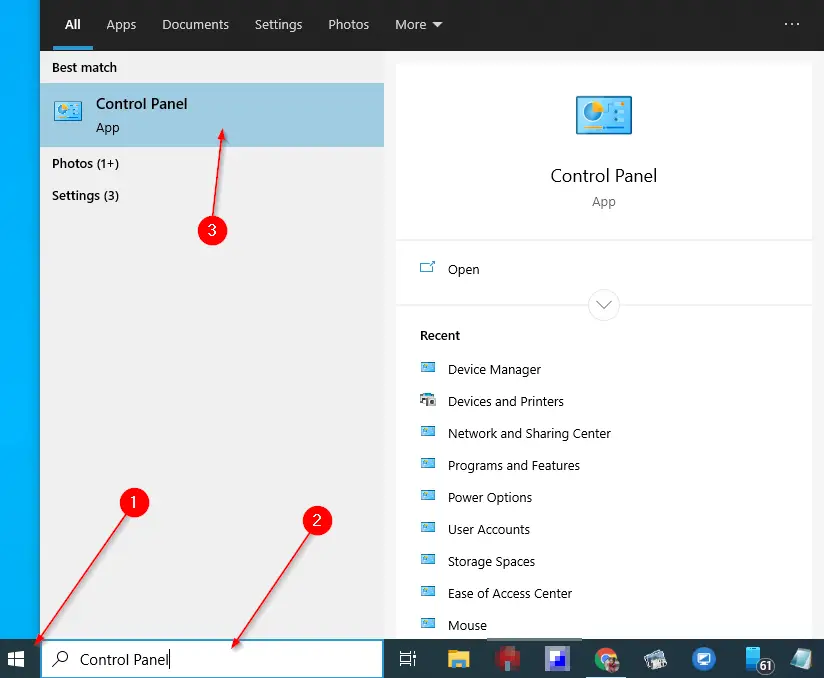
How to open Control Panel using Command Prompt?
It is another straightforward way to open Control Panel on Windows 10 PC. Perform the following steps:-
Step 1. Click on the Start button. Type the following and hit Enter from the keyboard:-
Command Prompt

Step 2. In the search results, click on the Command Prompt top entry to open it.
Step 3. In the Command Prompt window that opens, type the following and hit Enter from the keyboard to open the Command Prompt:-
Control Panel
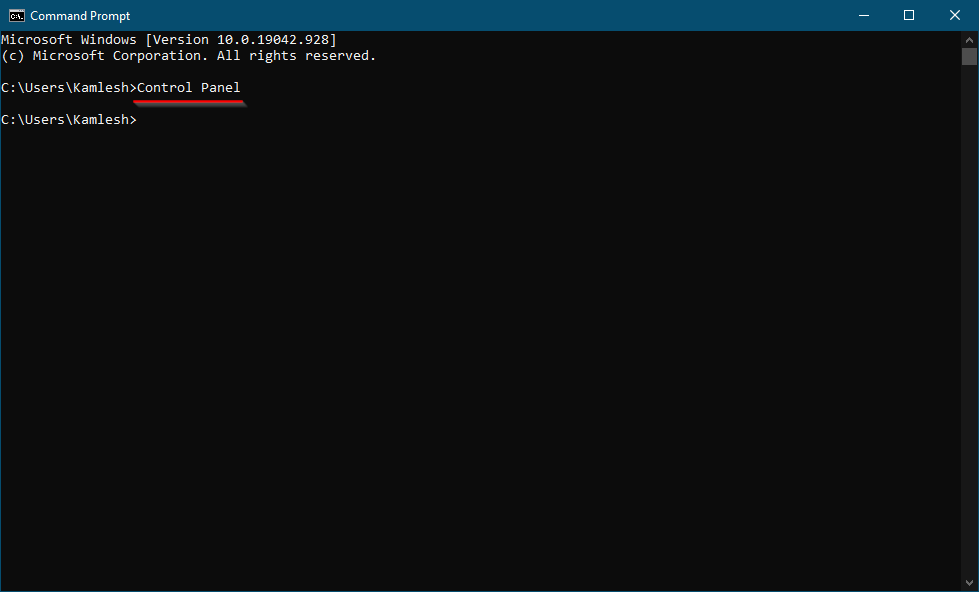
How to launch Control Panel from the Desktop Right-click Menu?
It is possible to access Control Panel from the Windows 10 desktop right-click menu. To see the Control Panel on the right-click menu, we need to modify the Windows Registry; hence, we recommend taking a full backup of the Windows Registry and creating a system restore point. If something goes wrong, you can revert your PC to a working state.
Step 1. Press the Windows logo + R keys to open the Run dialog box.
Step 2. In the Run box that opens, type the following command and hit Enter from the keyboard:-
regedit


Step 3. In the Registry Editor window that opens, navigate or browse for the following registry key from the left side pane:-
HKEY_CLASSES_ROOT\Directory\Background\shell
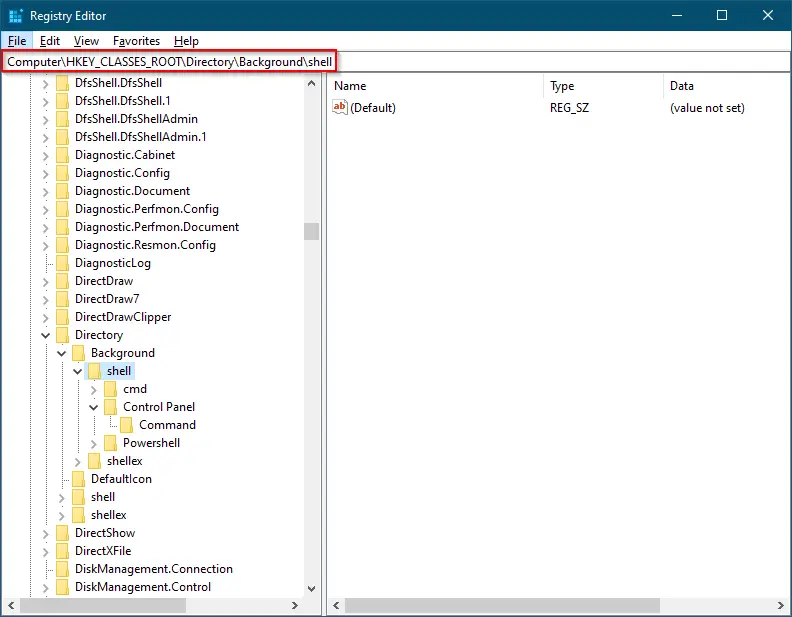
Step 4. Right-click on the shell folder in the left side pane, select New, and then the Key option.
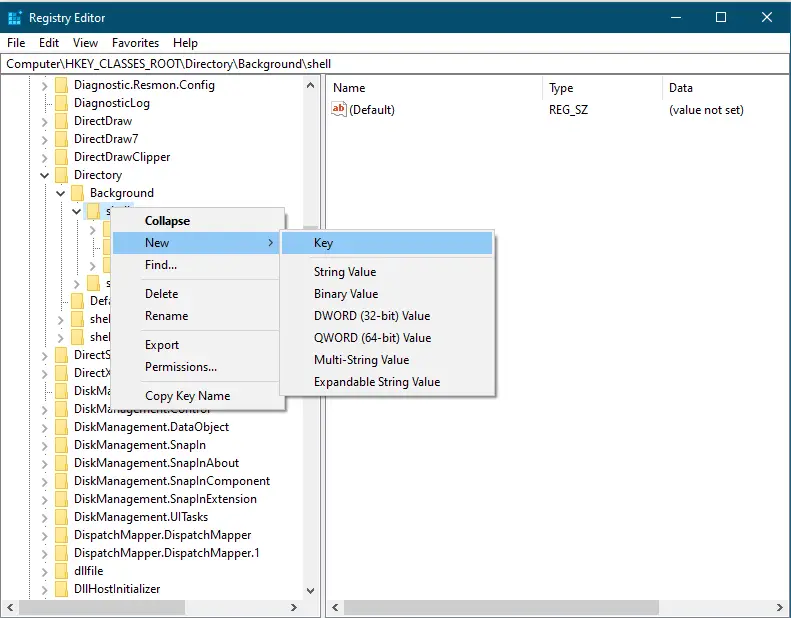
Step 5. Name the newly created key as Control Panel.
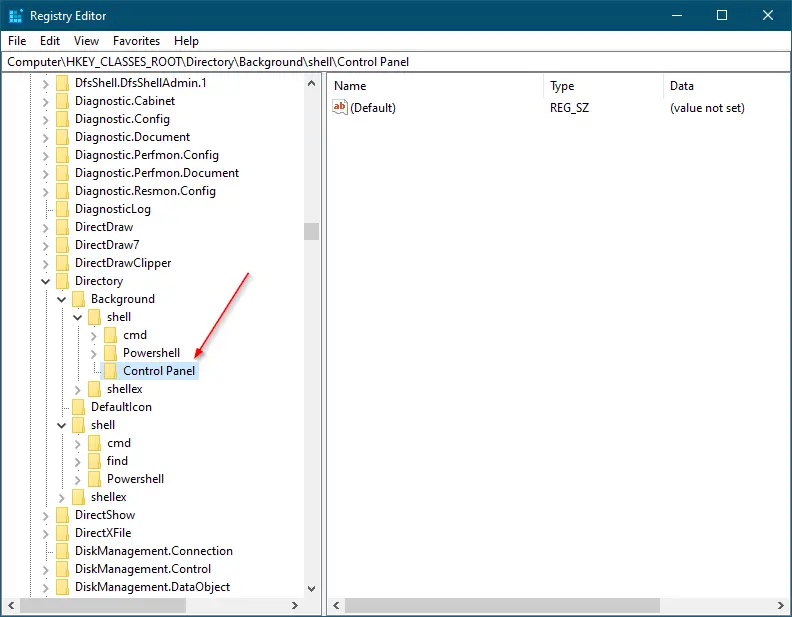
Step 6. Right-click on the newly created key Control Panel, select the New, and then the Key option.
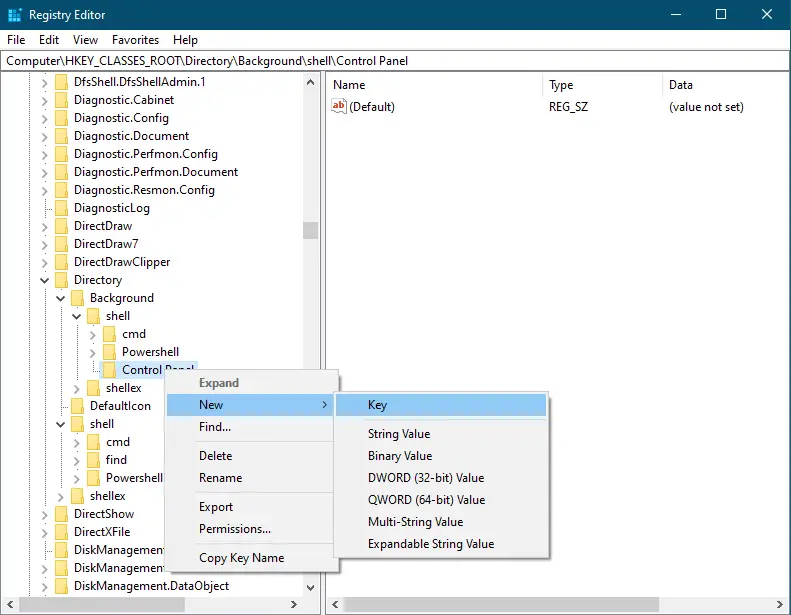
Step 7. Name the newly created key command.
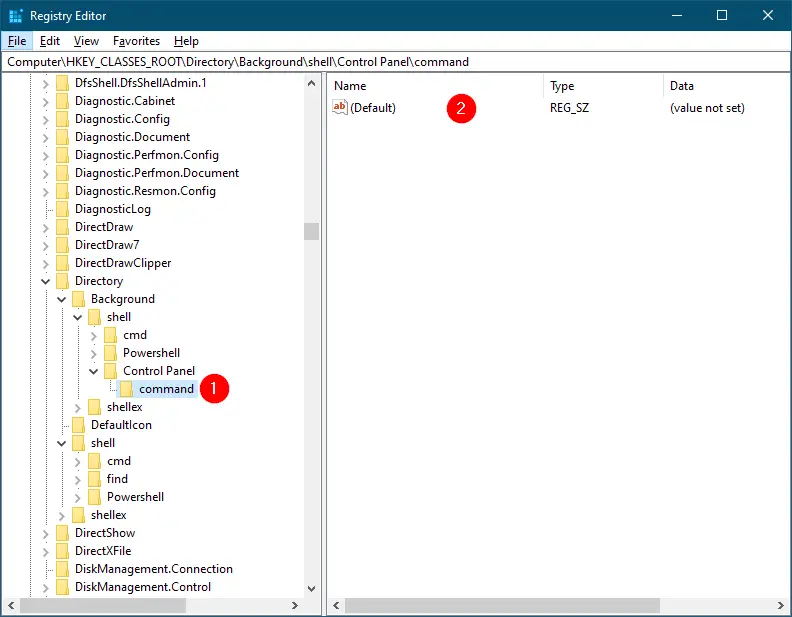
Step 8. Select the newly created key command key on the left side pane, and on the right side, double click on the (Default) string to change its value data.
Step 9. Copy and paste the following in the ‘Value data‘ box:-
rundll32.exe shell32.dll,Control_RunDLL
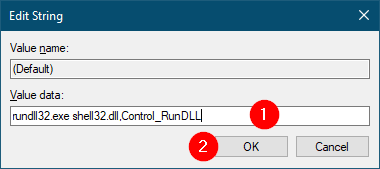
Step 10. Click OK.
You can close the Registry Editor window.
Once you complete the above steps, right-click on the free space on the desktop or any folder or drive to access the Control Panel.
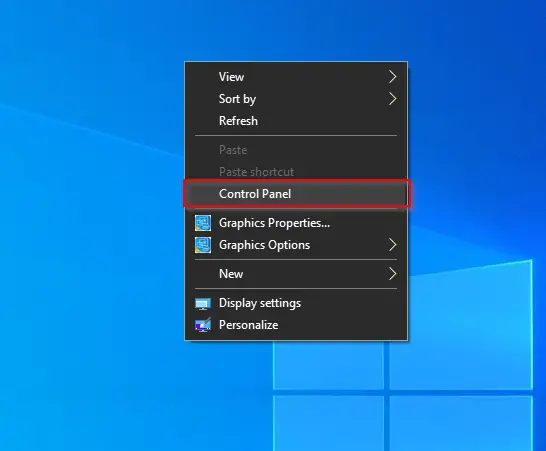
How to Add the Control Panel icon to Windows 10 Desktop?
Perform the following steps to add the Control Panel icon to Windows 10 Desktop for easy access:-
Step 1. Right-click on the free space on Windows 10 Desktop and select the Personalize option.
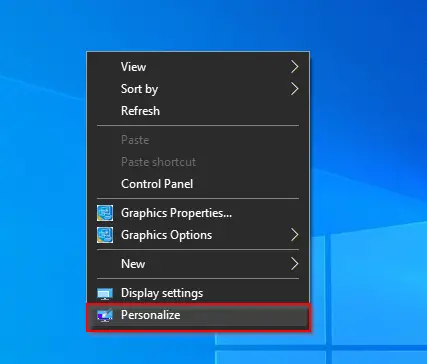
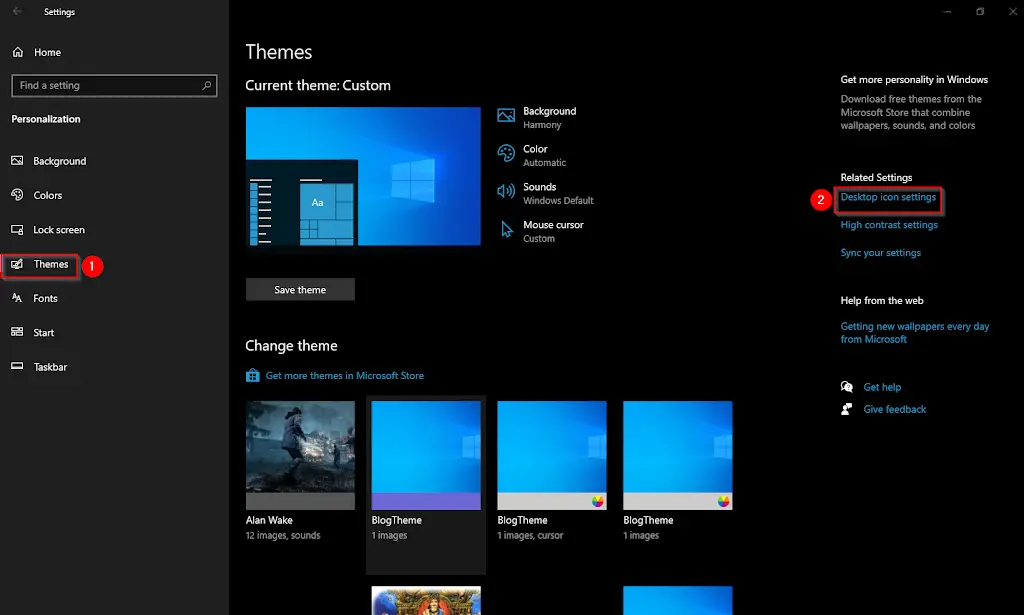
Step 4. Click Apply.
Step 5. Click OK.
Once you complete the above steps, the Control Panel icon will be visible on Windows 10 desktop, which means to access the Control Panel, double click on its icon on the desktop.
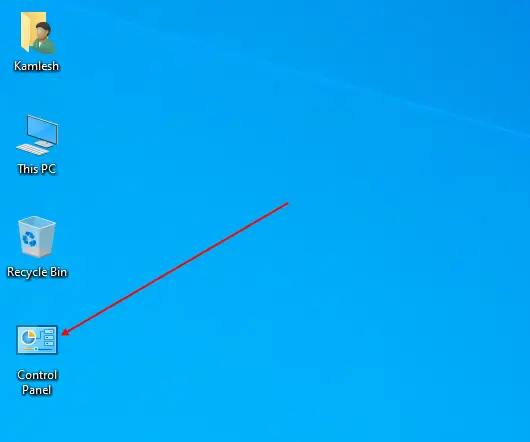
How to Launch Control Panel through the Settings app?
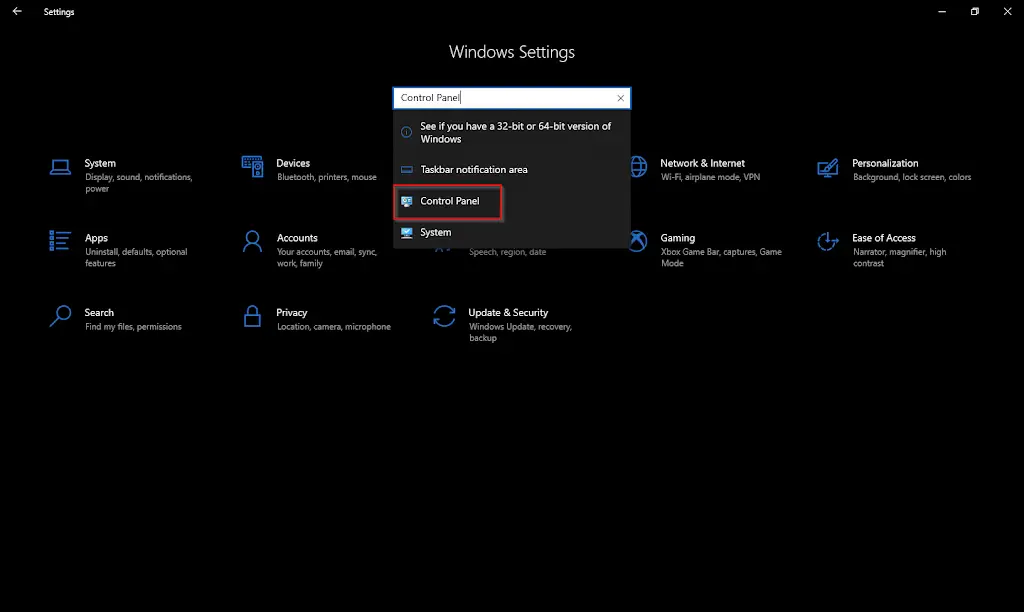
How to Open the Control Panel from the Run dialog box?
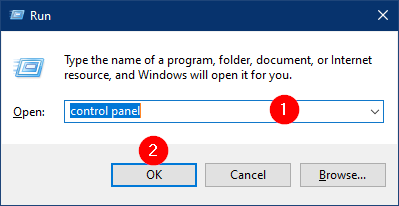
How to Open Control Panel through Windows PowerShell?
It is also possible to open Control Panel through Windows PowerShell. It is helpful for those who prefer to use PowerShell. Open the PowerShell using any method.
To open the PowerShell, press the Windows logo + R keys to open the Run dialog box. In the box, type PowerShell and press Enter from the keyboard to open the Windows Powershell.
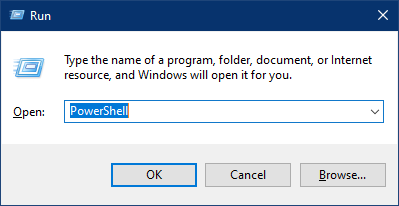
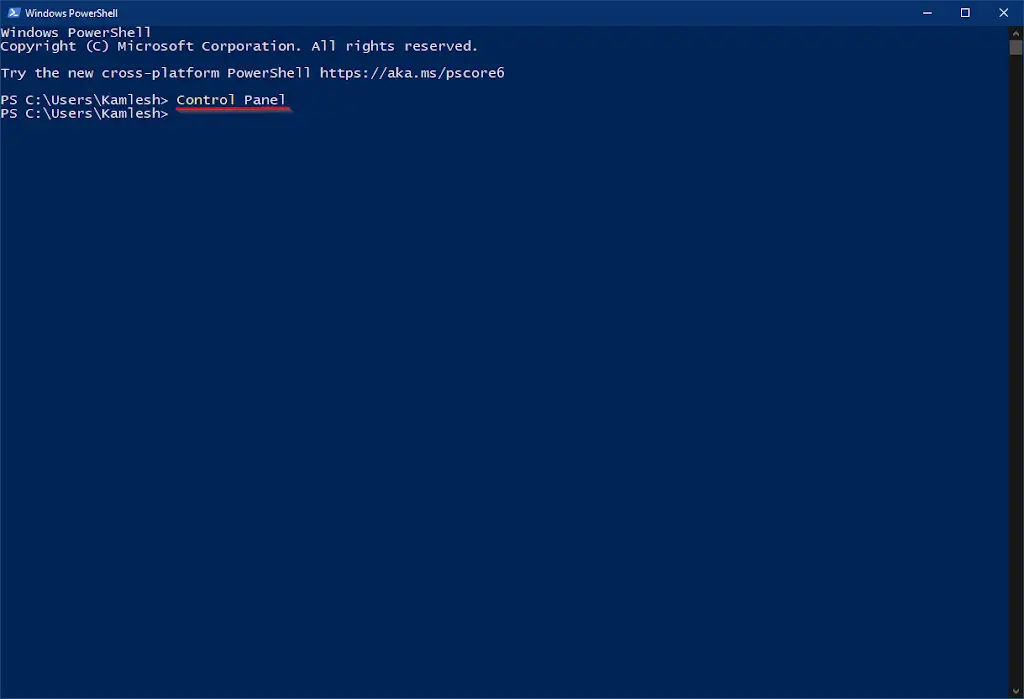
How to Add and Access Control Panel from Windows 10 Desktop?
It is possible to add Control Panel to Windows 10 Desktop using the registry hack method. These are the steps:-
Step 1. Simultaneously press Windows + R keys to open the Run command box.
Step 2. Key in regedit in the Run box and hit Enter from the keyboard or press the OK button.

The above action will open the Registry Editor window.

Step 3. In the Registry Editor windows, navigate to the following registry key from the left side pane:-
HKEY_LOCAL_MACHINE\SOFTWARE\Microsoft\Windows\CurrentVersion\Explorer\MyComputer\NameSpace
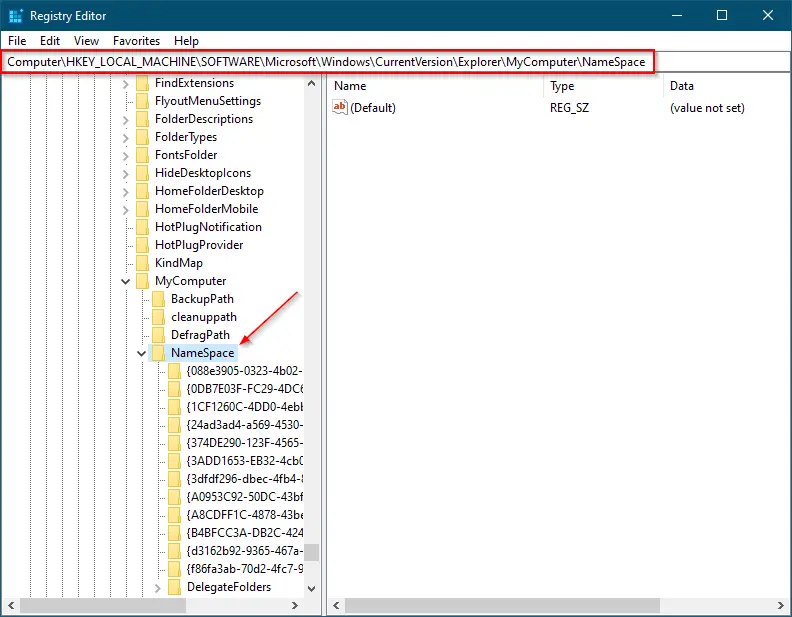
Step 4. Right-click on the NameSpace key and choose New, and then Key.
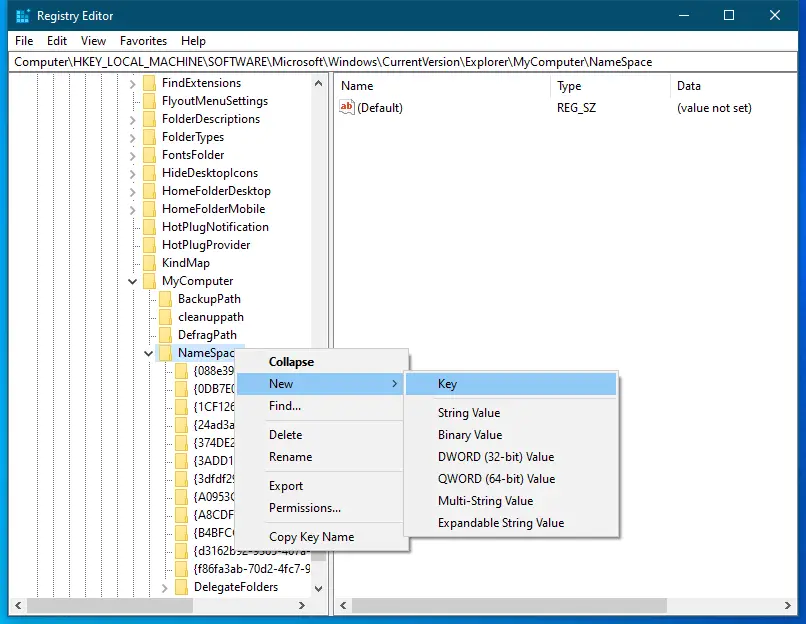
Step 5. Right-click on the newly-created key and name it as
{5399E694-6CE5-4D6C-8FCE-1D8870FDCBA0}
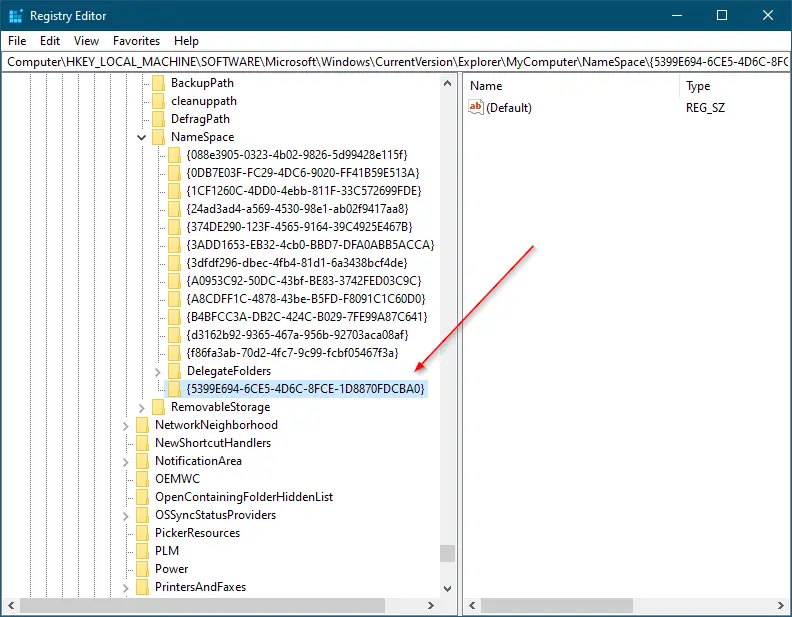
Step 6. Close the Registry Editor.
Step 7. Open File Explorer.
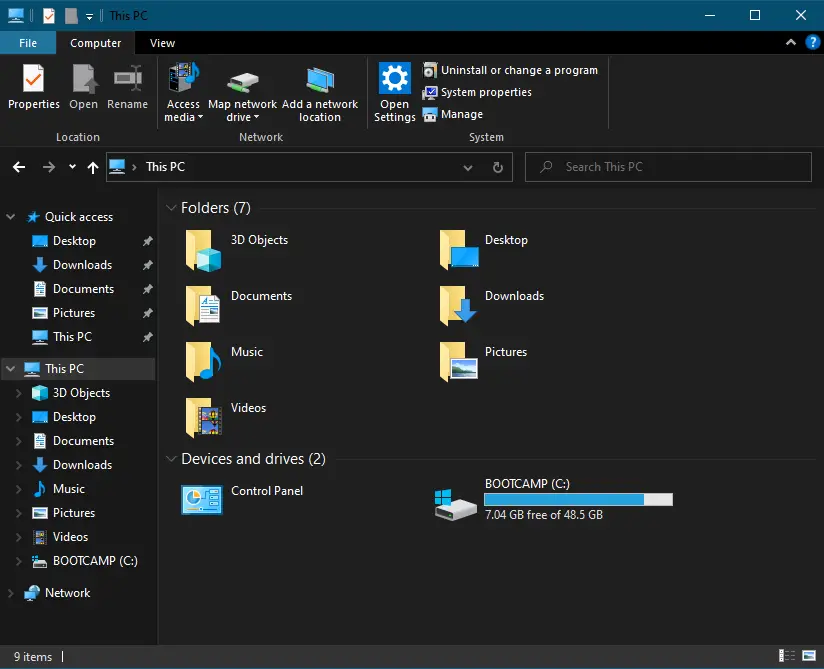
You can now see Control Panel under File Explorer—Double-click on it to open.
While this post is written keeping in mind Windows 10, most of the methods mentioned above (except the Settings app) methods also apply to Windows 11, 8.1, 8, and 7.
That’s all!!!
Conclusion
In conclusion, the Control Panel in Windows 10 is an essential tool that provides access to many functions, settings, and hardware configurations. Although Microsoft has introduced a new app called the Settings app, you can still access the Control Panel in several ways. This post has highlighted eight different methods to open Control Panel in Windows 10, including using the search menu/button, command prompt, desktop right-click menu, and Windows PowerShell. You can also add the Control Panel icon to the Windows 10 desktop for easy access. Overall, with these methods, you can access Control Panel in Windows 10 with ease and perform various tasks efficiently.