Windows 11 downloads and installs quality updates automatically when they are available on the Microsoft server. Microsoft also provides optional updates that you need to decide whether you want to install on your PC. Optional updates are different than normal updates. It will not be downloaded and installed automatically on your PC. It never includes security fixes or any other important security patches. Once optional updates are available; it will wait for you to download and install. Optional updates may fix stability issues or other problems in Windows 11. Some of these may be optional hardware driver updates. You have the choice of whether or not to install these.
This update also may offer unwanted drivers, so you need to pay attention before downloading and installing them on your PC. You may be offered to download a driver that you actually don’t need. Microsoft has expanded the reach of the optional updates, and the firm has started pushing a bunch of drivers from Intel. If you check for updates and go to the optional updates screen, you will find a long list of old drivers that could negatively affect the system’s performance. In other words, you really need to be careful when you’re selecting and installing drivers using the optional updates screen.
Microsoft says that users should use the feature only when they have a specific problem. Otherwise, you should consider grabbing updates from your manufacturer’s site or waiting for automatic driver updates.
How to Install “Optional updates” on Windows 11?
Follow these steps to install “Optional updates” on Windows 11:-
Step 1. Open the Settings app by pressing Windows + I hotkey.
You can also open the Settings app by clicking on the Start button from the taskbar and then selecting the Settings gear icon.
![]()
Step 2. On the Settings window, select the Windows Update category from the left side pane, and right-click on the Advanced options tab.
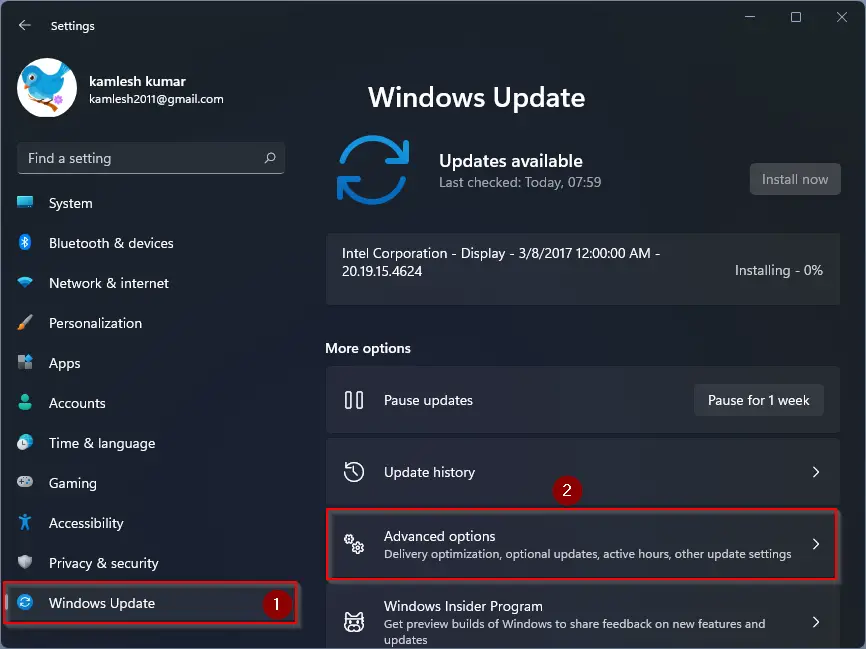
Step 3. Under the Advanced options section, click on the Optional updates option.
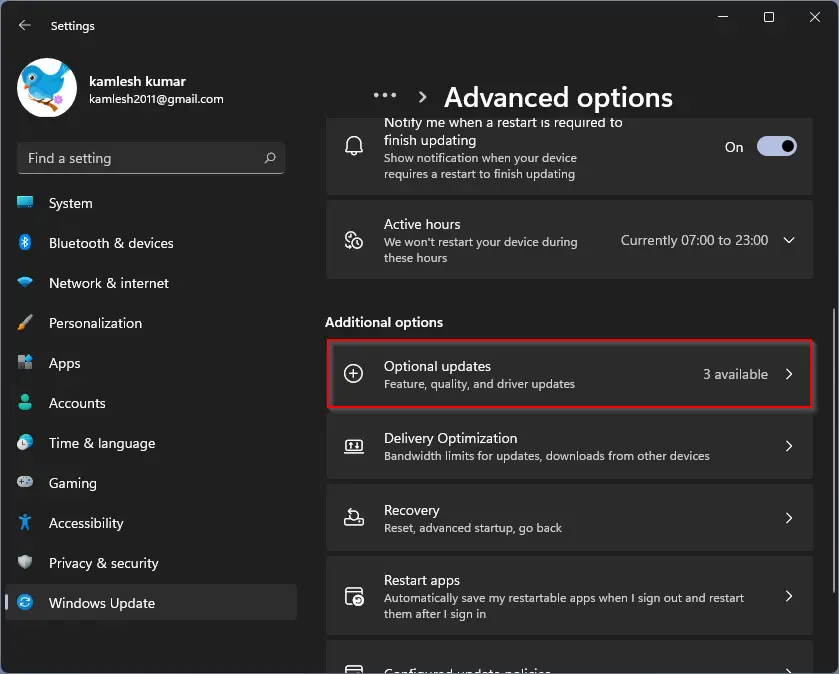
Step 4. Click on the Driver updates to expand it.
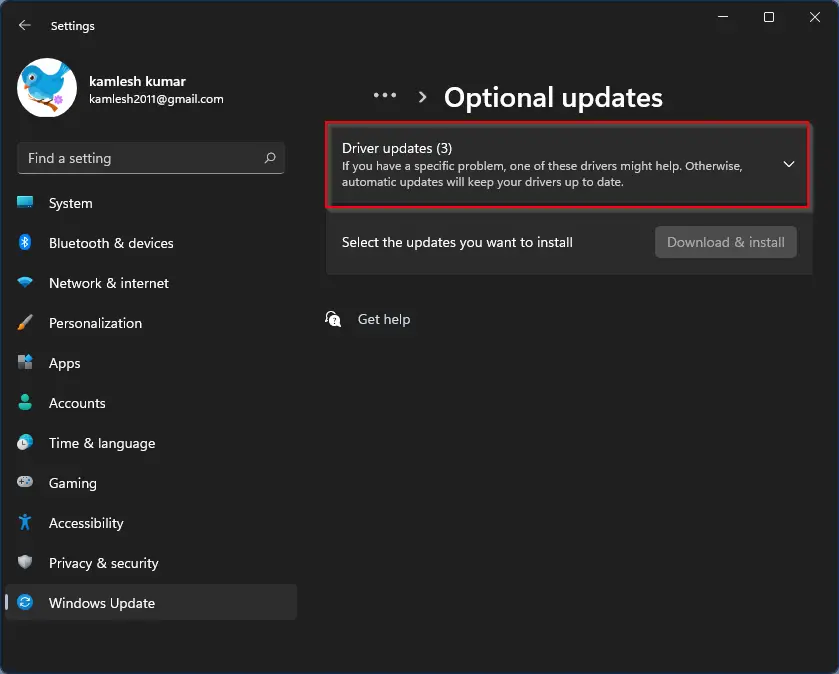
Step 5. Here, you may see several drivers update, review them carefully, and then select which you would like to download and install on your PC. Finally, click on the Download & install button.
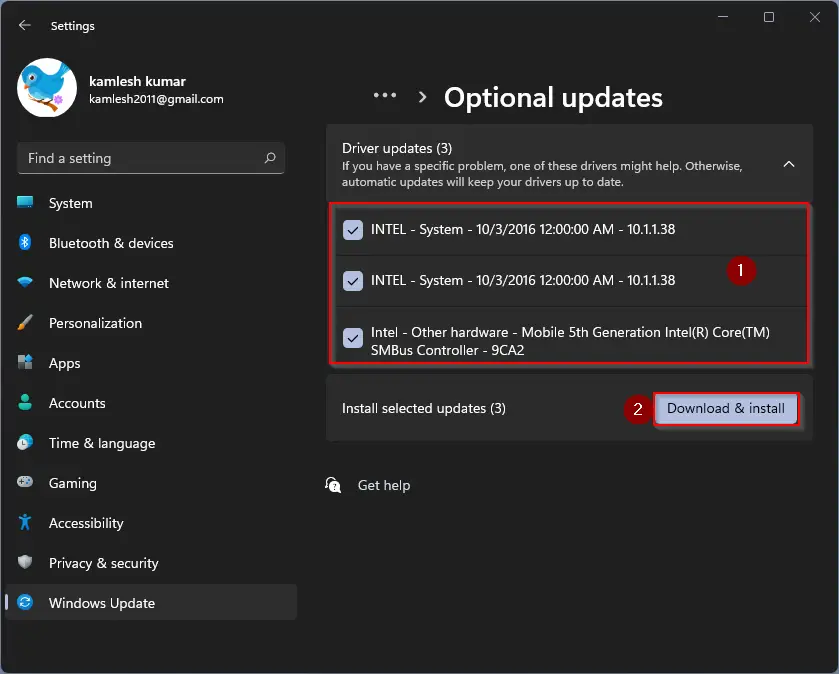
That’s all. Once you complete the above steps, optional updates will be downloaded on your Windows 11 PC, and when you restart your computer, they will be applied automatically.
Conclusion
In conclusion, Windows 11 provides users with automatic updates that are crucial for security and stability purposes. However, the optional updates feature requires users to decide whether or not to install them on their PCs. While optional updates may fix stability issues or other problems in Windows 11, they may also offer unwanted drivers that can negatively affect the system’s performance. Therefore, it is important to be cautious and selective when installing optional updates. The process of installing optional updates is straightforward and can be easily done through the Settings app. Users can expand the Driver updates section, review the available updates carefully, and then select which to download and install on their PCs. Overall, with the right approach, optional updates can help users optimize their Windows 11 experience.