Windows 11 has been announced by Microsoft and is expected to arrive in the public domain in Nov 2021. Since Windows 11 is still under development, it is not recommended to upgrade your existing Windows 10 to Windows 11. Those who want to test the latest Windows OS can install Windows 11 on a virtual machine.
Microsoft keeps pushing the updates for Windows 11, including driver updates, new features, some bug fixes, security patches, etc. After releasing the updates Microsoft, it gradually reaches all Windows users. That means if you have not turned off the automatic update, your PC will keep updating itself with the latest drivers, patches, and more. To keep your system running smoothly, it is always recommended to turn on the automatic updates.
Since these updates may not arrive immediately when released by Microsoft, there is a provision on Windows 11 to check and update your PC manually. That means you can keep your PC updated without the notification from Microsoft about new updates.
How to Update Windows 11 Manually?
Follow these steps to update Windows 11 manually:-
Step 1. Open the Settings app by pressing Windows + I keys simultaneously.
Alternatively, click on the Start button from the taskbar and then click on the Settings gear icon.
![]()
Step 2. In the Settings window, select the Windows Update category from the left side pane, and on the right side of it, click on the Check for updates button.
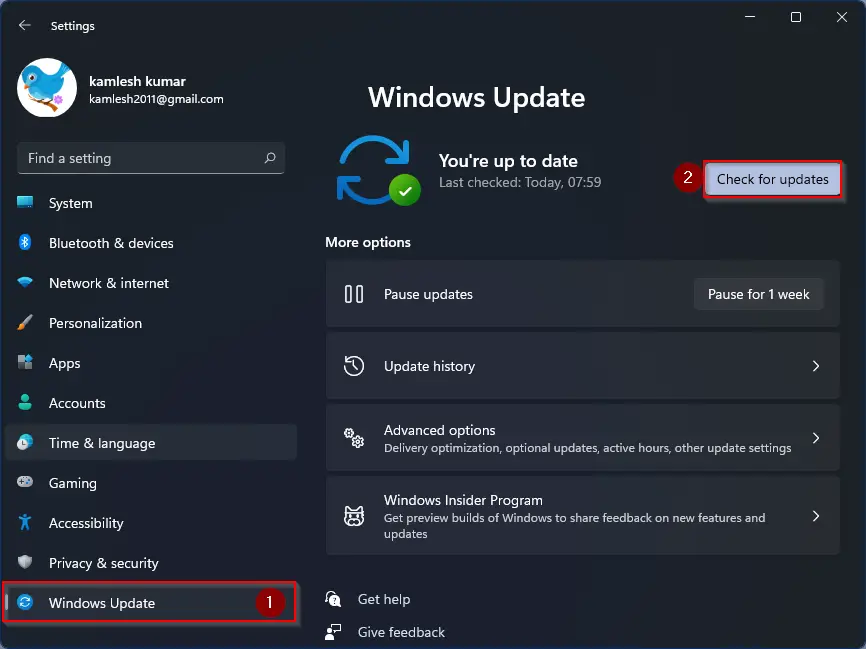
After completing the above steps, your PC will ping the Microsoft Update server. If there is an available update, it will begin downloading automatically. You may need to restart your PC to finish the update, but you may do this later if there’s no urgency.
How to Schedule a Restart for Windows 11 Update?
It is also possible to schedule a restart for Windows 11 update. To schedule a restart on Windows 11, perform the following steps:-
Step 1. Open the Settings app by pressing Windows + I keys simultaneously.
Alternatively, click on the Start button from the taskbar and then click on the Settings gear icon.
![]()
Step 2. In the Settings window, select the Windows Update category from the left side pane, and on the right side of it, click on the Advanced options button.
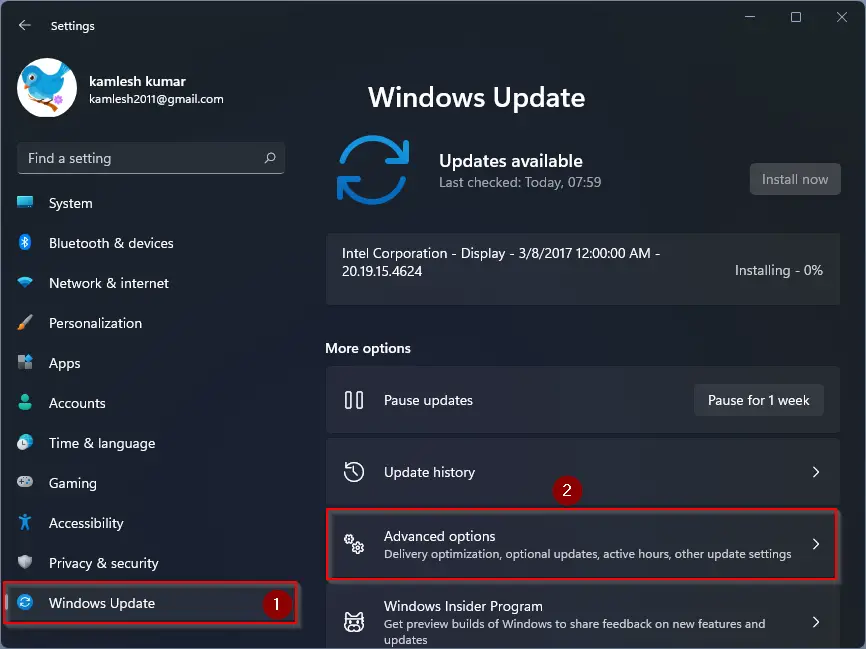
Step 3. Click on the Active hours option.
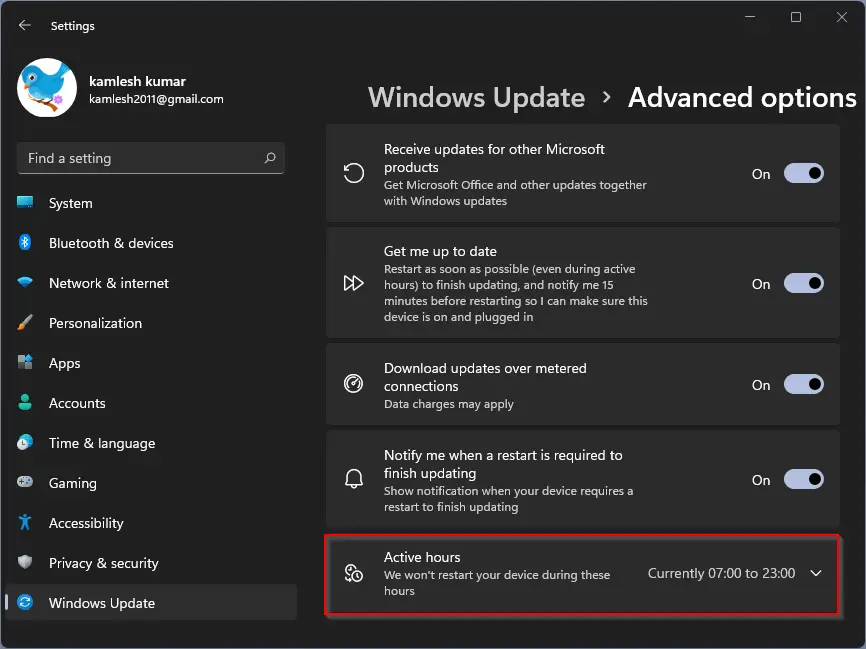
Step 4. Under the “Active hours” section, select Manually from the drop-down menu next to “Adjust active hours.”
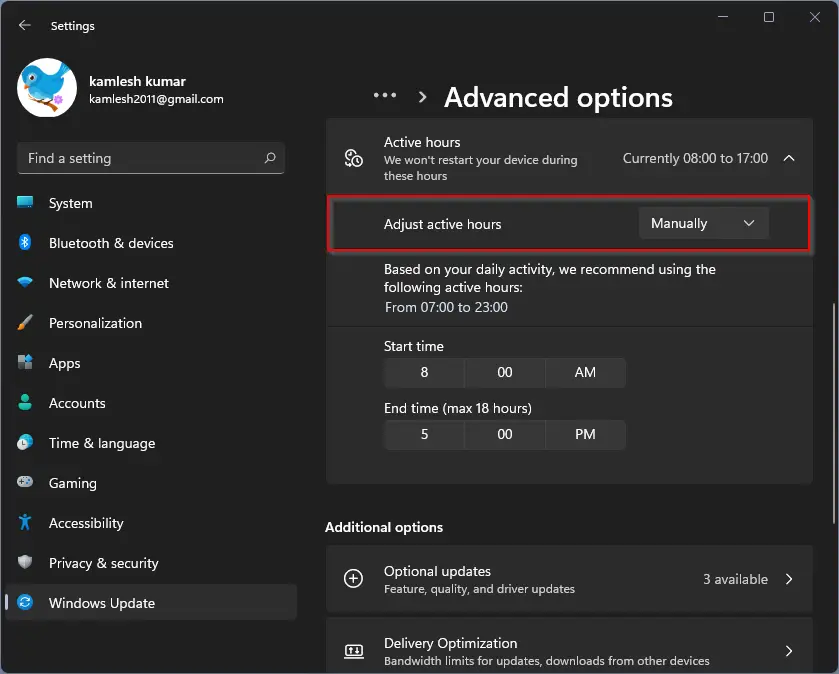
Step 5. Windows will suggest active hours on which your PC will not be restarted after receiving an update based on your activity. If you want to customize the active hours and set your own, click on the Start time to open the time-picker flyout. Select the time and then click on the tick mark icon to apply. Similarly, select the End time.
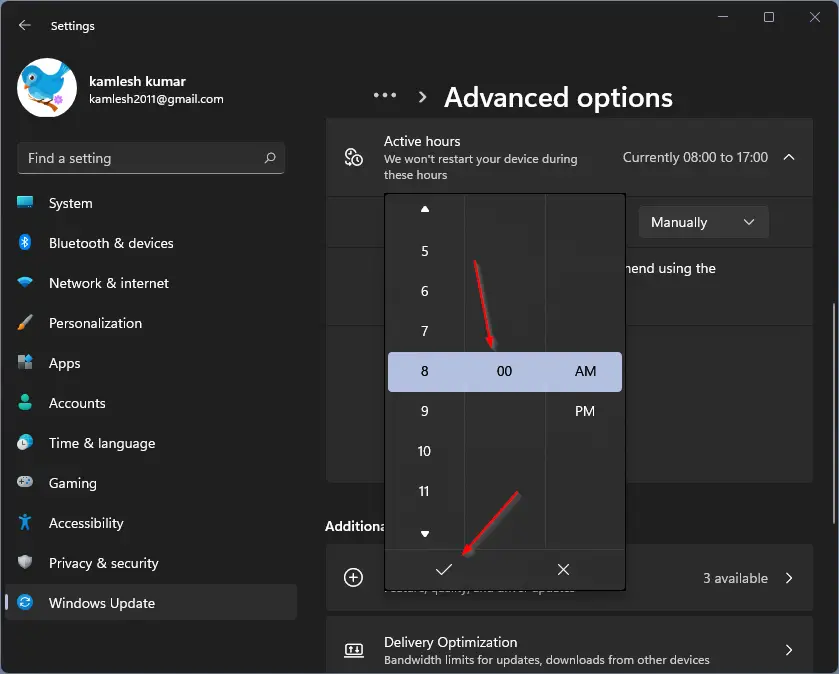
Now you can close the Settings window. You will still receive updates from Microsoft on active hours, but your PC will not be restarted to apply the updates.
Conclusion
In conclusion, Windows 11 is the latest operating system by Microsoft and is expected to release to the public in November 2021. While it is not recommended to upgrade your existing Windows 10 to Windows 11, you can install it on a virtual machine to test it out. Microsoft regularly pushes updates for Windows 11, including driver updates, new features, bug fixes, and security patches. It is recommended to turn on automatic updates to keep your system running smoothly. However, you can also manually check for updates and schedule a restart for updates. By customizing your active hours, you can ensure that your PC won’t restart during your busy work hours. If you want to install optional updates, you can follow the steps provided in our previous article.
Also Read:
What is “Optional updates” on Windows 11, and how do I install them?
