Audio plays a crucial role in our daily computing experience, whether we’re listening to music, watching videos, or engaging in virtual meetings. However, audio-related issues can be frustrating, such as crackling sounds, distorted output, or even complete silence. Often, these problems can be resolved or prevented by keeping your audio drivers up to date. In this article, we’ll guide you on where to download the Realtek High Definition Audio Driver for Windows 11 and Windows 10, ensuring that your audio experience is smooth and trouble-free.
Where to Download the Realtek High Definition Audio Driver for Windows 11 and 10?
Official Realtek Website
The most reliable source for downloading the Realtek High Definition Audio Driver is the official Realtek website. Here’s how you can do it:-
Step 1. Open your web browser and navigate to the Realtek High Definition Audio Codecs download page.
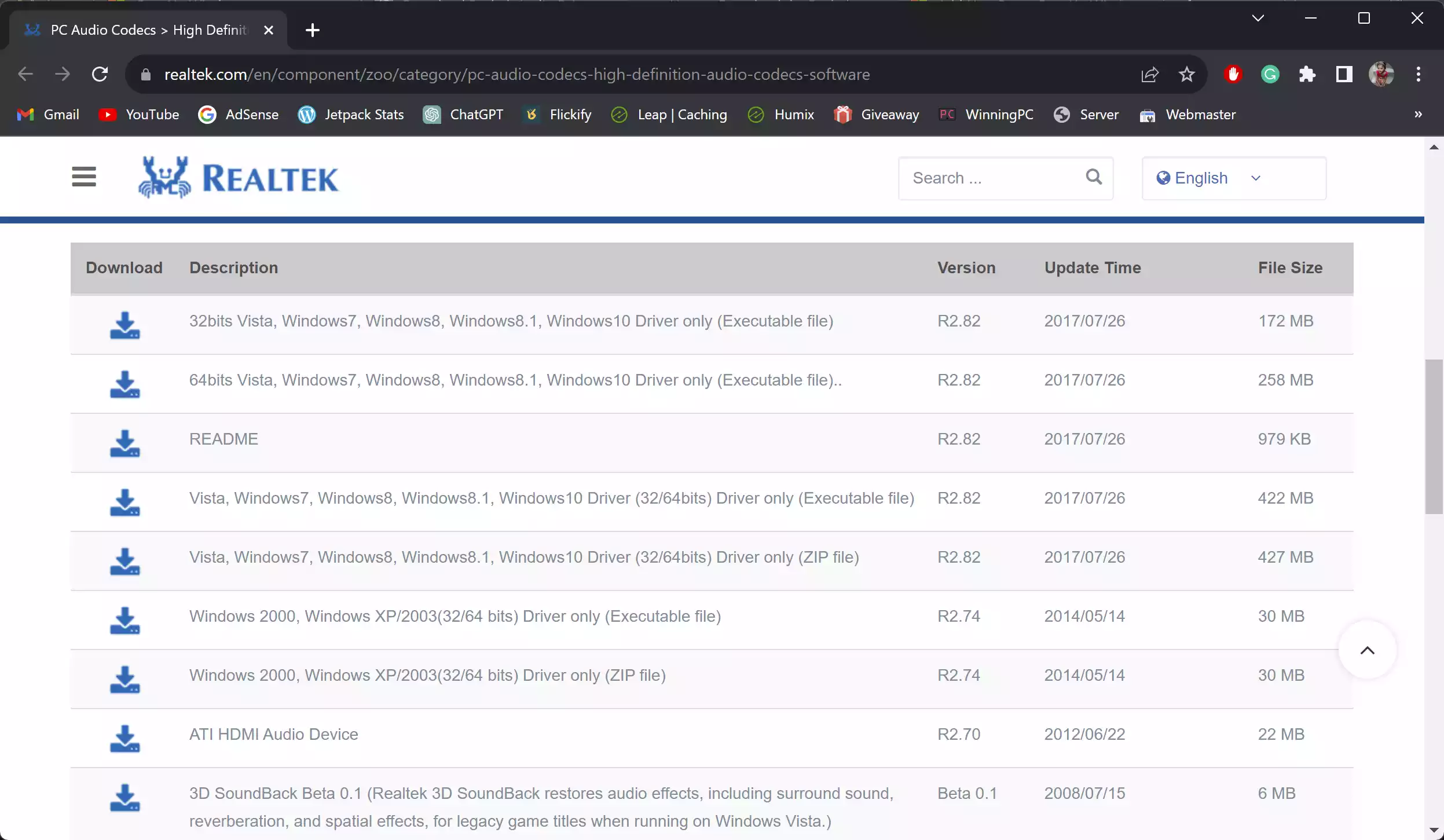
Step 2. On this page, you will find a list of available drivers. Look for the latest executable file and click on the download icon or link.
Step 3. To proceed, you might be required to check a box indicating your acceptance of the terms and conditions.
Step 4. Afterward, click the “Download this file” button to initiate the download process.
Step 5. Once the download is completed, run the executable file to install the Realtek High Definition Audio driver on your Windows 11 or 10 PC.
Manufacturer’s Website
Another option to download the Realtek High Definition Audio Driver is to visit your PC manufacturer’s official website. Here’s a generalized step-by-step process:-
HP
Step 1. Open your web browser and go to the HP Software and Driver download page.
Step 2. Choose your operating system and its version from the respective drop-down menus.
Step 3 Click the “Submit” button.
Step 4. Look for the “Driver-Audio” category and click on it.
Step 5. Find the “Realtek High-Definition (HD) Audio Driver” and click “Download.”
Asus
Step 1. Visit the Asus support website.
Step 2. Enter your laptop’s model or series number.
Step 3. Select your operating system from the options provided.
Step 4. Locate the Realtek audio driver and click on “Download.”
Dell
Step 1. Go to the Dell support website.
Step 2. Enter your Dell service tag or choose your product manually.
Step 3. Select your operating system.
Step 4. Locate the Realtek High Definition Audio driver and click “Download.”
Lenovo
Step 1. Visit the Lenovo support website.
Step 2. Enter your product’s serial number or choose your product manually.
Step 3. Select your operating system.
Step 4. Find the Realtek Audio Driver and click “Download.”
Windows Update (Optional)
In some cases, Windows Update may automatically detect and install the appropriate Realtek High Definition Audio Driver for your system. However, it’s a good practice to double-check if the driver is up to date after a Windows Update.
Conclusion
A properly functioning audio driver is essential for a seamless computing experience. Whether you choose to download the Realtek High Definition Audio Driver from the official Realtek website or your PC manufacturer’s website, regular updates will help ensure your audio device performs at its best on Windows 11 and 10. Remember to choose the correct driver for your operating system and computer model to guarantee compatibility and resolve any audio-related issues effectively.
