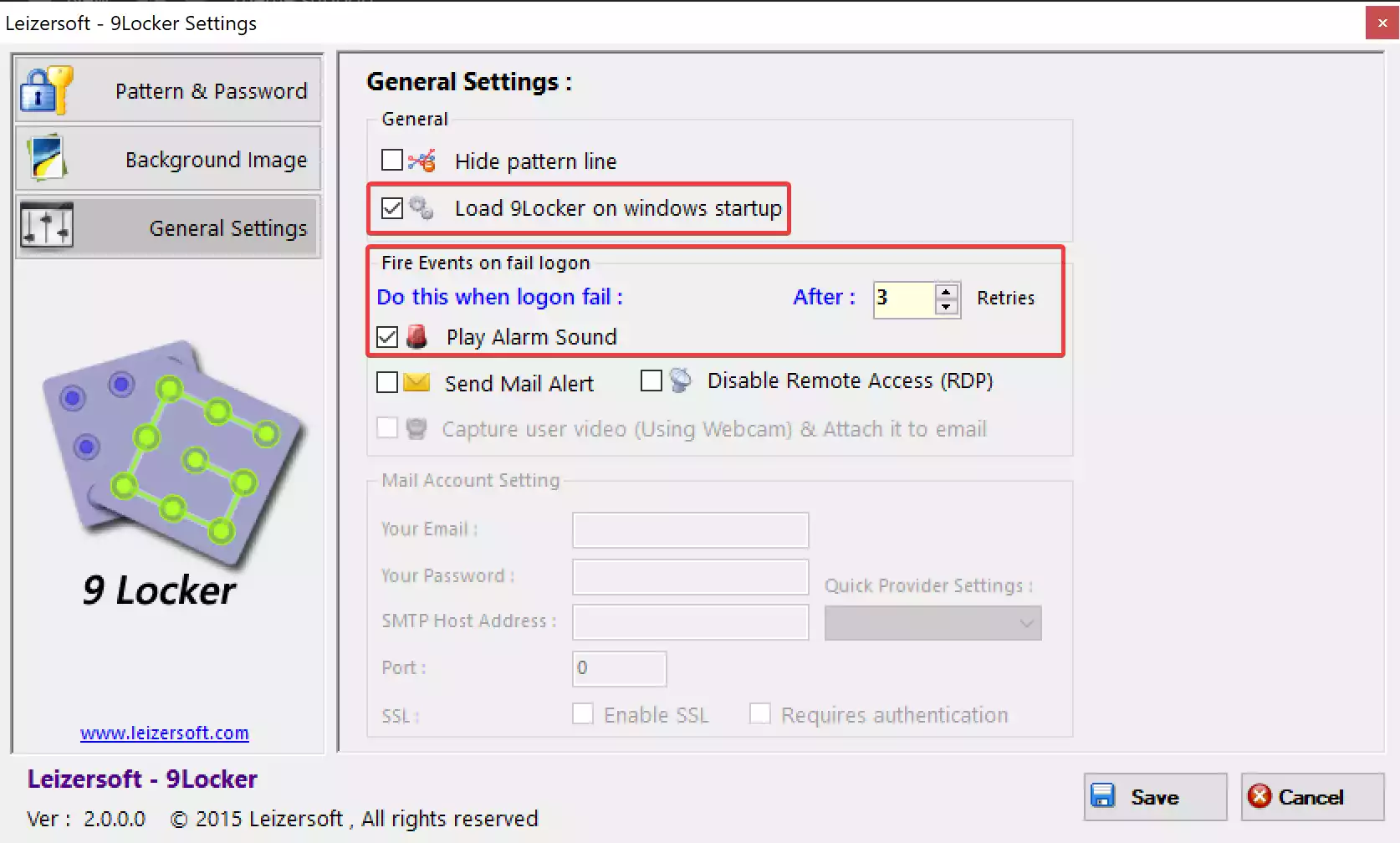In an age where data privacy and computer security have become paramount concerns, implementing effective measures to protect your digital assets is essential. One such method is screen locking, which prevents unauthorized access to your computer when you step away from it. While Windows operating systems come with built-in screen lock options such as passwords, PINs, and biometric authentication, third-party applications can offer additional features and security enhancements. In this article, we will explore how to add a custom pattern lock to your Windows 10 and 11 PCs using two popular third-party applications: Eusing Maze Lock and 9Locker.
The Power of Pattern-Based Security
Pattern-based security distinguishes itself from traditional screen lock methods by employing a unique approach. Instead of using a password, PIN, or fingerprint, users create a custom unlock pattern by connecting dots on a grid. This innovative technique adds an extra layer of security, making it more challenging for unauthorized individuals to access your computer.
Eusing Maze Lock: User-Friendly and Feature-Rich
Eusing Maze Lock is a powerful and user-friendly solution to enhance your computer security. Its pattern-based locking technique, coupled with various customization options and advanced security features, makes it a compelling choice for safeguarding your digital workspace.
Ease of Use
One of the standout features of Eusing Maze Lock is its ease of use. The software offers an intuitive interface that is accessible to both beginners and experienced users. Setting up your custom unlock pattern is a straightforward process, making it an attractive option for those who want to enhance their computer security without the hassle of complex configurations.
Multiple Locking Options
Eusing Maze Lock provides several locking options to suit your preferences:-
- Tray Icon: You can lock your computer with a single click on the tray icon, conveniently located in the system tray.
- Custom Hotkey: For added convenience, you can set a custom hotkey to lock your computer instantly.
- Auto-Lock: Worried about leaving your computer unattended? Eusing Maze Lock can be configured to automatically lock your computer when it’s idle or during Windows startup.
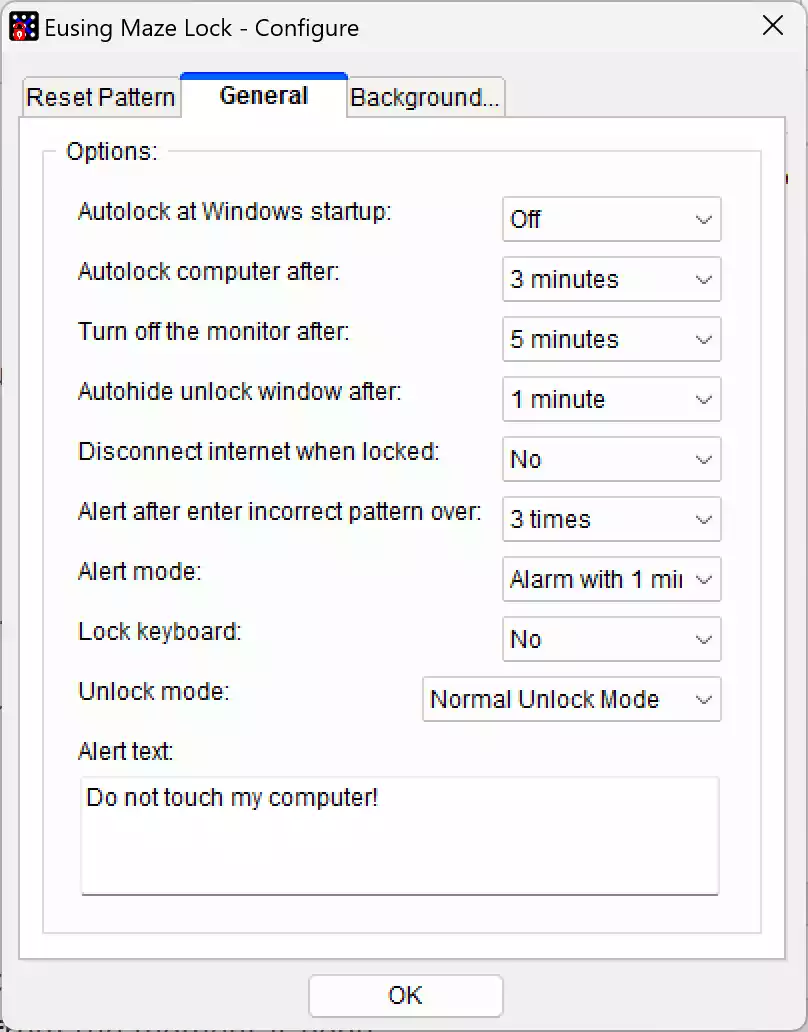
Customization Features
This screen locking solution offers a range of customization options, allowing you to tailor your experience:-
- Background Image: You can select your preferred lock screen background image, personalizing the look and feel of your locked screen.
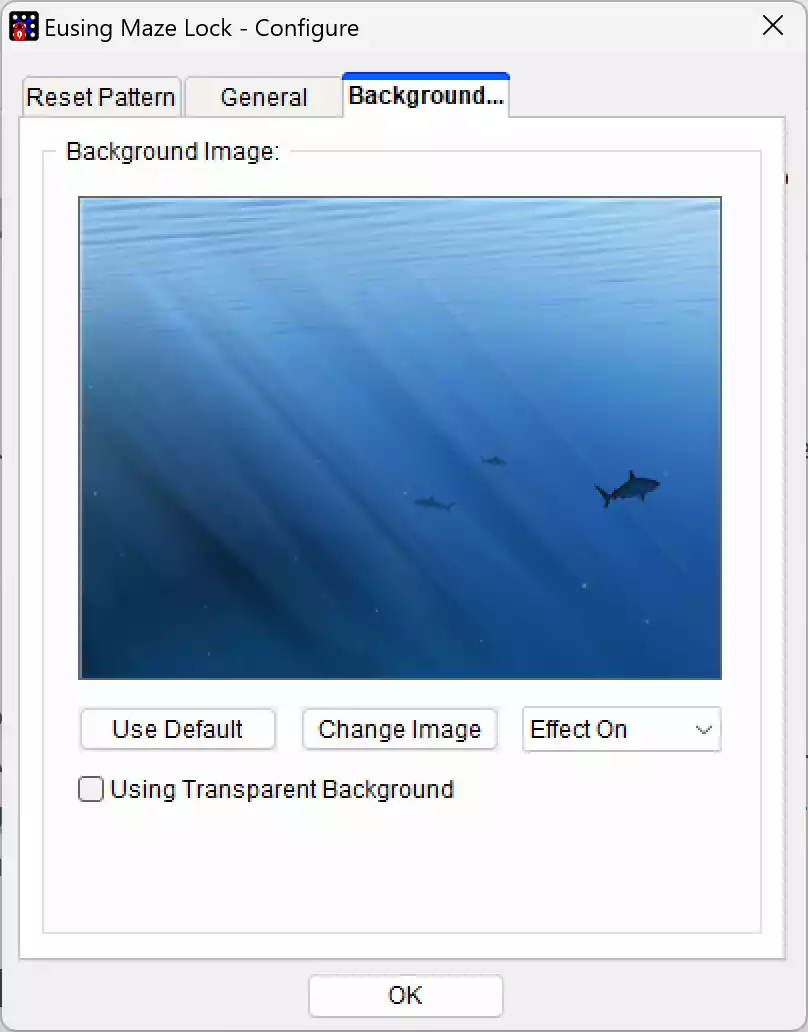
- Pattern Grid Size: Choose between a 4×4 or 5×5 grid for your unlock pattern, offering flexibility in creating a pattern that suits you.
- Lock Screen Transparency: Adjust the transparency of the lock screen to your liking.
- Alert Text: Modify the alert text that appears on the lock screen, adding a personal touch to your security.
Advanced Security Measures
Eusing Maze Lock incorporates advanced security features to protect your computer:-
- Dynamic Password Technology: This technology is designed to thwart keyloggers, making it significantly more challenging for malicious software to record your unlock pattern.
- Built-in Patterns: It includes built-in patterns of various sizes (3×3, 4×4, 5×5) to ensure you have options for setting up your pattern.
- Internet Access Control: You can opt to disconnect internet access when your PC is locked, adding an extra layer of security to your online activities.
Backup Your Pattern
To further enhance your security, Eusing Maze Lock allows you to back up your custom unlock pattern. This feature ensures that even if you forget your pattern, you can regain access to your computer.
Customizing Eusing Maze Lock
After downloading and installing Eusing Maze Lock, follow these steps to set it up:-
Step 1. Download: Navigate to the Eusing Maze Lock website and download the setup file.
Step 2. Installation: Double-click on the downloaded EMLSetup.exe file to begin the installation process.
Step 3. Pattern Lock: After installation, a prompt for unlocking the preset pattern lock will appear. Note down the pattern lock and click “OK” to close it.
Step 4. Configure: Right-click on the Eusing Maze Lock icon in the system tray and select “Configure” to open the configuration window.
Step 5. Reset Pattern: Use your mouse to enter the pattern lock, then press the “Reset Pattern” button.
Step 6. Pattern Grid Size: Choose your preferred grid size (3×3, 4×4, or 5×5) from the drop-down menu.
Step 7. Create Pattern: Create your unique lock pattern by dragging your cursor over the circles.
Step 8. Backup Pattern: When prompted to back up the lock pattern, select “Yes” and choose a backup folder. Click “Save.”
Step 9. Confirmation: Click “OK” on the Eusing Maze Lock window.
Step 10. Test Lock: To test your newly created pattern lock, click the Eusing Maze Lock system tray icon or use the “Windows key + Ctrl + A” hotkey.
Step 11. Unlock: Enter your custom pattern to unlock the screen.
Additional Features
- Display Information: The locked screen displays the date and time, providing useful information even while your computer is locked.
- Multi-Monitor Support: If you have a multi-monitor setup, Eusing Maze Lock has you covered, ensuring all your screens are protected.
- Spyware-Free: Rest assured, Eusing Maze Lock is advertised as 100% spyware-free and does not contain any adware or viruses.
How to Secure Your Computer with Eusing Maze Lock?
In an age where cybersecurity is paramount, finding unique and innovative methods to protect your computer is essential. One such inventive solution is Eusing Maze Lock, a clever software that allows you to safeguard your computer using a pattern lock, much like the ones found on many smartphones. If you’re looking to add an extra layer of security to your computer, here’s a step-by-step guide on how to set up Eusing Maze Lock.
Step 1. Download and install Eusing Maze Lock on your Windows PC.
Step 2. After the installation process is complete, a prompt will appear, beckoning you to unlock the preset pattern lock. Take note of this default pattern if you’d like to keep it as a backup. Click “OK” to close this prompt.
Step 3. Now comes the fun part – configuring your own unique pattern. Right-click on the Eusing Maze Lock icon in the system tray (typically represented by a maze icon) and select “Configure.” This will open the configuration window.
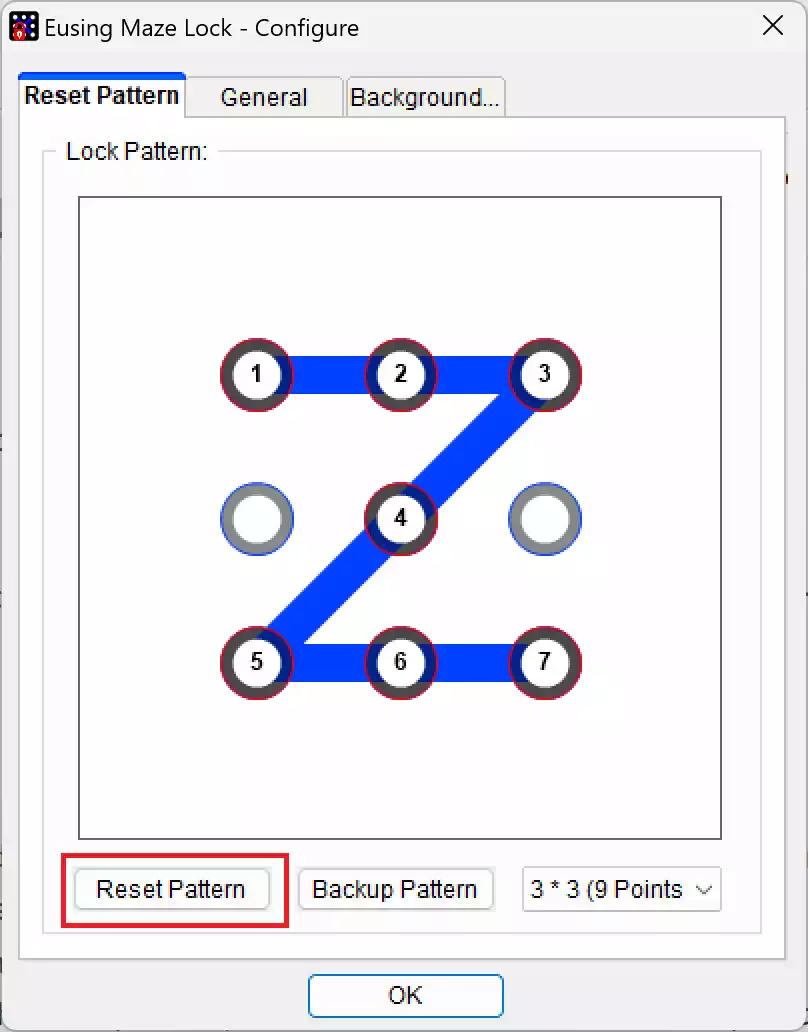
Step 4. Using your mouse, drag your cursor over the circles to create your one-of-a-kind pattern. This pattern will serve as your key to unlocking your computer, so make sure it’s something you’ll remember easily. Choose your preferred grid size from the drop-down menu, which allows you to decide how complex your pattern will be.
Step 5. Security is all about preparation, and Eusing Maze Lock understands this. When prompted, select “Yes” to back up your lock pattern. Choose a backup folder to save your pattern. This backup can be a lifesaver if you ever forget your pattern in the future.
Step 6. With your pattern configured and backed up, click “OK” on the Eusing Maze Lock configuration window to save your settings. Now it’s time to test your newly created pattern lock. You can either click the Eusing Maze Lock system tray icon or use the handy “Windows key + Ctrl + A” hotkey.
Step 7. Enter your custom pattern, and if everything was set up correctly, your computer will unlock, granting you access to your desktop.
Eusing Maze Lock offers a creative and engaging way to enhance your computer’s security. Instead of relying solely on traditional passwords, you can add an extra layer of protection with a pattern lock that’s both unique and memorable. Plus, the option to back up your pattern ensures you won’t find yourself locked out of your computer.
In a world where online threats are constantly evolving, it’s refreshing to find innovative solutions like Eusing Maze Lock that make cybersecurity not only effective but also enjoyable. So, why not give it a try and embark on a journey to safeguard your digital world with your very own maze of security?
9Locker: A Unique Blend of Security and Aesthetics
Another noteworthy third-party application for adding a custom pattern lock to your Windows 10 and 11 PCs is 9Locker. This application offers a unique take on screen security, combining security with aesthetics.
Key Features of 9Locker
- Pattern-based Unlocking: Users can set up specific patterns which, when traced on the screen, unlock their devices. This feature is reminiscent of some smartphone locking mechanisms and offers a quick yet secure way to access the system.
- Drag to Unlock: Another intriguing feature is the ability to drag a lock icon across the screen to a specific point, enabling the device’s unlocking. This feature not only adds a touch of novelty but also provides a user-friendly experience.
- Customizable Visuals: Beyond its functional offerings, 9Locker also allows users to personalize their lock screens. This customization can include changing backgrounds, lock icons, and even the animations that play while unlocking.
- Enhanced Security: Alongside its primary locking features, the application also boasts additional security measures. Users can set up alerts for incorrect pattern inputs, ensuring that they are immediately notified of any unauthorized access attempts.
How to Set Up the Pattern Lock with 9Locker?
To set up the pattern lock on your Windows 11 or Windows 10 PC using 9Locker, follow these steps:-
Step 1. Download: Begin by visiting the Leizersoft website and downloading the 9Locker software. Extract its archive and initiate the installation using the ‘9LockerSetup.exe‘ file. Follow through the steps and complete the installation.
Step 2. Launch: Launch the 9Locker application through the desktop shortcut. As a first-time user, you’ll be prompted to set a pattern password. Create a memorable pattern on the presented 3×3 grid.
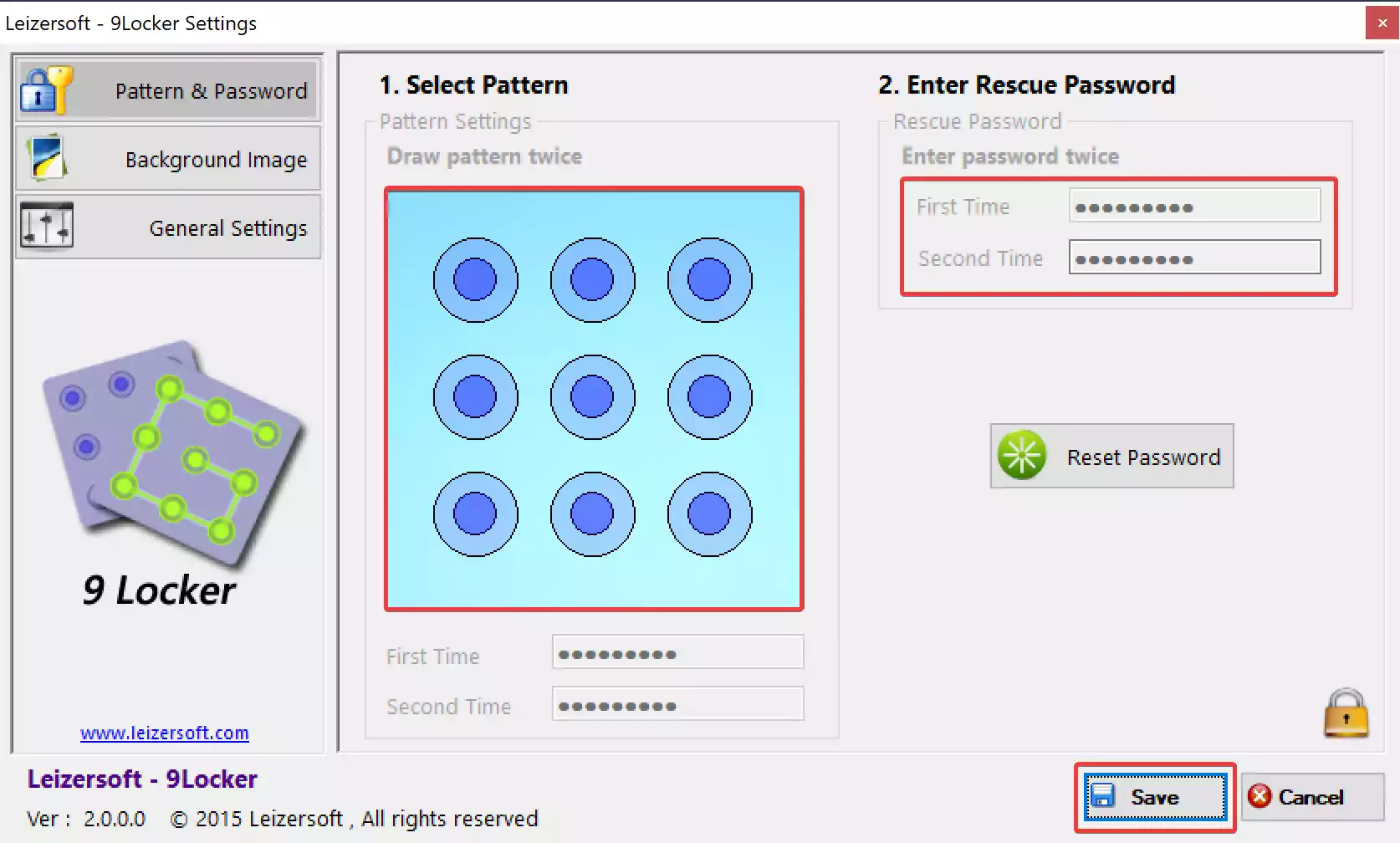
Step 3. Rescue Password: For additional security, set a rescue password. This acts as a backup method to unlock your computer, ensuring you’re not locked out if you forget the pattern.
Step 4. Autostart: In the next prompt, check the option “Load 9Locker on windows startup” and click on the Save button. Here you can also configure other options such as “Hide pattern line,” “Play Alarm Sound,” “Send Mail Alert,” and “Disable Remote Access (RDP).”
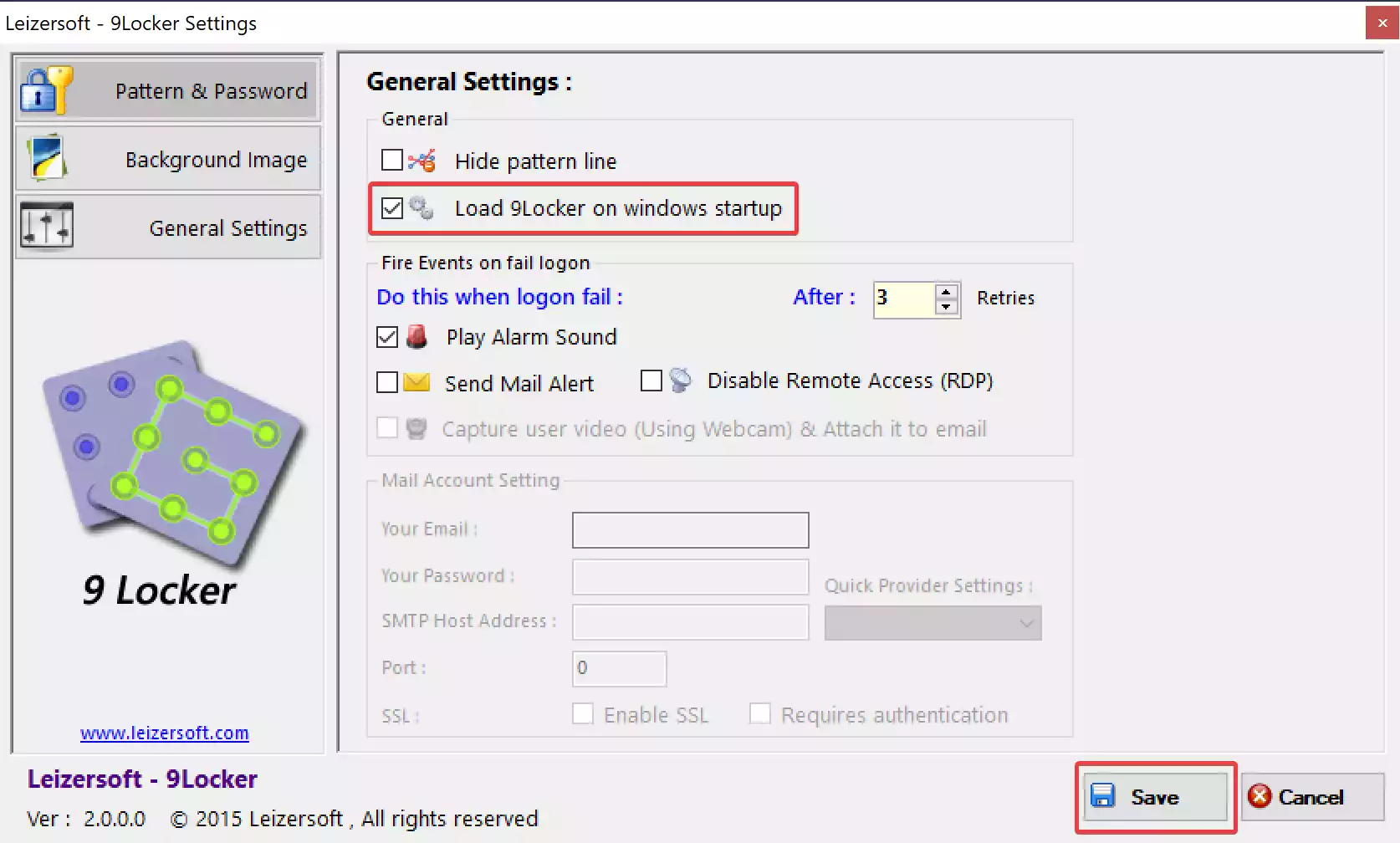
Step 5. Lock and Unlock: After completing the setup, your screen will be locked by 9Locker, and you need to unlock it using the pattern you configured in Step 2 above.
Tailoring 9Locker to Your Preference
- Accessing Settings: Click on the ‘Settings‘ option located on the pattern lock screen’s top left corner. You’ll be prompted to enter your rescue password.
- Personalizing the Lock Screen:
- Background Image: Within settings, opt for the ‘Background Image‘ tab. Here, you have the freedom to choose among eight preset wallpapers or upload your own image from your PC.
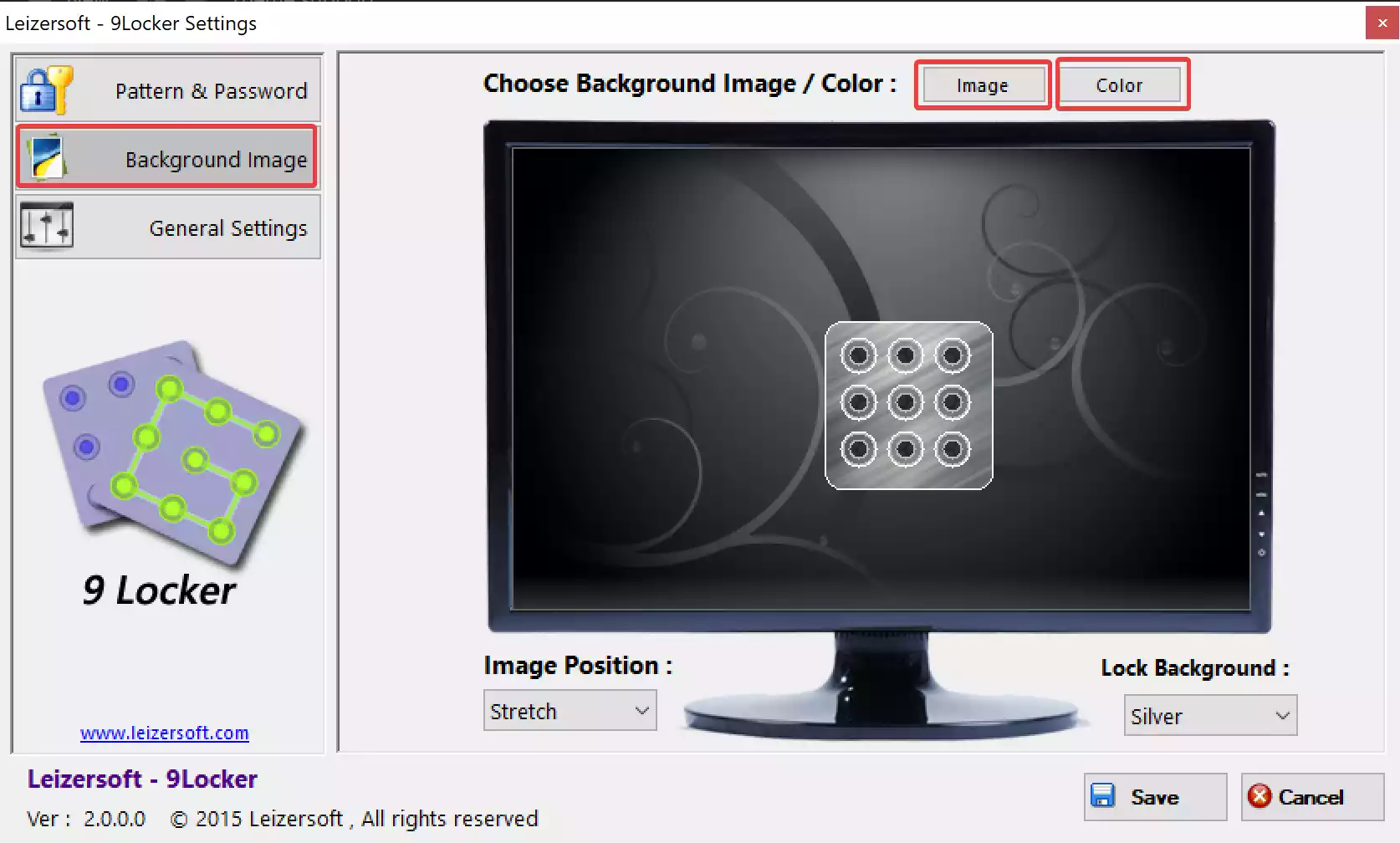
-
- Color Customization: If you prefer simplicity, set a solid color as the background by selecting the ‘Color‘ option in the same tab.
- Sound and Alarm Settings: By default, 9Locker is programmed to trigger an alarm after three unsuccessful pattern login attempts. While there isn’t an option to change the alarm sound, you can easily disable it or modify the number of failed attempts before the alarm activates.
- Ensuring Autostart: For the convenience of automatic activation upon startup, make sure the ‘Load 9Locker on Windows startup‘ option is selected. If the pattern lock screen doesn’t appear on startup, you might need to manually add 9Locker to your startup folder.
Conclusion
In an era where data breaches and cyber threats are prevalent, both Eusing Maze Lock and 9Locker offer practical and effective means of protecting your valuable digital assets. These third-party applications allow you to add a custom pattern lock to your Windows 10 and 11 PCs, providing an extra layer of security beyond traditional password or PIN methods.
Eusing Maze Lock stands out for its user-friendly interface, advanced security measures, and customization options, while 9Locker offers a unique blend of security and aesthetics with pattern-based unlocking and drag-to-unlock features. Whichever application you choose, remember to select a complex and memorable pattern to maximize your protection against unauthorized access.
By following the steps outlined in this article, you can easily set up and customize these screen locking solutions, enhancing your computer’s security posture and ensuring your peace of mind when stepping away from your PC. Protect your digital world with these innovative security solutions and stay vigilant about your computer’s security in today’s digital age.