Several customizations are possible on Windows 11 or 10 Taskbar. Windows Settings offers a lot of customization, but it may not be sufficient for every user. So, sometimes it is necessary to take the help of the Registry Editor. One can add a desktop shortcut to hide the Taskbar automatically, hide date & clock, add automatically hide Taskbar to the context menu, and a lot more.
Although it is possible to customize Windows Taskbar through Registry Editor, every user doesn’t feel comfortable using Windows Registry. Most users prefer to use third-party software to perform several customizations because of ease of use.
If you’re curious about the customization of Windows 11 or 10 Taskbar and prefer to use third-party applications, this gearupwindows article is for you. This post will guide you on hiding Taskbar on Windows 11 and 10 using third-party applications.
How to Hide the Taskbar on Windows 11 or 10?
Both Windows 11 and 10 allow users to hide the Taskbar temporarily. However, if you wish to conceal your Taskbar permanently, you must opt for a third-party application. Several freeware applications are available that let hides your Taskbar on Windows 11 and 10. Some of them are the following:-
- SmartTaskbar
- Taskbar Hide
- Hide Taskbar
- Taskbar Control
SmartTaskbar
SmartTaskbar is an open-source customization tool that allows you to hide your Taskbar automatically when using full-screen apps. When you run any app in full-screen mode, Taskbar will auto-hide, and when you minimize the app or scale it for a custom view, Taskbar will appear automatically. Even when a full-screen app is opened, and you move your mouse cursor to the Taskbar area, Taskbar will appear, and when the cursor is away from the Taskbar, the Taskbar will hide.
To use the SmartTaskbar application on your PC, you need to download and install it from Microsoft Store. Once the app is installed, it will automatically run in the background and start monitoring the full-screen application. When it finds a full-screen application, it will hide the Taskbar if the mouse cursor is away from the Taskbar area. When you minimize or reduce the size of your window, the Taskbar will be visible again on your desktop.
The SmartTaskbar offers a few options to customize the application. You can access these options by right-clicking its icon on the Notification Area (or Taskbar Overflow in Windows 11).
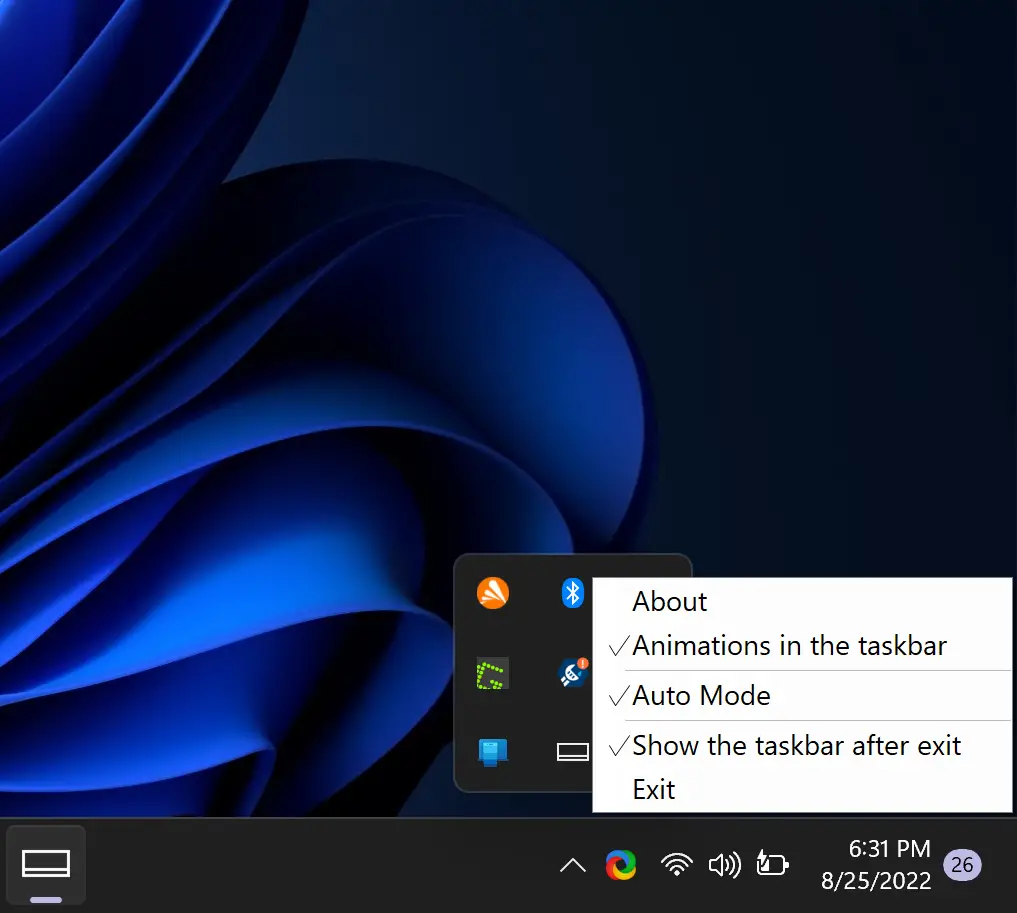
Here, you can toggle the following options to customize this application behavior:-
- Animations in the Taskbar: This option lets you enable/disable animations on the Taskbar when showing and hiding the Taskbar.
- Auto-mode: The option is enabled by default that automatically hides your Taskbar when you have a full-screen app on your monitor. You can turn off this option if you wish to enable SmartTaskbar manually. You can then double-click the taskbar icon of SmartTaskbar to do the same.
- Show the Taskbar after exit: This option lets you decide whether you wish to view the Taskbar once you exit SmartTaskbar or want to keep it hidden.
Download SmartTaskbar
You can download SmartTaskbar from the Microsoft Store.
Taskbar Hide
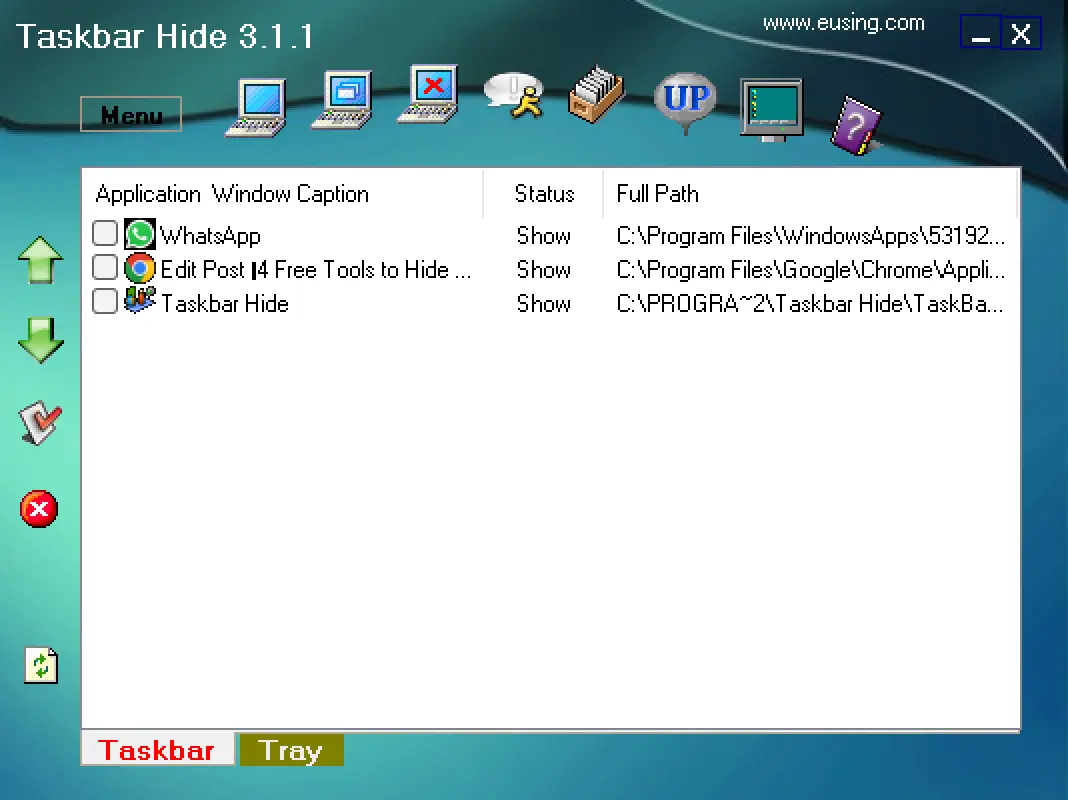
Taskbar Hide is another third-party freeware application that helps you hide your Taskbar permanently on Windows 11 and 10. In order to use it, you need to download and install it on your PC. When you run the program, it will prompt you to enter the registration code; just click on the Skip button to start using the application.
The application sits in the notification area and monitors keystrokes. By default, it includes a hotkey Ctrl + T to hide and unhide the Taskbar. When you press Ctrl + T the first time, it will hide the Taskbar. Next time you press Ctrl + T, Taskbar will appear again. This keyboard shortcut is customizable, and you can change it to another combination according to your needs.
You can access this software by double-clicking on the application icon in the notification area. Or, right-click on its icon in the notification area and select the Open option.
Clicking the Menu button, you can access Taskbar Hide settings. Alternatively, right-click on its icon in the notification area and select Settings in the menu to do the same.
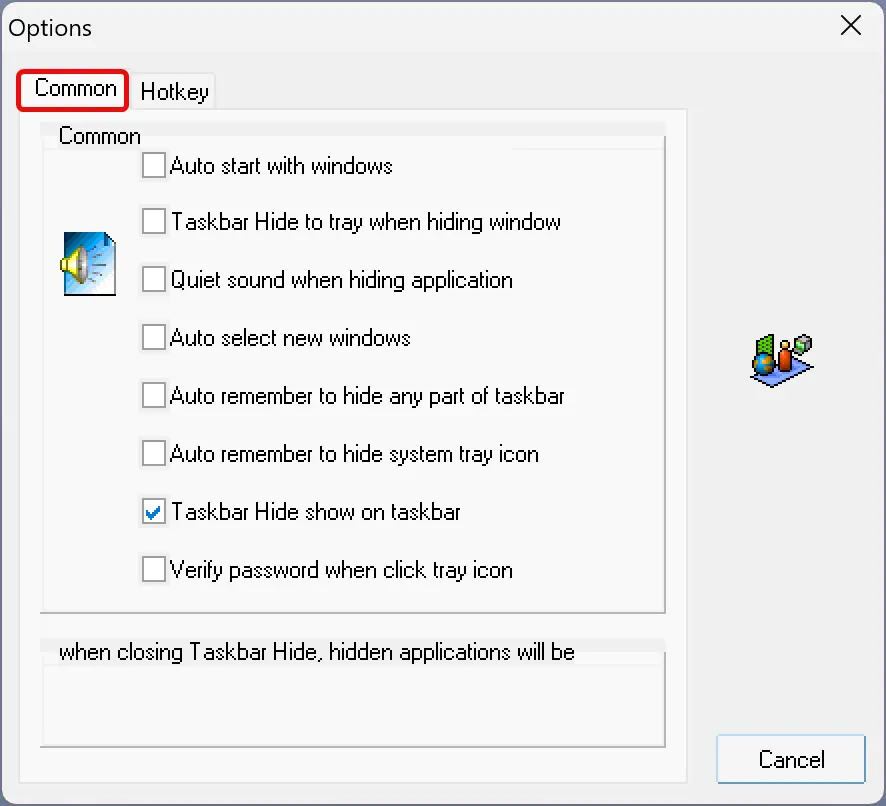
When you’re done, the Options dialog will open. In the “Common” tab, you can find several settings such as:-
- Auto starts with Windows.
- Taskbar Hide to tray when hiding the window.
- Quiet sound when hiding application.
- Auto-select new windows.
- Auto remembers to hide any part of the Taskbar.
- Auto remembers to hide the system tray icon.
- Taskbar Hide show on Taskbar.
- Verify the password when clicking the tray icon.
- When closing Taskbar Hide, the hidden application will be Closed or Shown.
Switching to the Hotkey tab, you can configure several Hotkey on this application, such as:-
- Hide/show/close windows action.
- Hide the currently active window.
- View Taskbar Hide interface action.
- Hide Taskbar action.
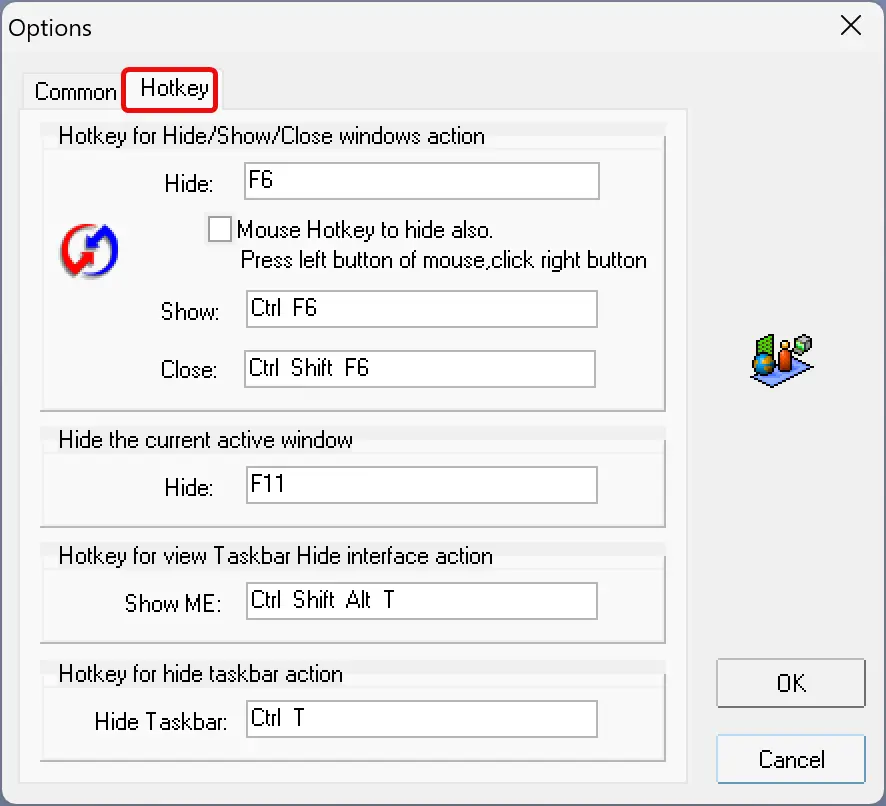
Main Features of Taskbar Hide
- Hide the Windows program or close it.
- Hide icons from the system tray.
- Modify application windows order on the Taskbar.
- Set any program window to stay on top.
- Minimize applications to tray.
- Hide the Taskbar or any part of the Taskbar.
- Change the title and icon of any window.
- Quiet all sounds when hiding program windows.
- Show window properties of the application, such as window handle, class name, process id, etc.
- Maximize or minimize all windows or only IE windows.
- Automatically maximize all new windows or only new IE windows.
Download Taskbar Hide
You can download Taskbar Hide from Filehippo.
Hide Taskbar
The Hide Taskbar is another free utility you can use to hide and show your Taskbar whenever you desire. This lightweight and portable software is designed to fulfill a single goal, automatically hiding the Taskbar with the aid of hotkeys.
The application is built with a special hotkey, Ctrl + Esc. Once you download and run this software on your Windows 11 or 10 PC, it will sit in the notification area or taskbar overflow and monitor the keystrokes. When you press Ctrl + Esc hotkey for the first time, your Taskbar will disappear from the screen. Using the same hotkey Ctrl + Esc, you can show the Taskbar.
Download Hide Taskbar
You can download the Hide Taskbar from Softpedia.
Taskbar Control
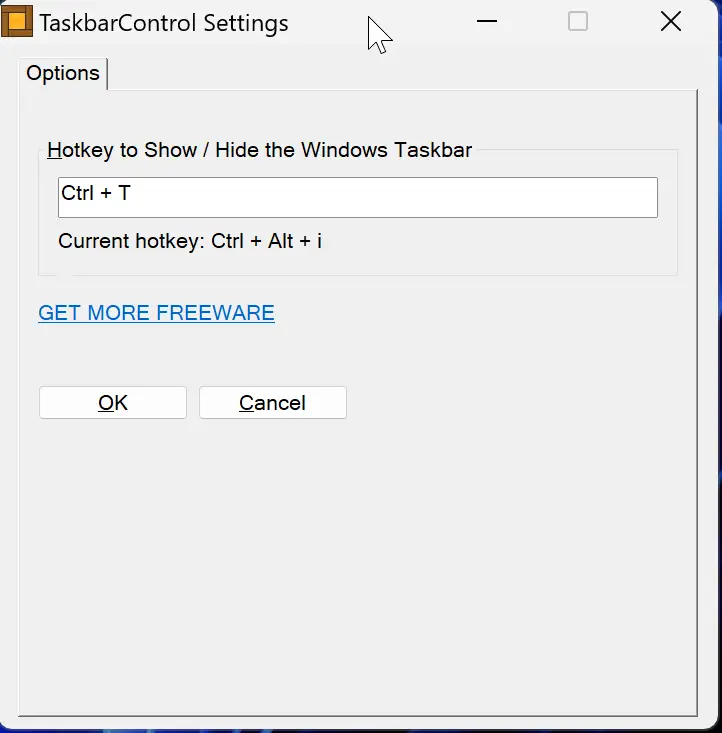
Taskbar Control is another free application that can use to hide your Windows 11 or 10 taskbar. In order to use this application, download and install it on your PC. Once it is installed on your computer, launch the software. By default, it uses Ctrl + Alt + I hotkey to show and hide the Taskbar. If you want to use another key combination to show/hide the Taskbar, right-click on its icon in the notification area/taskbar overflow and select Settings in the menu. Here, you can set a new hotkey to show or hide the Taskbar.
Download Taskbar Control
You can download Taskbar Control here.
Conclusion
In conclusion, customizing the Windows Taskbar can be done easily through the Windows Settings app or Registry Editor, but third-party applications offer a more comfortable way to perform specific customizations. SmartTaskbar, Taskbar Hide, Hide Taskbar, and Taskbar Control are a few of the freeware applications available for hiding the Windows Taskbar. SmartTaskbar is an open-source tool that allows the Taskbar to auto-hide when using full-screen apps. Taskbar Hide, on the other hand, is a keystroke monitor that hides and unhides the Taskbar through a hotkey. Hide Taskbar is a third-party application that lets users hide the Taskbar using a context menu. The customization options available in each of these applications vary, making it easy for users to choose an application that best suits their needs.
—
Hi Admin,
You are running a great website: (https://gearupwindows.com/)
Being a freelancer I have some clients for them I build backlinks every month.
I would be very happy if you allow me to publish articles on your site.
Please let me know the cost per article placement and link insertion.
Very keen to hear from you soon.
Regards