Windows 11 and 10 have built-in settings that help users automatically hide the Taskbar. Although this setting hides the Taskbar, users can still access the Taskbar by moving their cursor to the bottom of the desktop.
In this gearupwindows article, we will guide you through setting up a desktop shortcut to hide the Taskbar automatically in Windows 11 or 10. These shortcuts will give you more control over the Taskbar, and even you can access it directly from the desktop. You can even pin these desktop shortcuts to the Taskbar or Start menu to access them more quickly.
How to Set Up a Desktop Shortcut to Automatically Hide Windows 11 or 10 Taskbar?
To configure a desktop shortcut to hide Windows 11 or 10 Taskbar automatically, use these steps:-
Step 1. Right-click on the blank space on the desktop and select New > Shortcut.
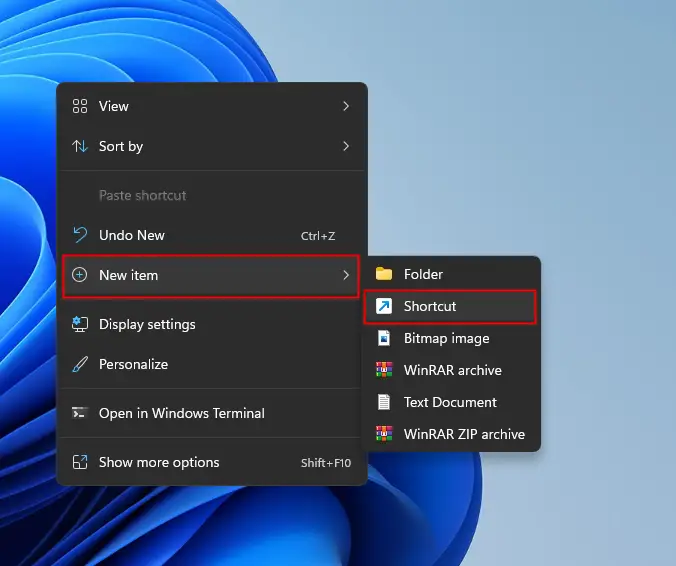
Step 2. In the “Create Shortcut” wizard, copy and paste the following command in the location box:-
powershell -command "&{$p='HKCU:SOFTWARE\Microsoft\Windows\CurrentVersion\Explorer\StuckRects3';$v=(Get-ItemProperty -Path $p).Settings;$v[8]=3;&Set-ItemProperty -Path $p -Name Settings -Value $v;&Stop-Process -f -ProcessName explorer}"
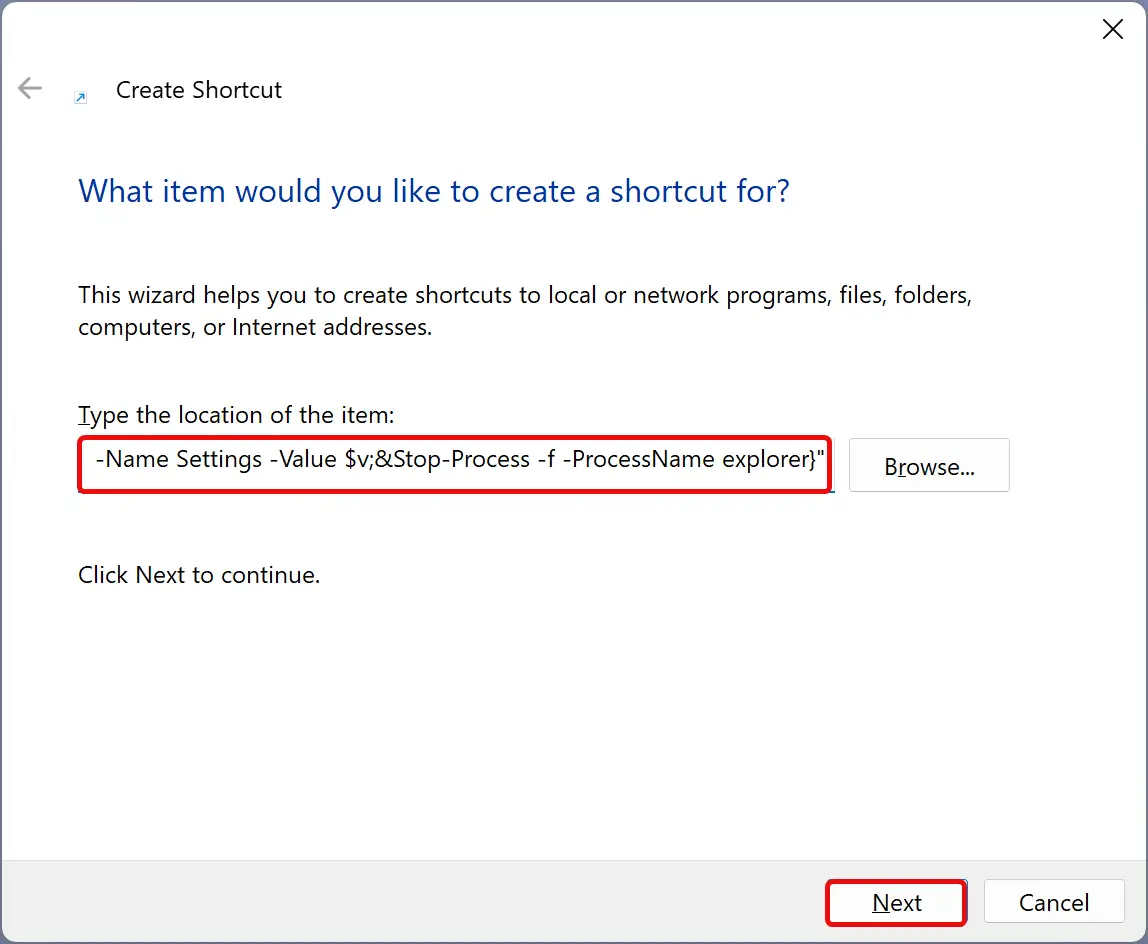
Step 3. Then, click the Next button.
Step 4. After that, name the shortcut to Turn On Auto Hide Taskbar.
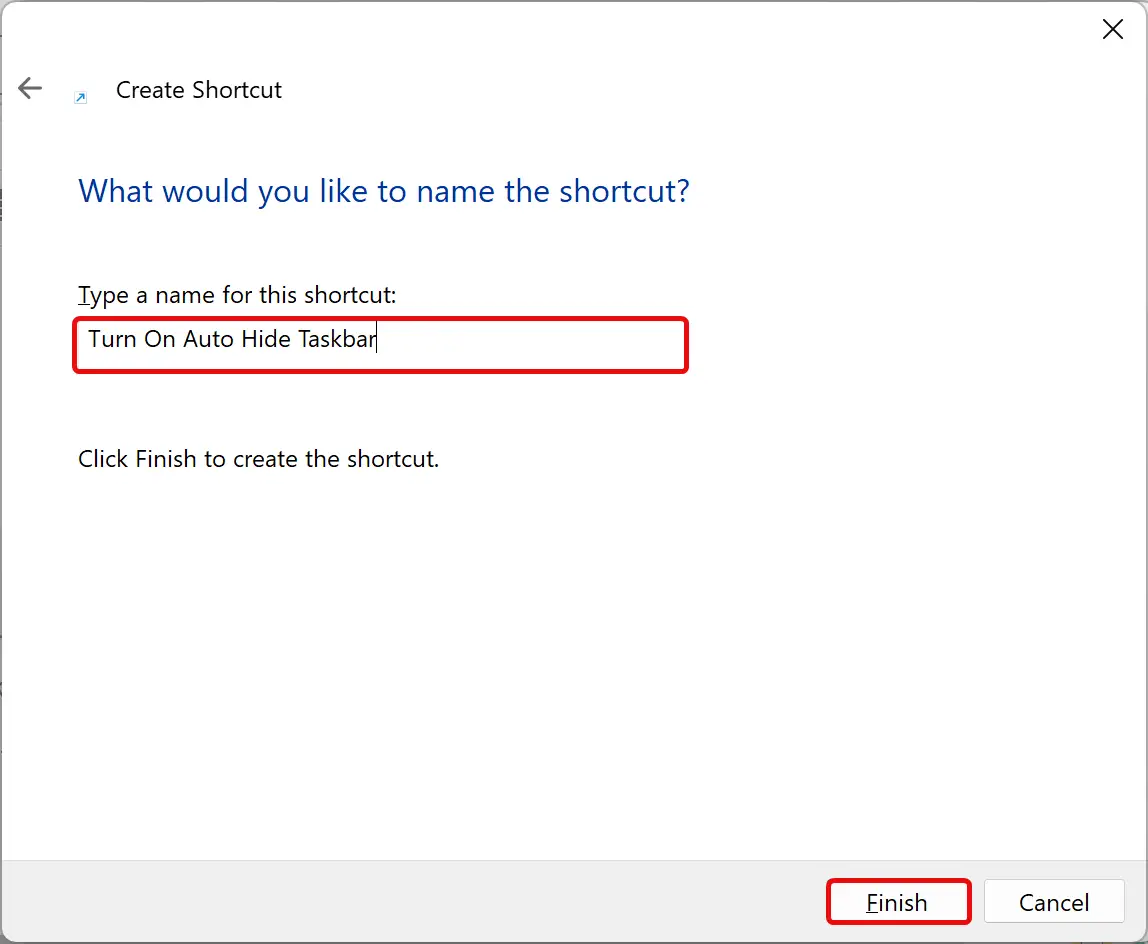
Step 5. Then, click the Finish button to create the “Turn On Auto Hide Taskbar” desktop shortcut.
That’s it. Whenever you want to enable auto-hide Taskbar on your Windows 11 or 10 machine, just double-click on the Turn On Auto Hide Taskbar desktop shortcut. The taskbar will disappear immediately. Moving the cursor to the bottom of the desktop will bring up the Taskbar again.
How to Set Up a Desktop Shortcut to Unhide Windows 11 or 10 Taskbar?
To permanently show the Taskbar on Windows 11 or Taskbar, you need to configure a desktop shortcut. For that, do the following:-
Step 1. Right-click on the blank space on the desktop and select New > Shortcut.
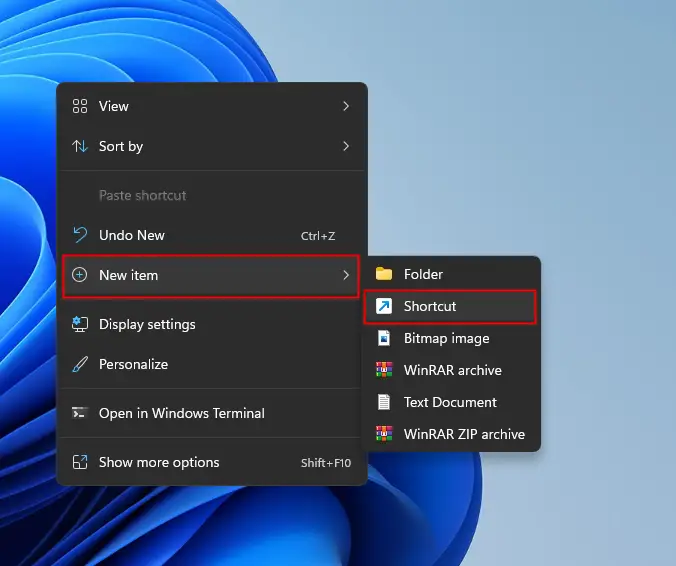
Step 2. In the “Create Shortcut” wizard, copy and paste the following command in the location box:-
powershell -command "&{$p='HKCU:SOFTWARE\Microsoft\Windows\CurrentVersion\Explorer\StuckRects3';$v=(Get-ItemProperty -Path $p).Settings;$v[8]=2;&Set-ItemProperty -Path $p -Name Settings -Value $v;&Stop-Process -f -ProcessName explorer}"
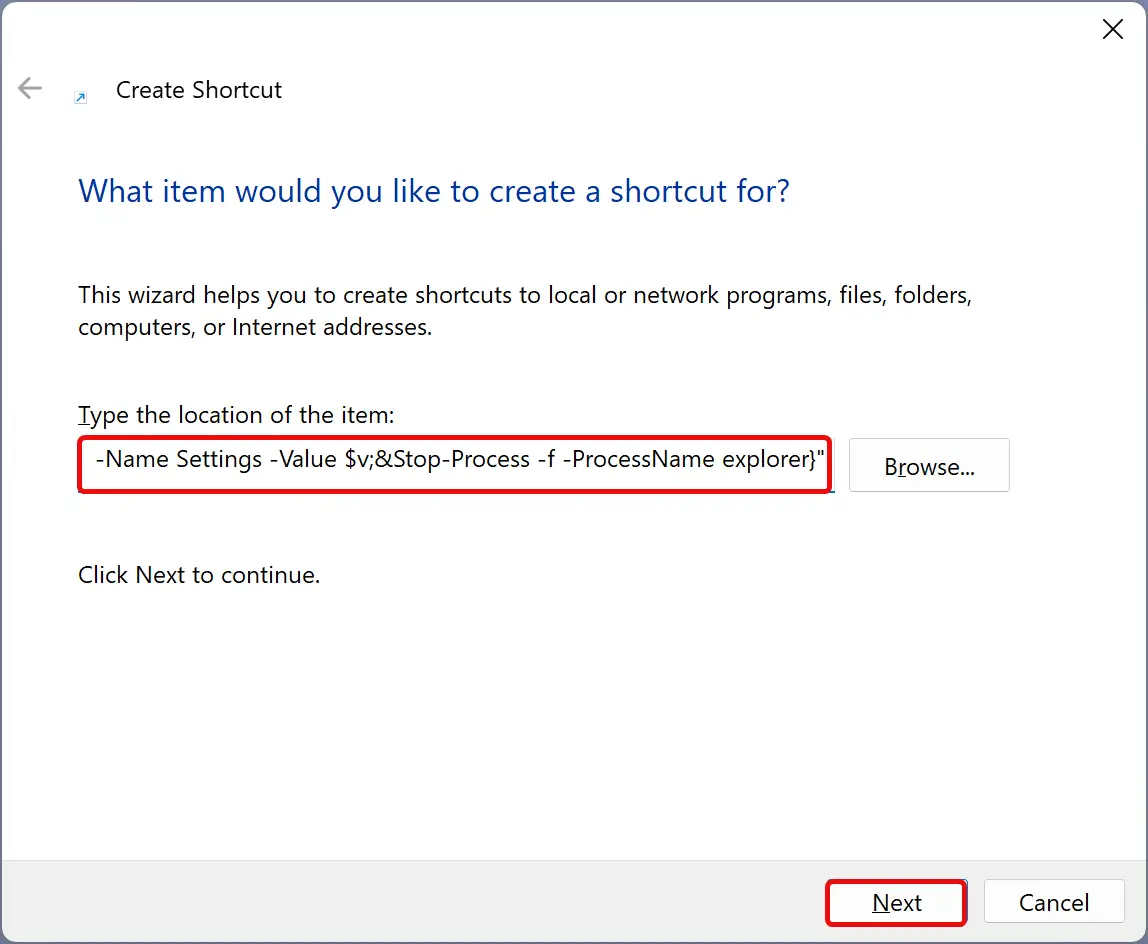
Step 3. Then, click the Next button.
Step 4. After that, name the shortcut to Turn Off Auto Hide Taskbar.
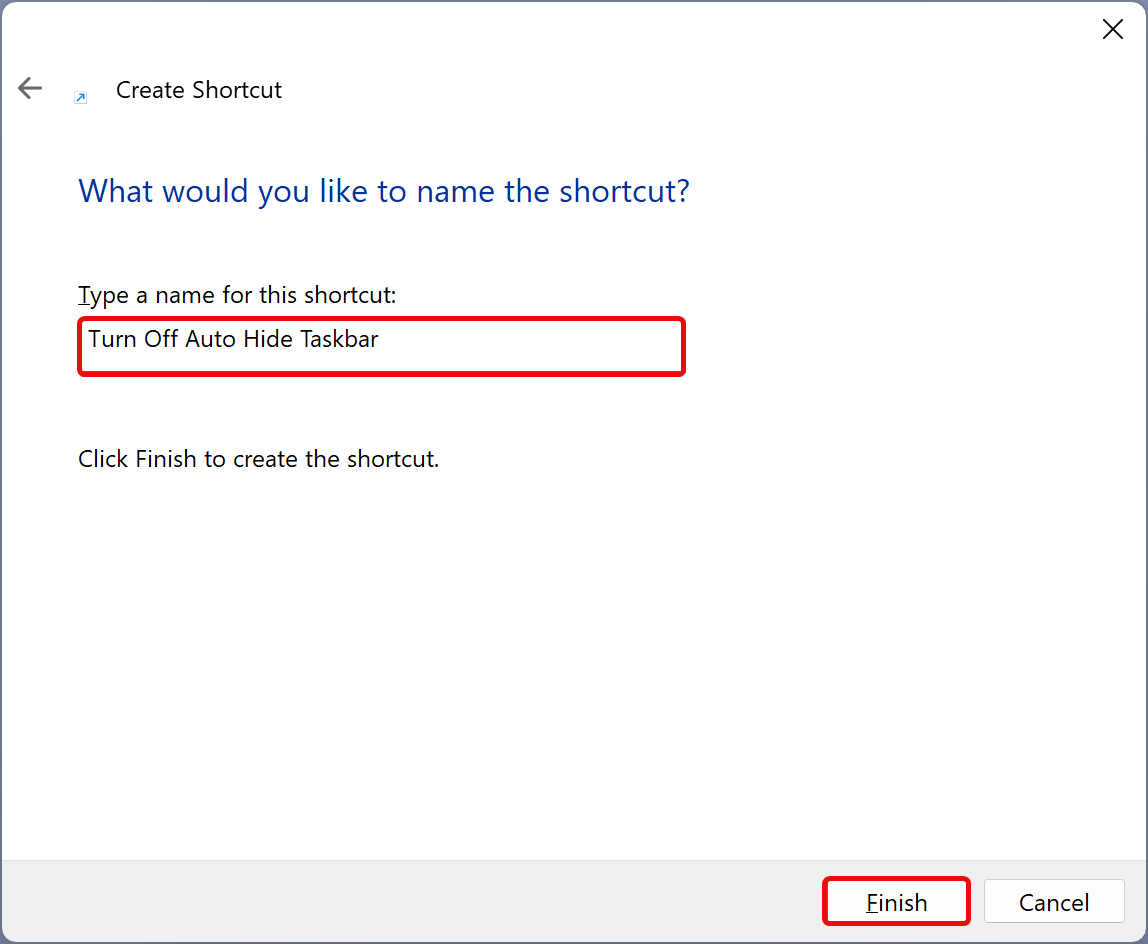
Step 5. Then, click the Finish button to create the “Turn Off Auto Hide Taskbar” desktop shortcut.
That’s it. Whenever you want to disable the auto-hide Taskbar feature on your Windows 11 or 10 machine, just double-click on the Turn Off Auto Hide Taskbar desktop shortcut. The taskbar will appear immediately and will stay visible at the bottom of the Taskbar.
If you want to pin these desktop icons to the Start menu or Taskbar, right-click on it and select Pin to Start and Pin to taskbar according to your needs.
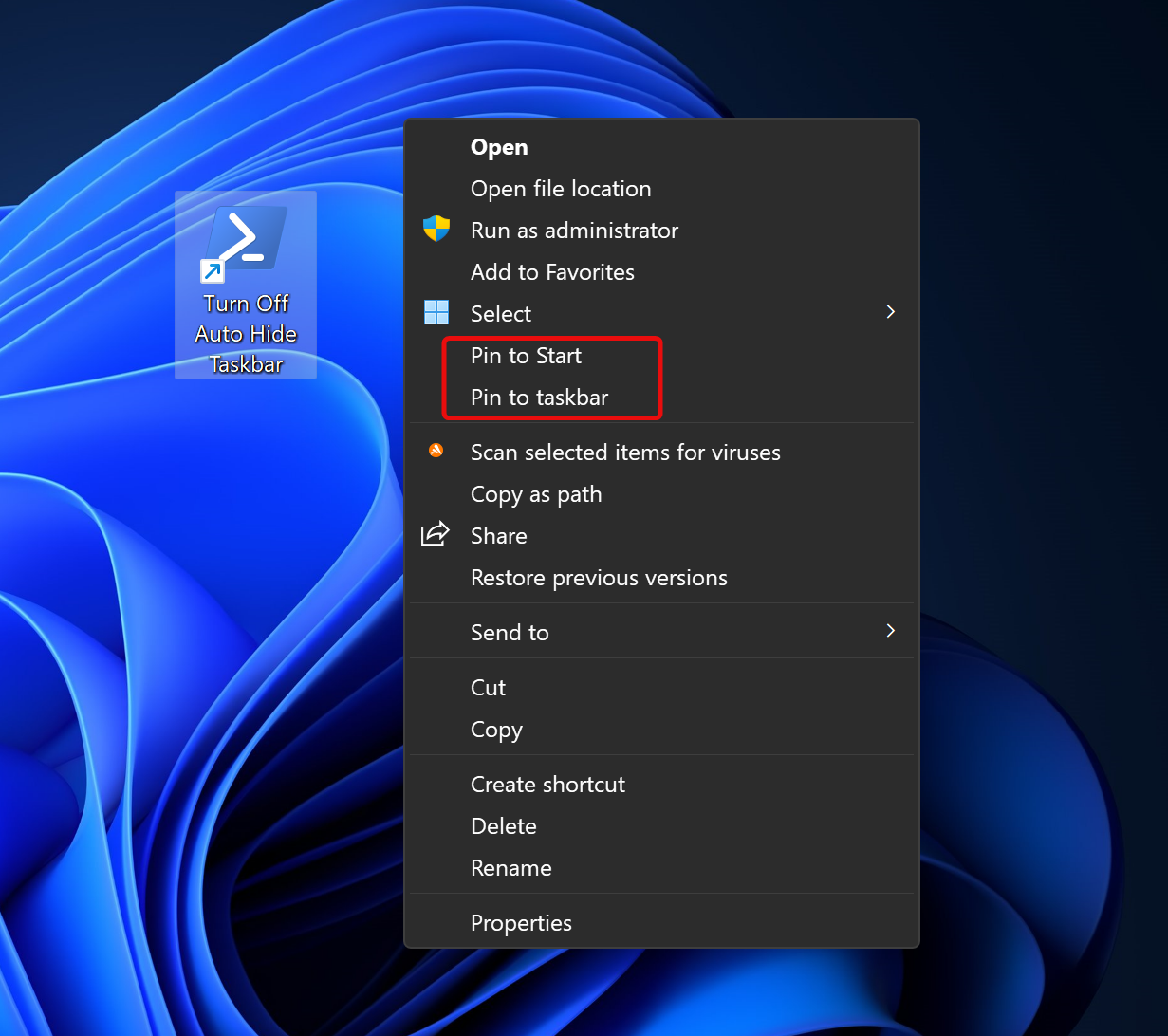
If you want to access any shortcut using a keyboard shortcut, right-click on the desktop shortcut and select the Properties option in the menu.
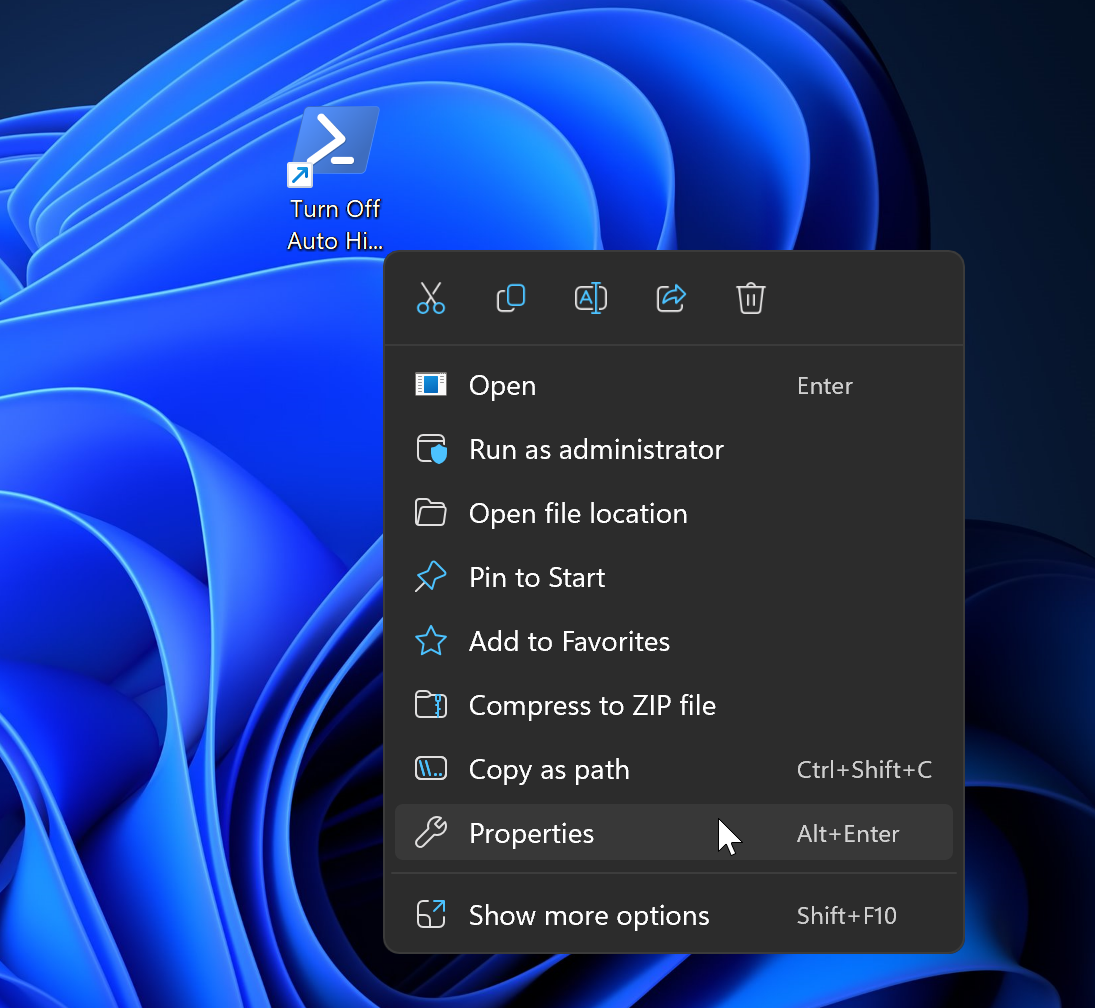
When you’re done, desktop shortcut Properties will open by selecting the Shortcut tab.
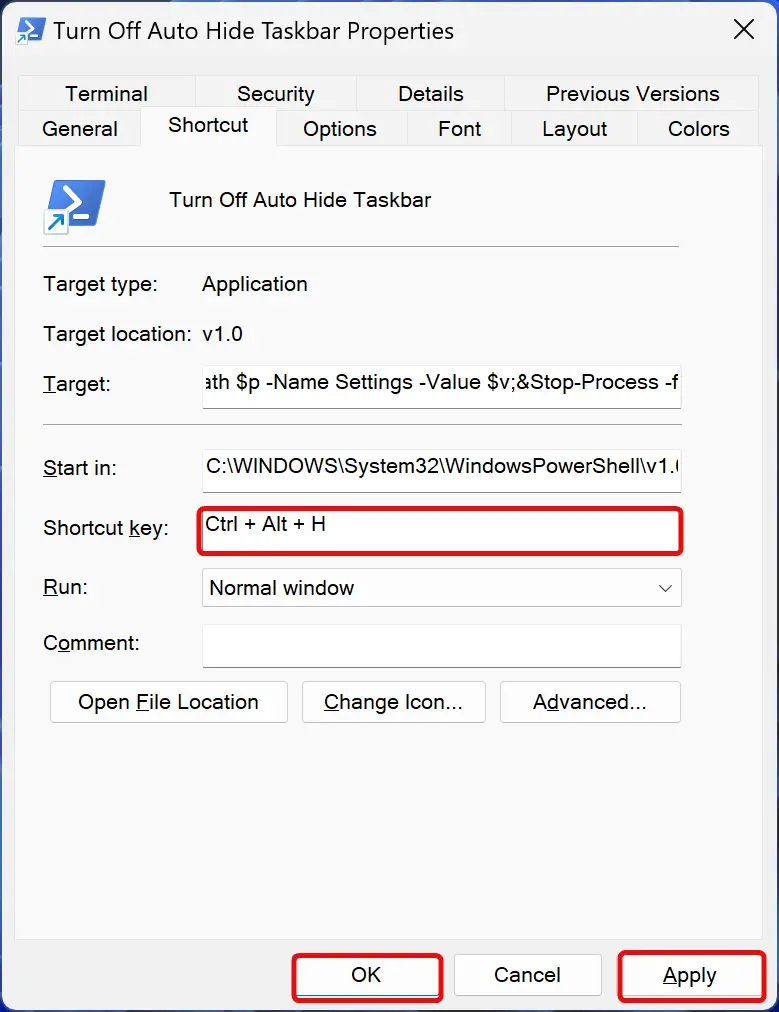
Now, put the cursor inside the “Shortcut key” text box and press any key on the keyboard. Windows will add Ctrl + Alt to that shortcut. Now, click Apply and then the OK button.
Conclusion
In conclusion, Windows 11 and 10 offer built-in settings to hide the Taskbar, but users can take more control over this feature by setting up desktop shortcuts to automatically hide and unhide the Taskbar. By following the steps outlined in this article, users can create shortcuts to enable or disable the auto-hide feature with just a double-click and even pin these shortcuts to the Start menu or Taskbar for even easier access. Users can also assign keyboard shortcuts to these desktop icons for even faster access. With these simple steps, users can customize their Windows experience and take full advantage of the Taskbar’s capabilities.
Also Read: How to make the Taskbar transparent in Windows 11 or 10?