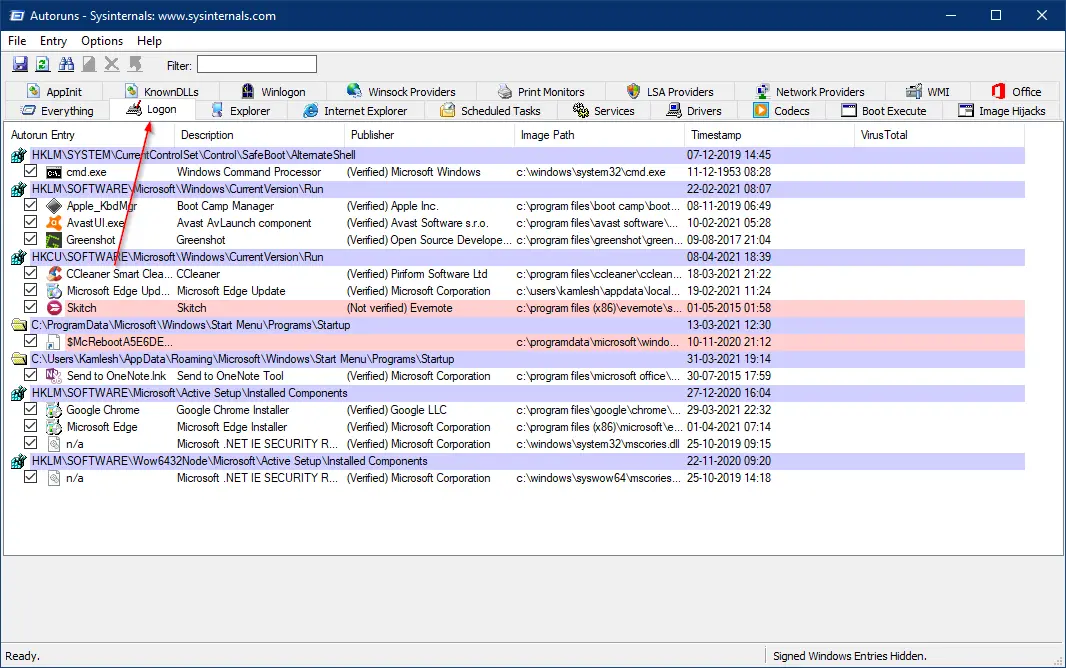Autoruns is a powerful tool developed by Microsoft that allows users to manage startup programs, services, drivers, and other components that are configured to start automatically with Windows. It is a part of the Sysinternals suite, a set of advanced system utilities for Windows, which system administrators, IT professionals, and power users widely use.
What is Autoruns?
Autoruns is a comprehensive utility that enables users to control the startup behavior of their Windows operating system. It shows a detailed list of all the programs, services, drivers, and other components that are configured to run automatically during system startup. This includes not only the items listed in the Startup folder but also those that are launched from the Registry, the Run and RunOnce keys, and other locations.
With Autoruns, users can see which programs are running at startup, and they can also disable or remove any items that are not necessary. This can help to speed up the system’s boot time, reduce memory usage, and improve overall system performance.
How to Use Autoruns?
Autoruns is a powerful tool, but it can also be complex for first-time users. Here is a step-by-step guide on how to use Autoruns to manage startup programs, services, and other components:-
Step 1. The first step is to download Autoruns from the official Microsoft website. Once the download is complete, unzip the file and run the Autoruns.exe file to install it on your system.
Step 2. Once you have installed Autoruns, launch the application. You may need to grant permission to run the program, depending on your system’s security settings.
Step 3. Once Autoruns is launched, it will show a list of all the startup programs, services, drivers, and other components that are configured to run automatically with Windows. The items are organized into different tabs, such as Logon, Services, Scheduled Tasks, and more.
Step 4. To disable or remove a startup item, simply uncheck the box next to the item. This will prevent the item from running automatically during system startup. Alternatively, you can right-click on an item and choose the “Delete” option to remove it permanently.
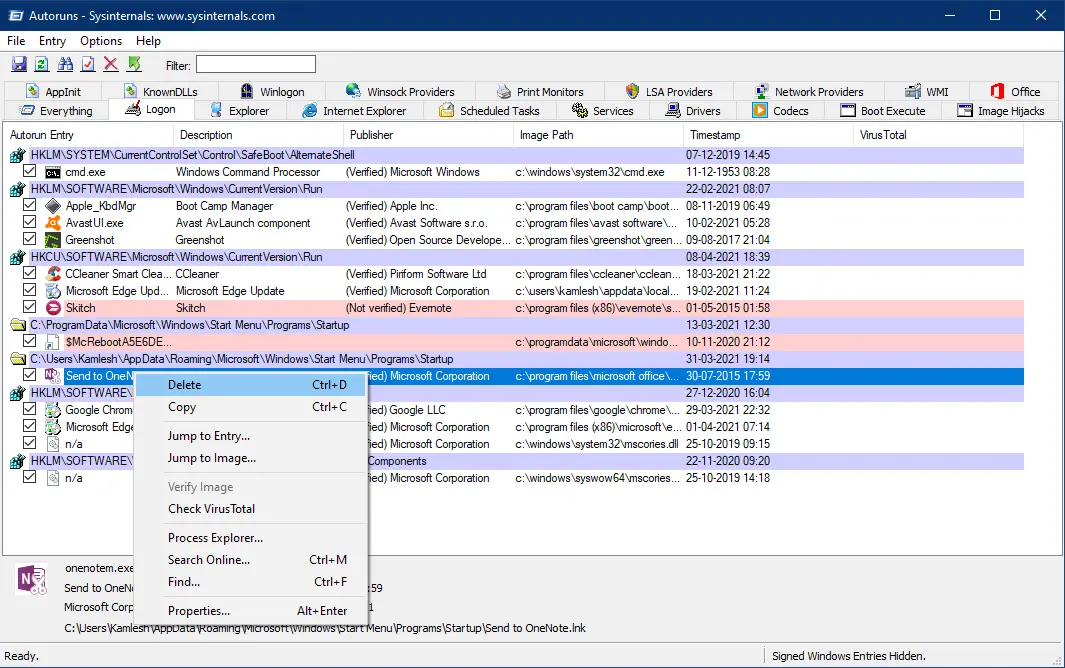
Step 5. Once you have made your changes, be sure to save them by clicking on the “File” menu and choosing “Save.” This will update the system’s startup configuration and ensure that your changes take effect the next time you reboot your computer.
Conclusion
Autoruns is a powerful and versatile utility that enables users to manage their system’s startup behavior. By using this tool, users can identify unnecessary programs and services that are slowing down their system, and they can disable or remove them to improve system performance. Whether you are a system administrator, IT professional, or power user, Autoruns is an essential tool for managing your Windows system’s startup behavior.