Windows 10 is a powerful operating system that provides its users with a range of useful features to improve their computing experience. One such feature is the ability to enable or disable startup programs. Startup programs are applications that automatically run when your computer boots up, and they can significantly impact your computer’s performance. In this article, we will discuss how to enable or disable startup programs in Windows 10.
Why Disable Startup Programs?
Startup programs can be useful, but they can also slow down your computer’s boot time and performance. If you have too many programs running at startup, your computer may take longer to boot up, and it may run more slowly overall. Disabling unnecessary startup programs can free up resources and improve your computer’s performance.
How to Enable or Disable Startup Programs in Windows 10?
There are several ways to enable or disable startup programs in Windows 10. Here are three methods:-
Method 1: Using the Task Manager
The Task Manager is a built-in Windows utility that allows you to manage running processes, including startup programs. Here’s how to use it to enable or disable startup programs:-
Step 1. Press Ctrl+Shift+Esc to open the Task Manager.
Step 2. Switch to the Startup tab.
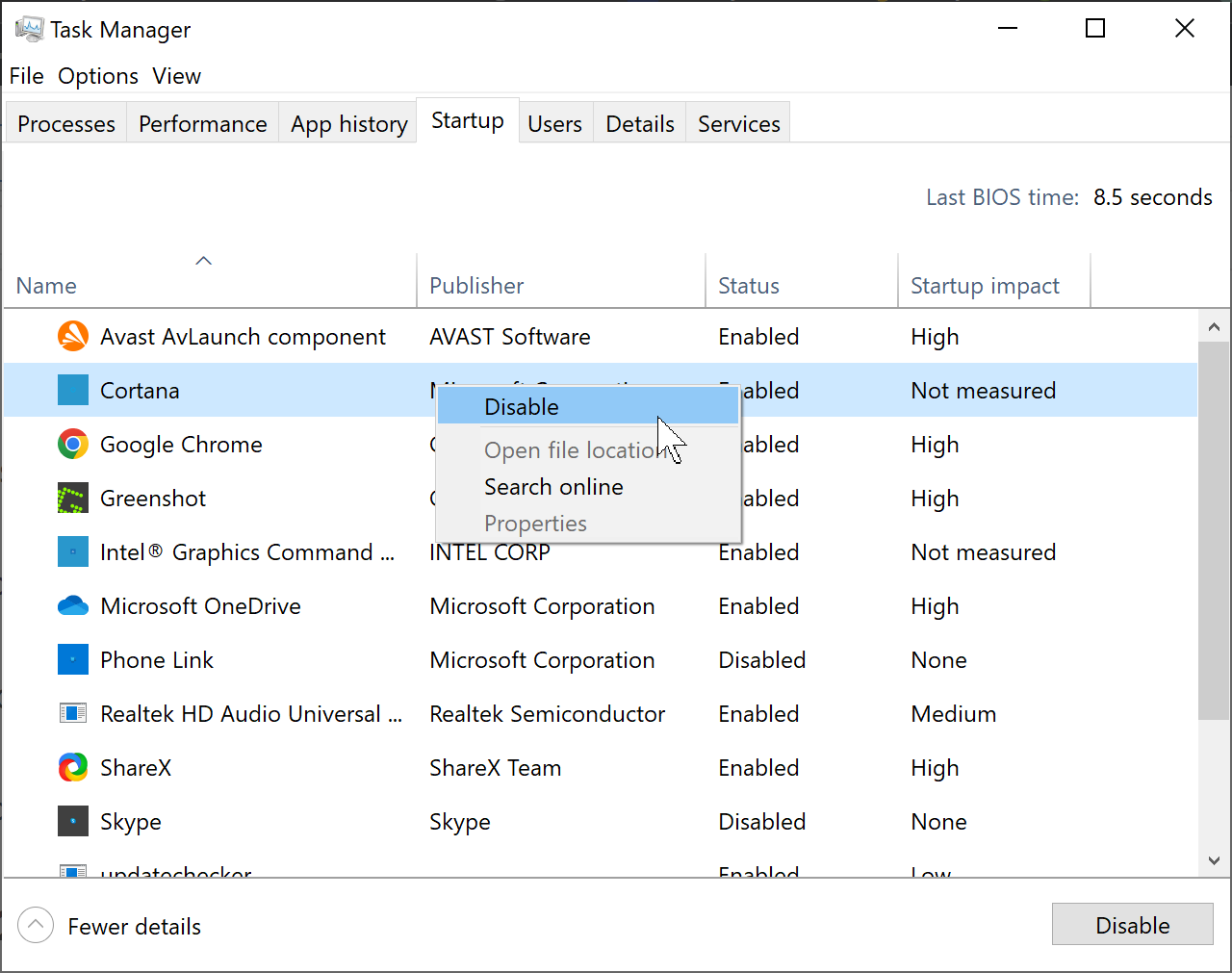
Step 3. Find the program you want to enable or disable and right-click on it.
Step 4. Click on the Enable or Disable option, depending on your desired action.
Method 2: Using the Settings App
The Settings app in Windows 10 also provides a way to manage startup programs. Here’s how to use it:-
Step 1. Press the Windows key + I to open the Settings app.
Step 2. Click on the Apps option.

Step 3. Click on the Startup option in the left sidebar.
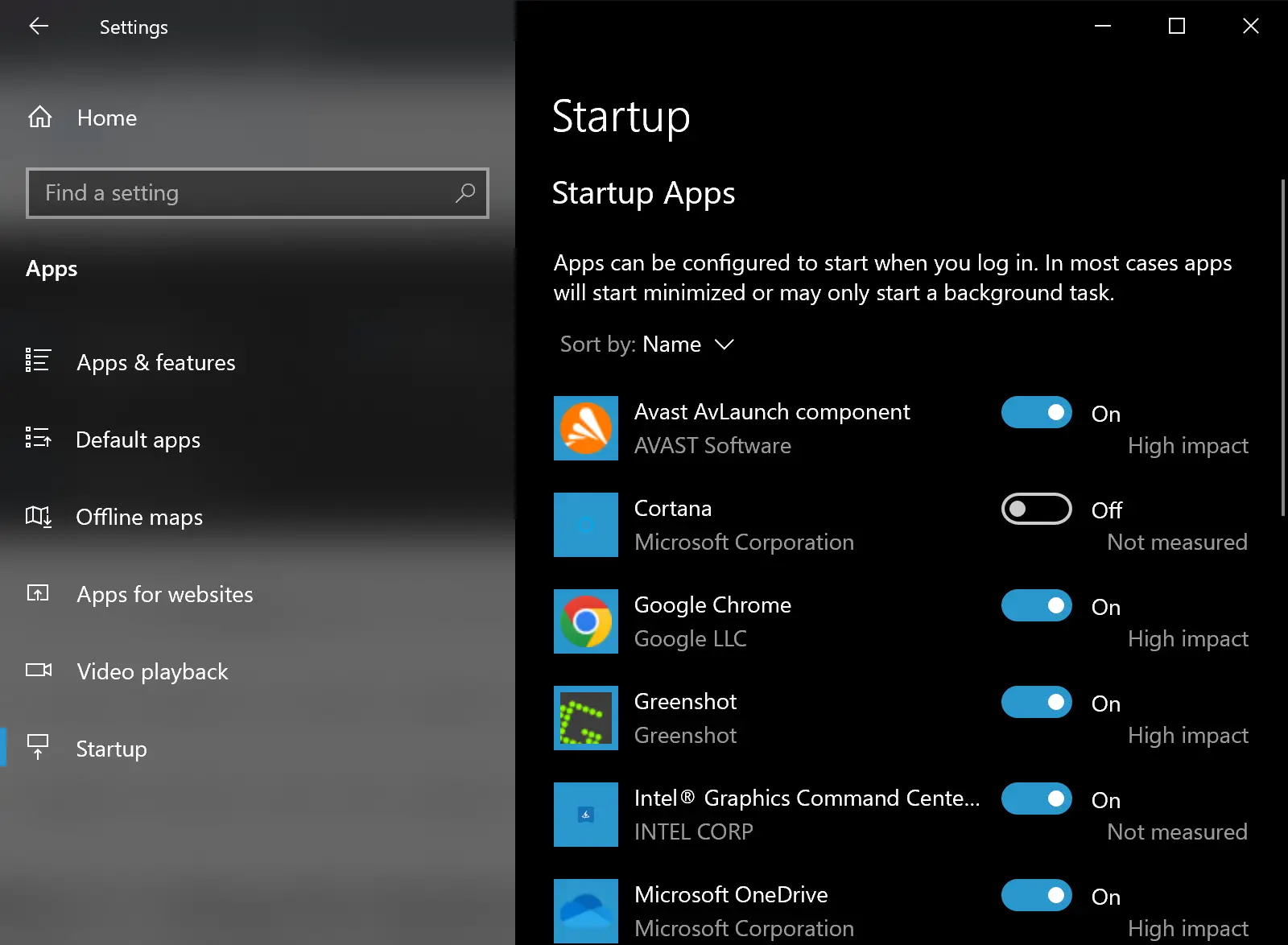
Step 4. Find the program you want to enable or disable.
Step 5. Toggle the switch next to the program to enable or disable it.
Method 3: Using third-party software
There are also third-party software programs available that can help you manage startup programs in Windows 10. These programs provide a more user-friendly interface and can make it easier to enable or disable startup programs. Some examples of such programs are CCleaner, Autoruns, and Startup Delayer.
Method 4: Using WMIC
For your information only, you can also view startup programs using WMIC (Windows Management Instrumentation Command-line). You can follow these steps:-
Step 1. Open the Command Prompt as an administrator.
Step 2. In the Command Prompt, type the following command to list all the startup programs:-
wmic startup get Caption, Command
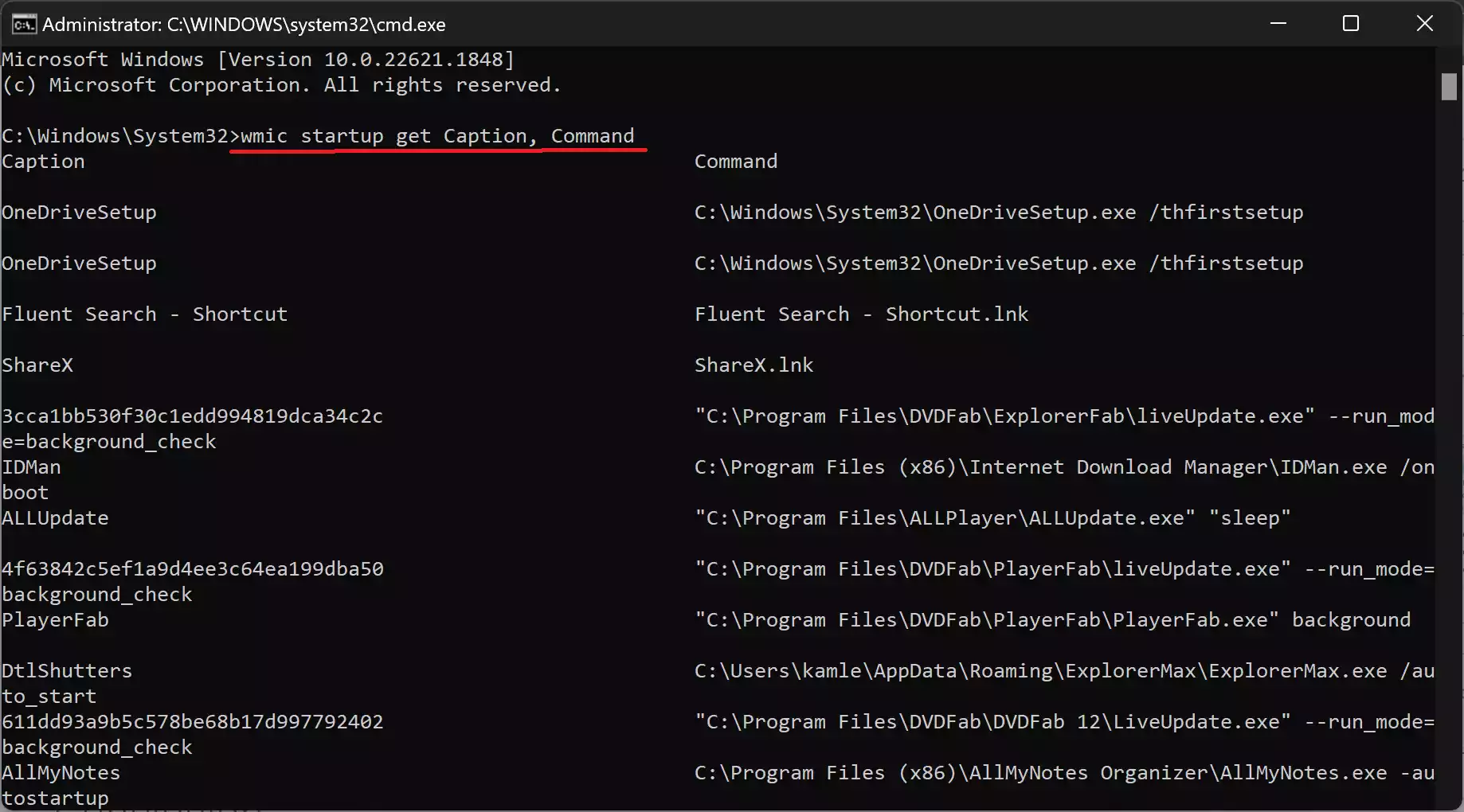
This command will display a list of all the programs that run at startup, along with their captions and commands.
Method 5: Using Group Policy Editor
To remove startup programs using the Group Policy Editor, you can follow these steps:-
Step 1. Press the Windows key + R on your keyboard to open the Run dialog box.
Step 2. Type “gpedit.msc” in the Run dialog box and press Enter. This will open the Local Group Policy Editor.
Step 3. In the Group Policy Editor, navigate to the following path on the left-hand side:-
Computer Configuration > Administrative Templates > System > Logon
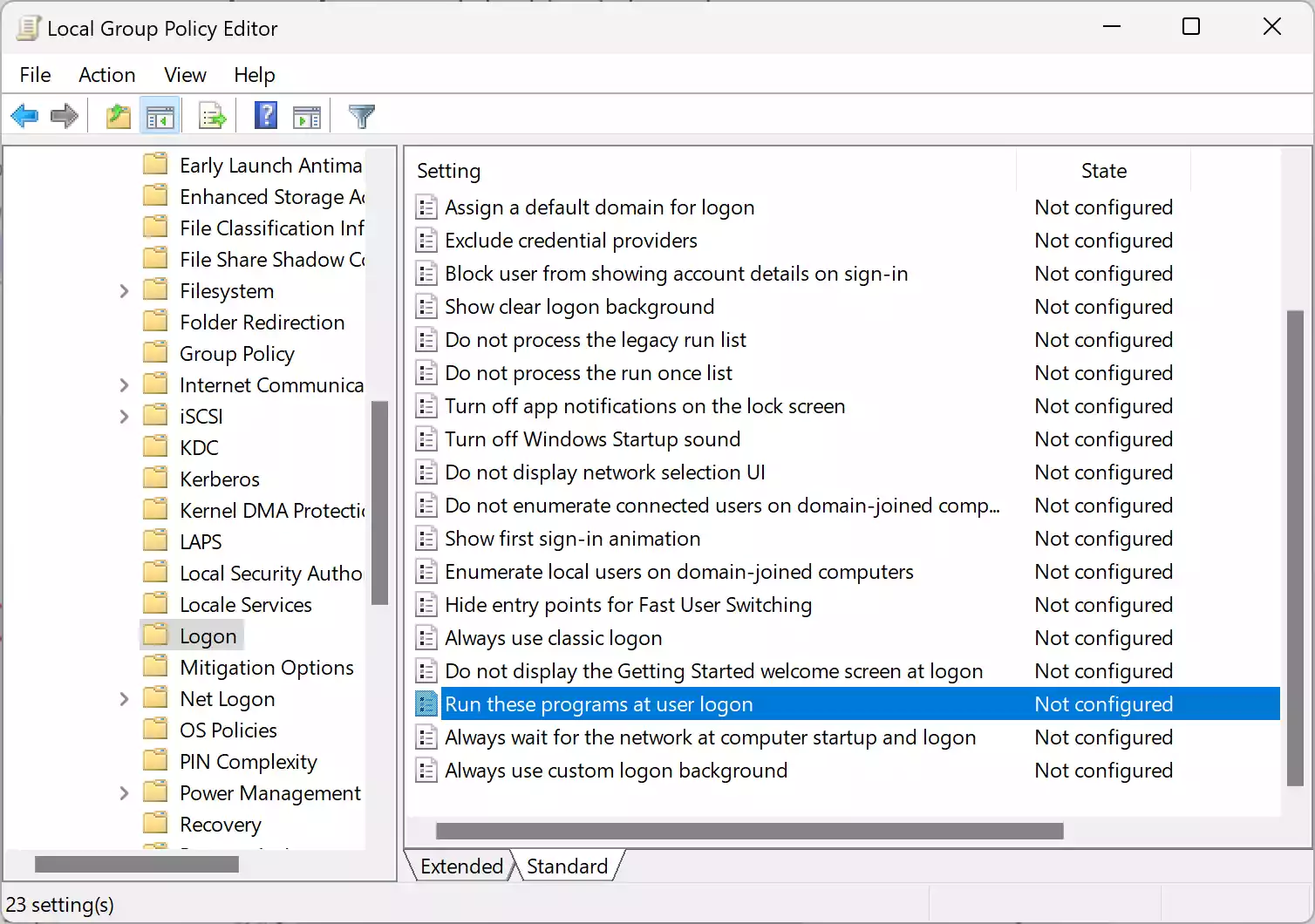
Step 4. On the right-hand side, locate the policy named “Run these programs at user logon.”
Step 5. Double-click on the policy to open its properties.
Step 6. In the policy properties window, select the “Disabled” option.
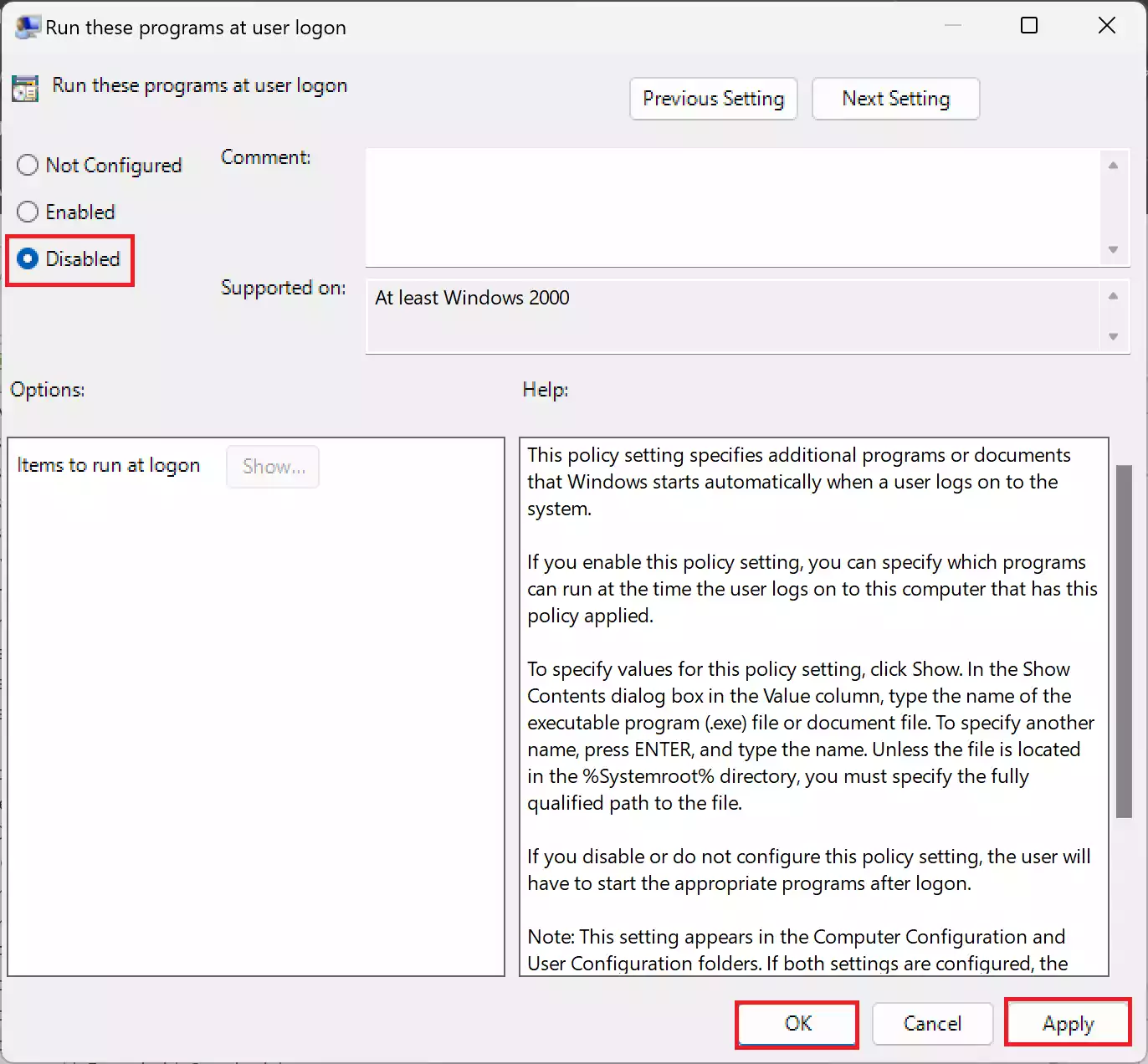
Step 7. Click “Apply” and then “OK” to save the changes.
Step 8. Close the Group Policy Editor.
By disabling the “Run these programs at user logon” policy, you effectively remove any custom logon background programs that may be set to run at startup. This can help in preventing unwanted programs from launching during system startup. Please note that the steps above apply to the Group Policy Editor available in Windows Pro, Enterprise, and Education editions.
Conclusion
Disabling unnecessary startup programs is an easy and effective way to improve your computer’s performance. By following the above steps, you can easily enable or disable startup programs in Windows 10. We recommend disabling any unnecessary programs to free up system resources and optimize your computer’s performance.