If you’ve ever used a smartphone, you’re probably familiar with autocorrect and text suggestion features that appear when typing. Keyboards such as Microsoft’s Swiftkey, Google’s GBoard, and even the built-in iPhone keyboard learn from your typing habits and offer suggestions over time, helping to speed up your workflow. When switching to a desktop or laptop, you might miss these helpful features.
Autocorrect is a fantastic feature, especially for those prone to making spelling mistakes. It’s also useful when unsure about the spelling of a word. When typing, suggestions appear in a pop-up, allowing you to select the correct word.
Autocorrect is also available in document editing software like Microsoft Office and LibreOffice, as well as Facebook, webmail, and chat services. In Windows 10, Microsoft has introduced an option that brings these features to hardware keyboards. Previously, the auto-correct function was only available on touch keyboards in Windows 8. Now, in Windows 10, the auto-correction function works for both touch and hardware keyboards.
The auto-correct misspelled words function was included in the April 2018 Update (version 1803) of Windows 10. Enabling this feature covers the entire Windows system, allowing you to use the auto-correct function in programs that don’t have built-in auto-correct features, such as File Explorer, Notepad, and WordPad.
If you prefer to receive suggestions for words or texts you type and want to autocorrect misspelled words, this post will guide you on how to enable these features.
How to Enable and Use Autocorrect Misspelled Words and Text Suggestions with Hardware Keyboards on Windows 10?
To enable and use autocorrect misspelled words and text suggestions with hardware keyboards in Windows 10, perform the following steps:-
Step 1. Press the Windows logo + I keys simultaneously to open the Settings app.
Step 2. In the Settings window that opens, click the Time & language category.
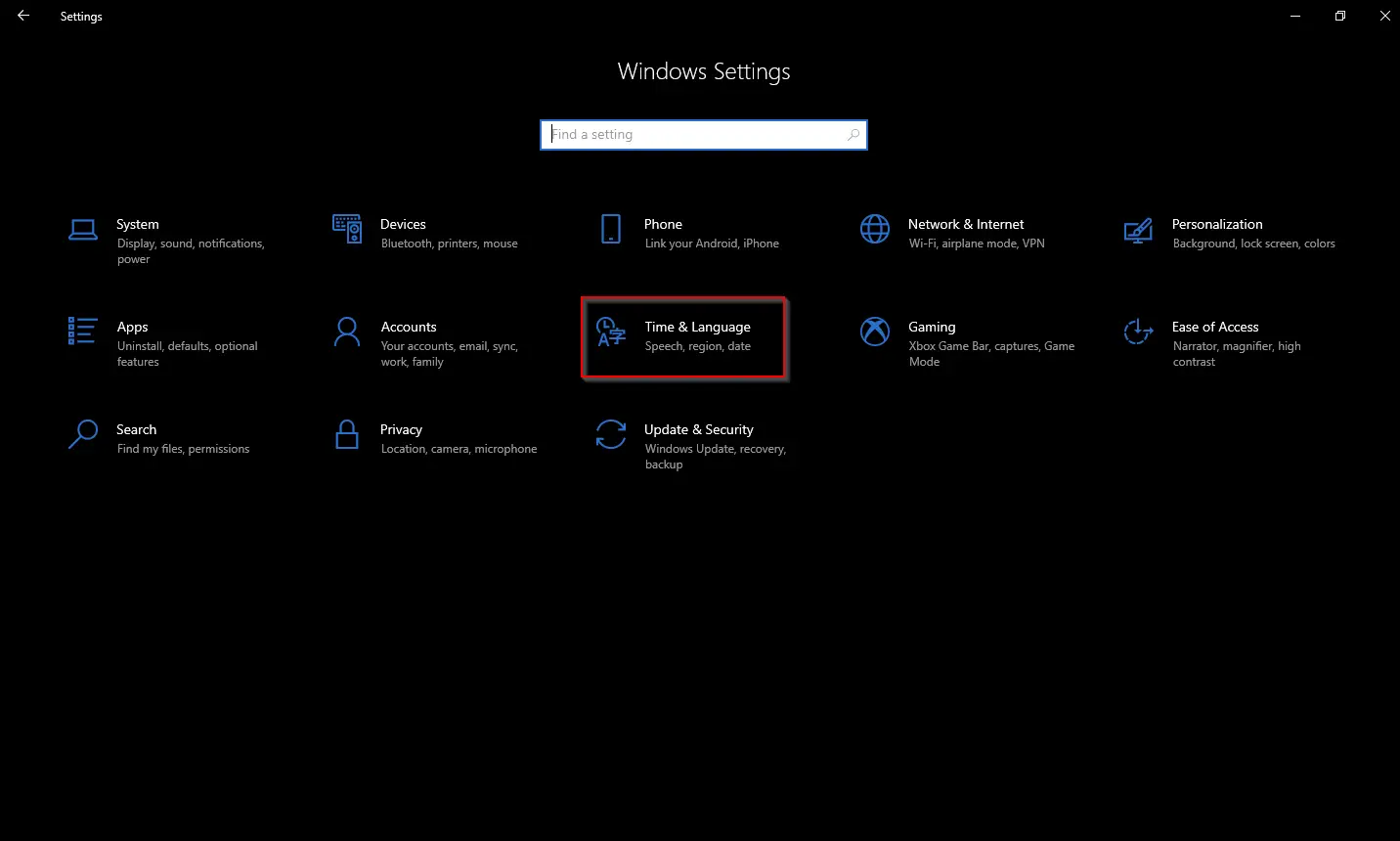
Step 3. Under “Time & language,” click the Language menu from the left side.
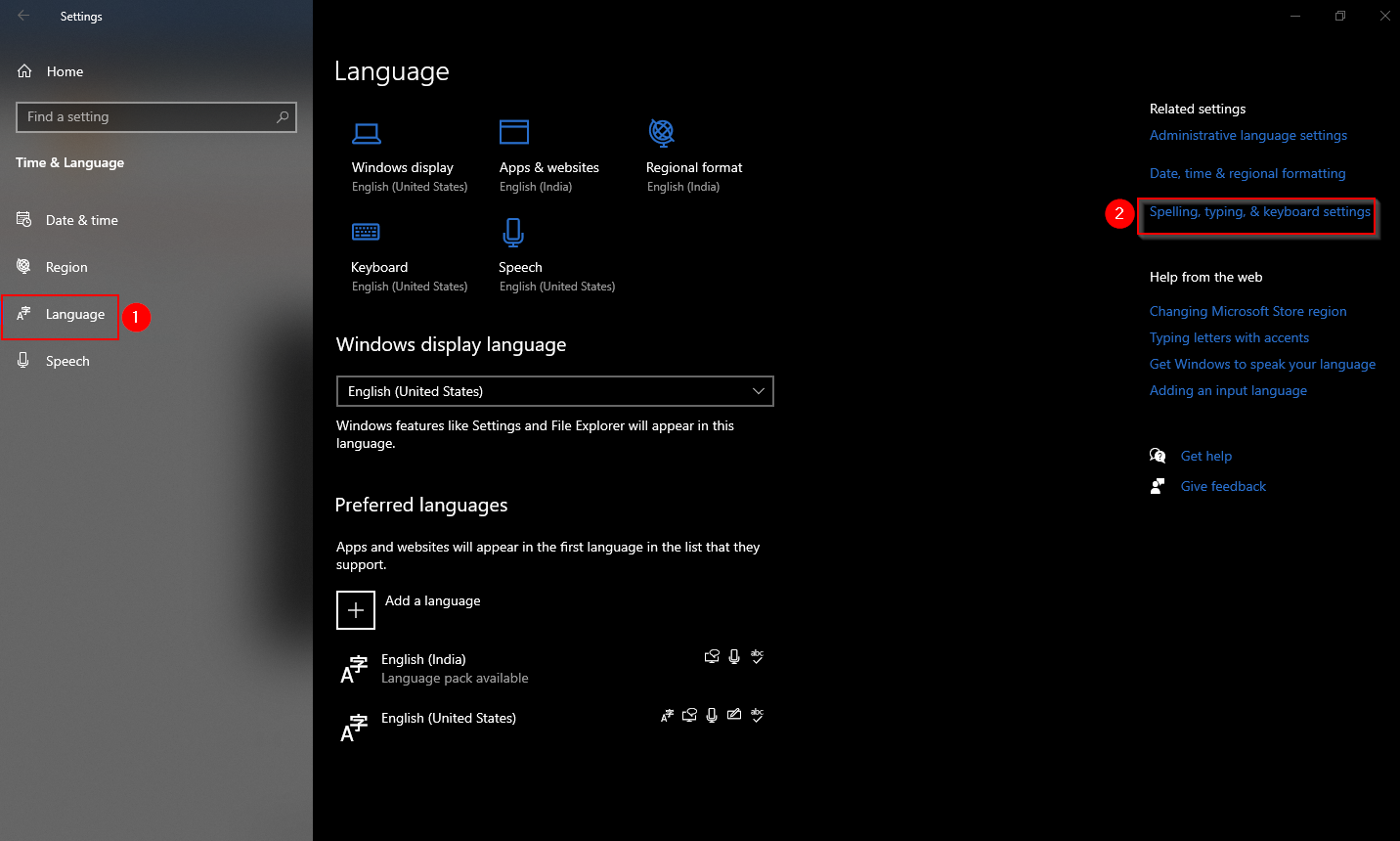
Step 4. On the right side pane of the Language, click the link Spelling, typing & keyboard settings.
Step 5. On the next screen that appears, scroll down to “Hardware keyboard.” Turn the toggle On next to “Show text suggestions as I type” and “Autocorrect misspelled words I type.”
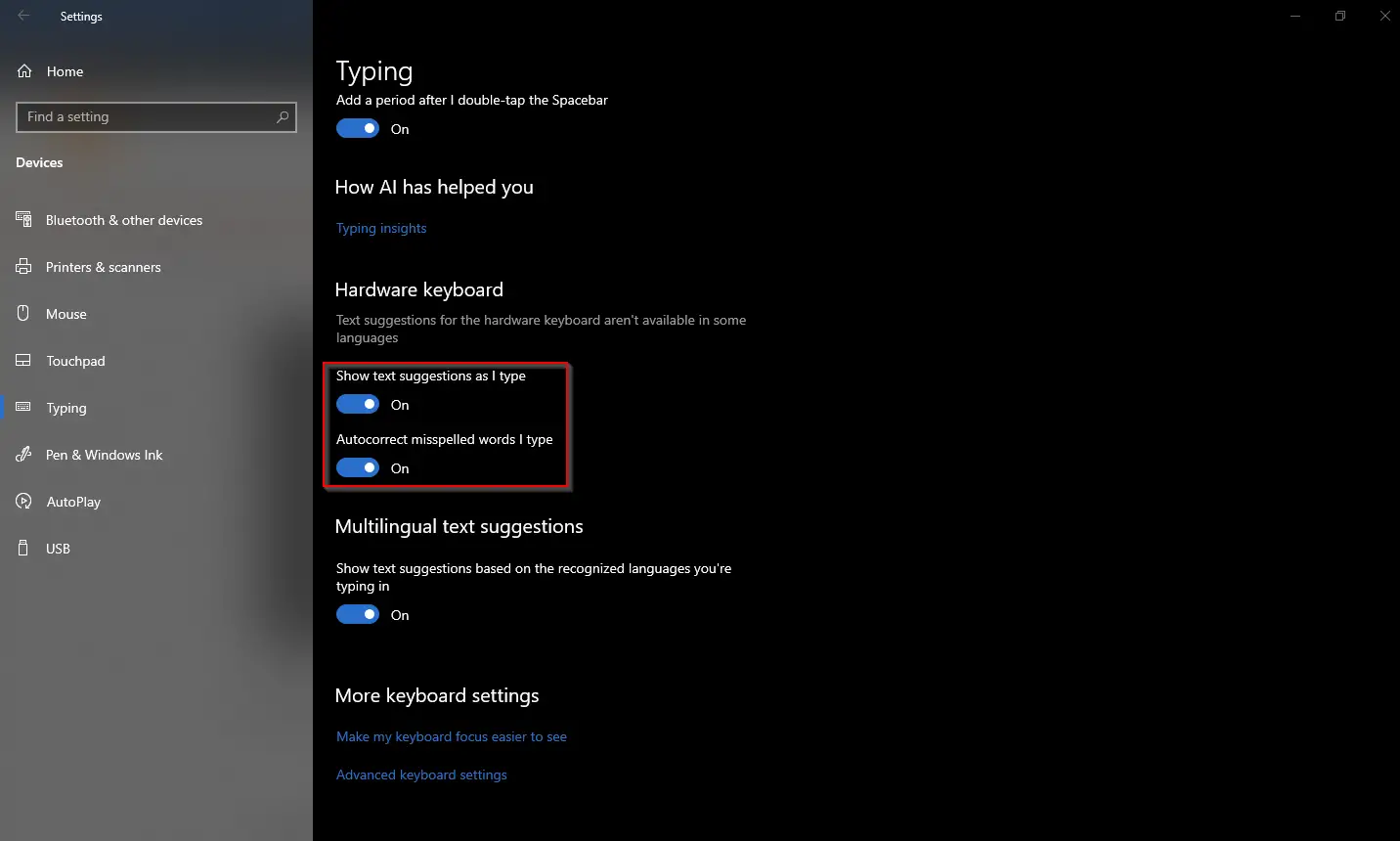
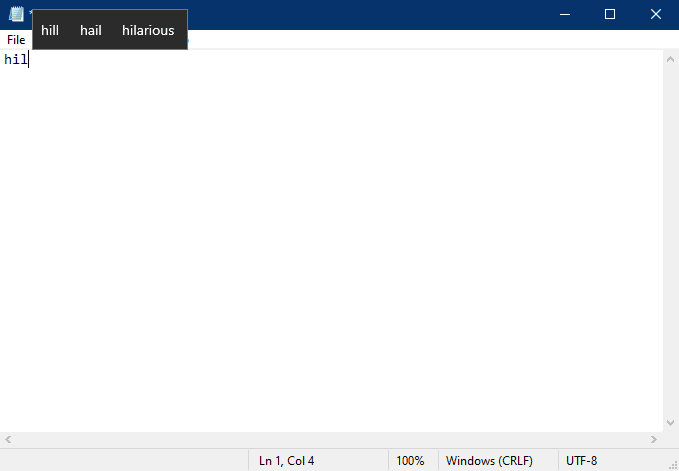
How to Disable or Turn off Autocorrect Misspelled Words and Text Suggestions with Hardware Keyboards on Windows 10?
If you want to turn off any future autocorrect misspelled words or text suggestions with hardware keyboards, perform the following steps:-
Step 1. Press the Windows logo + I keys simultaneously to open the Settings app.
Step 2. In the Settings window that opens, click the Time & language category.
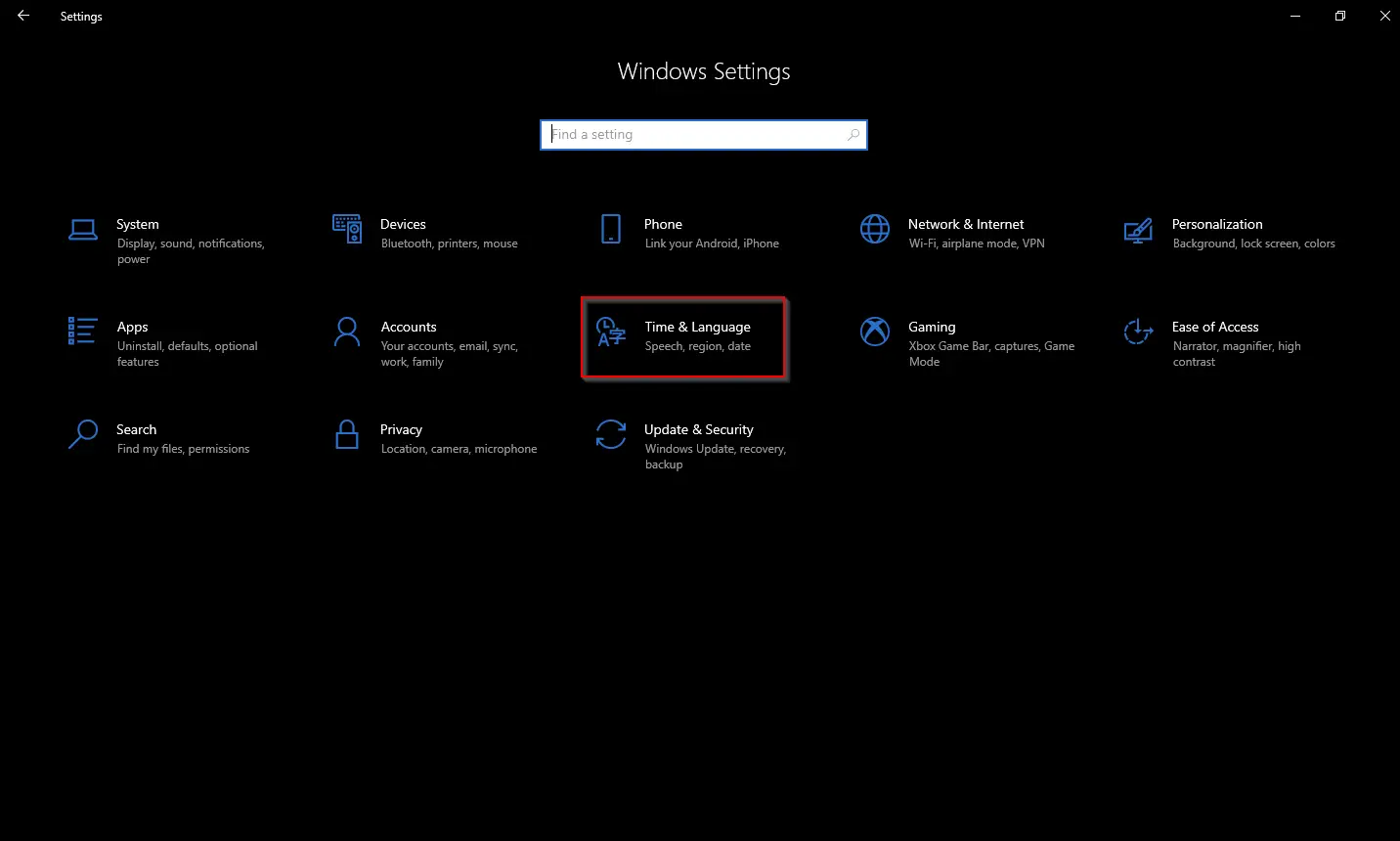
Step 3. Under “Time & language,” click the Language menu from the left side.
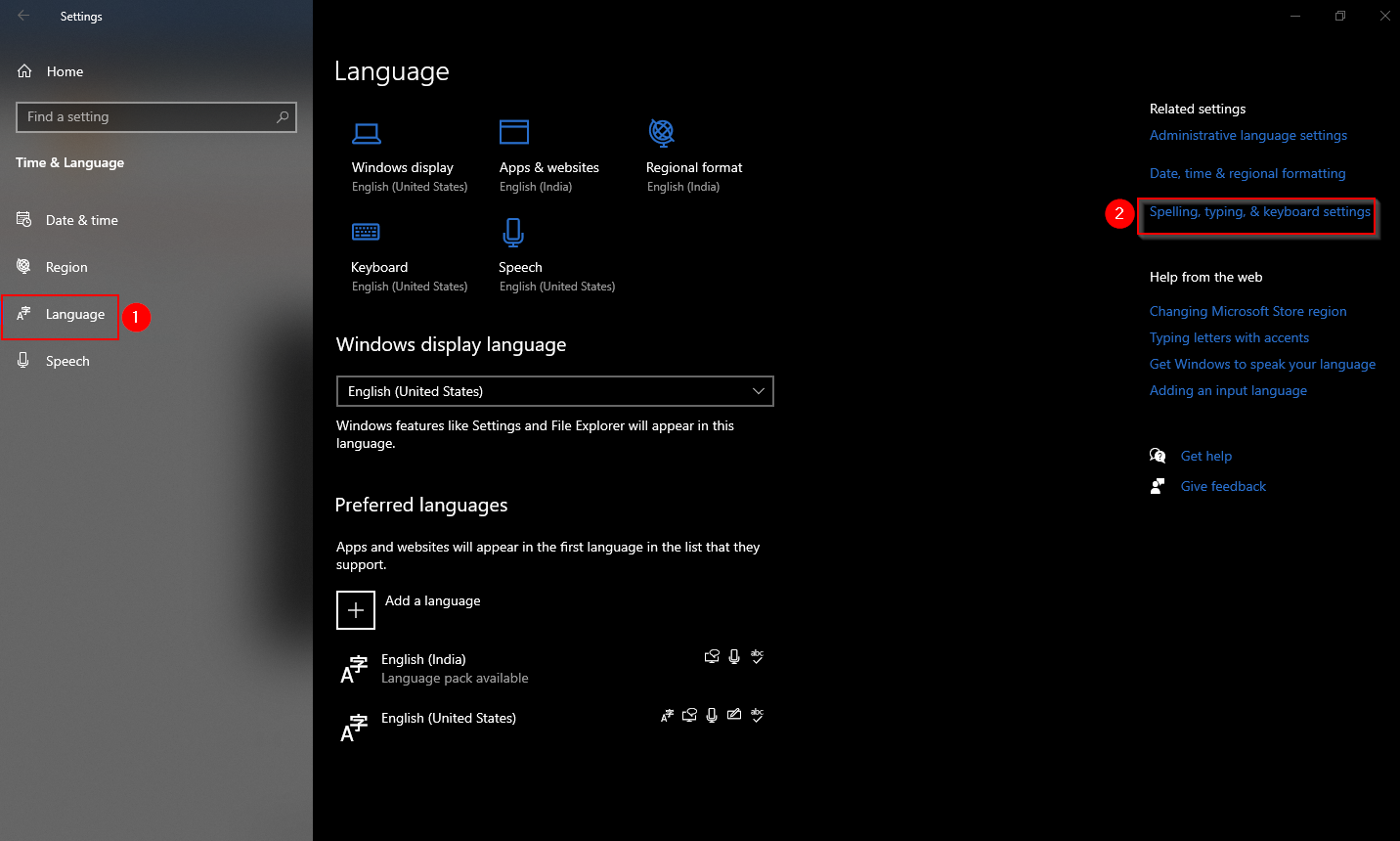
Step 4. On the right side pane of the Language, click the link Spelling, typing & keyboard settings.
Step 5. On the next screen that appears, scroll down to “Hardware keyboard.” Turn the toggle Off next to “Show text suggestions as I type” and “Autocorrect misspelled words I type.”
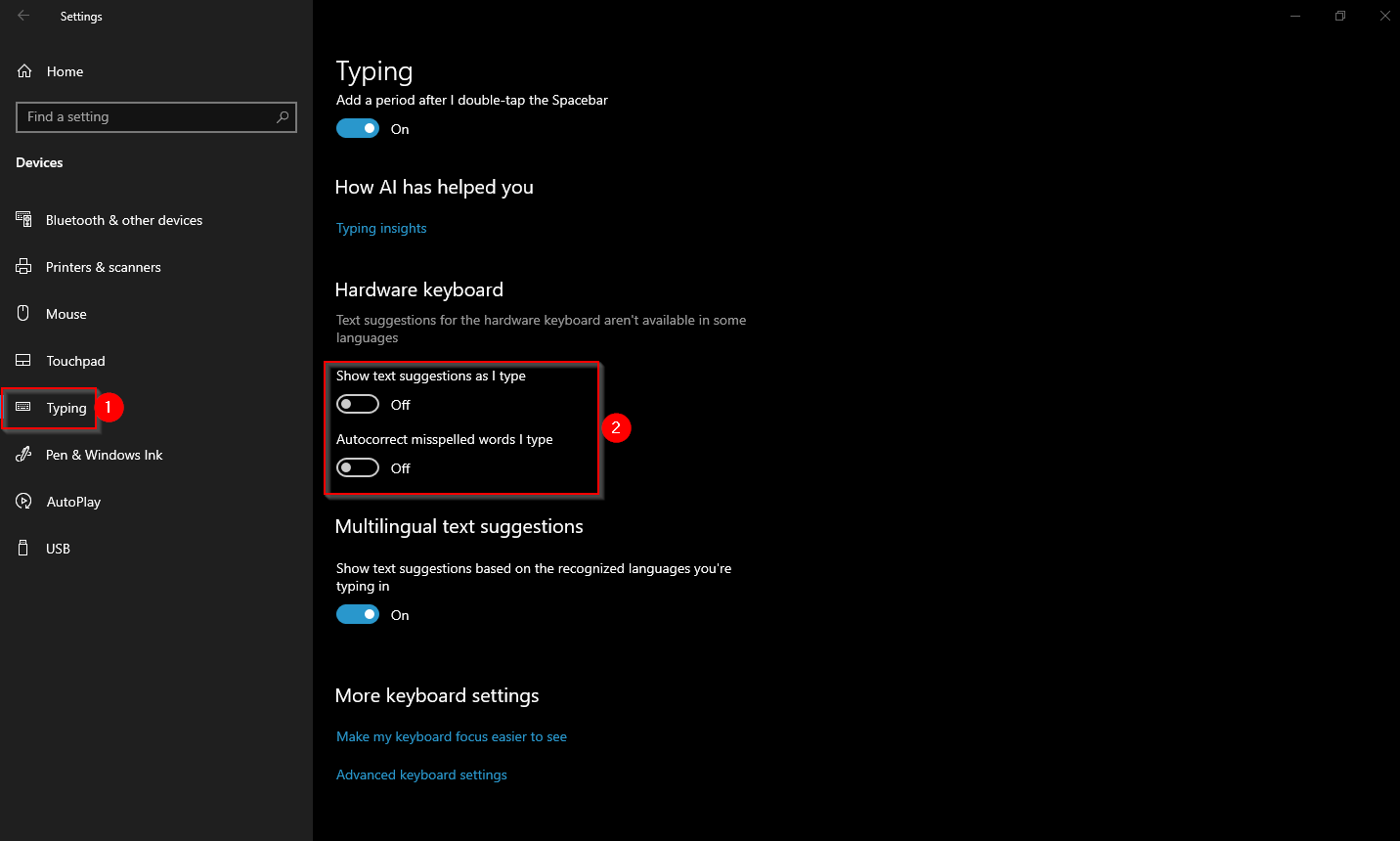
In Windows 8 and Windows 7, you can turn on the spelling check feature in Notepad and WordPad using the freeware tool tinySpell.
That’s all!!
Conclusion
In conclusion, autocorrect and text suggestion features are widely used on smartphones and can be incredibly helpful for users. However, these features are not limited to mobile devices and can also be enabled on desktops and laptops with Windows 10. By following the steps outlined in this post, users can easily enable or disable autocorrect and text suggestion features with hardware keyboards. Whether typing in Notepad, WordPad, or other applications, users can now take advantage of these features to improve their workflow and reduce typing errors.