Is the battery icon missing from your Windows 10 Taskbar? The Power button setting grayed out in Windows 10; what to do? Windows 10 comes with a lot of features, and most Windows users are happy with it. However, some people face different issues after upgrading to Windows 10 from the previous version of Windows 10/8/8.1/7. Even a few users reported that the battery icon is missing from the Taskbar after installing Windows Updates. If you face issues like power button settings being grayed out in Windows 10 or the battery icon missing from your Windows 10 notebook or laptop, this post will help you.
In the gearupwindows post, we are going to learn the following:-
- Restore the missing battery icon in the Windows 10 Taskbar
- Fix the Power button setting grayed out in Windows 10
How to restore the missing battery icon in the Windows 10 Taskbar?
To restore the missing battery icon in the Windows 10 Taskbar, use these steps:-
Step 1. Open the Settings app by pressing Windows + I hotkey or any other method.
Step 2. On the Setting window, click on the Personalization category.
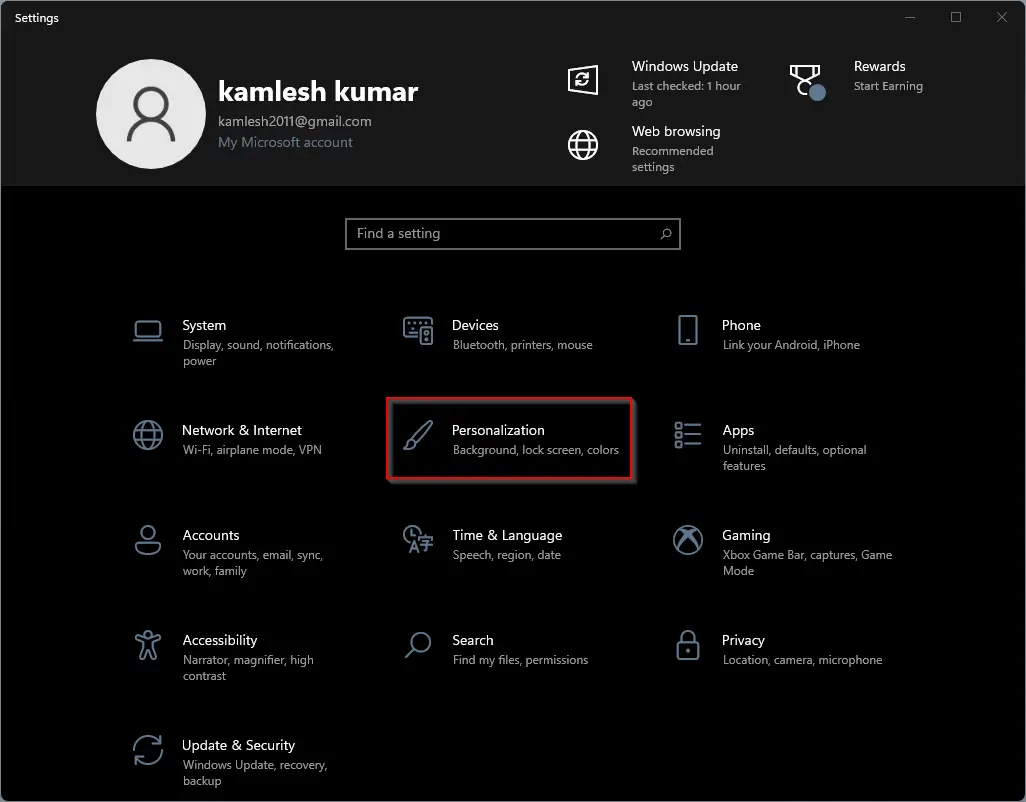
Step 3. Under the Personalization category, click on the Taskbar from the left sidebar. On the right side pane, scroll down to see “Turn system icons on or off” under the Notification area.
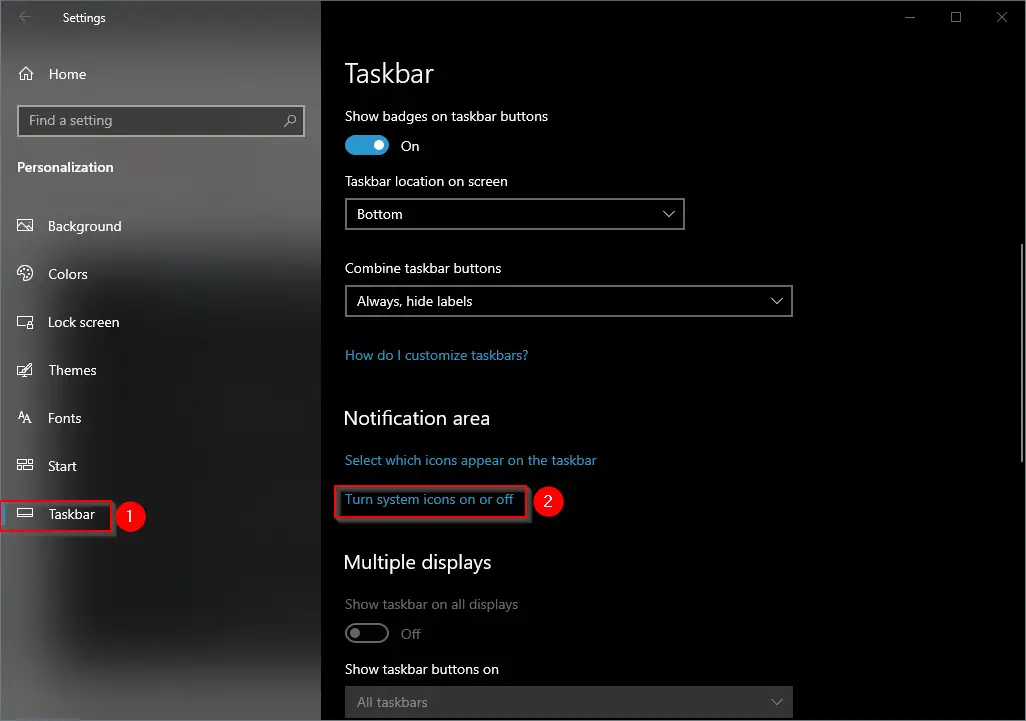
Step 4. In the subsequent window, you will find some buttons next to Clock, Volume, Location, Network, Action Center, and so on—toggle switch On next to Power entry.
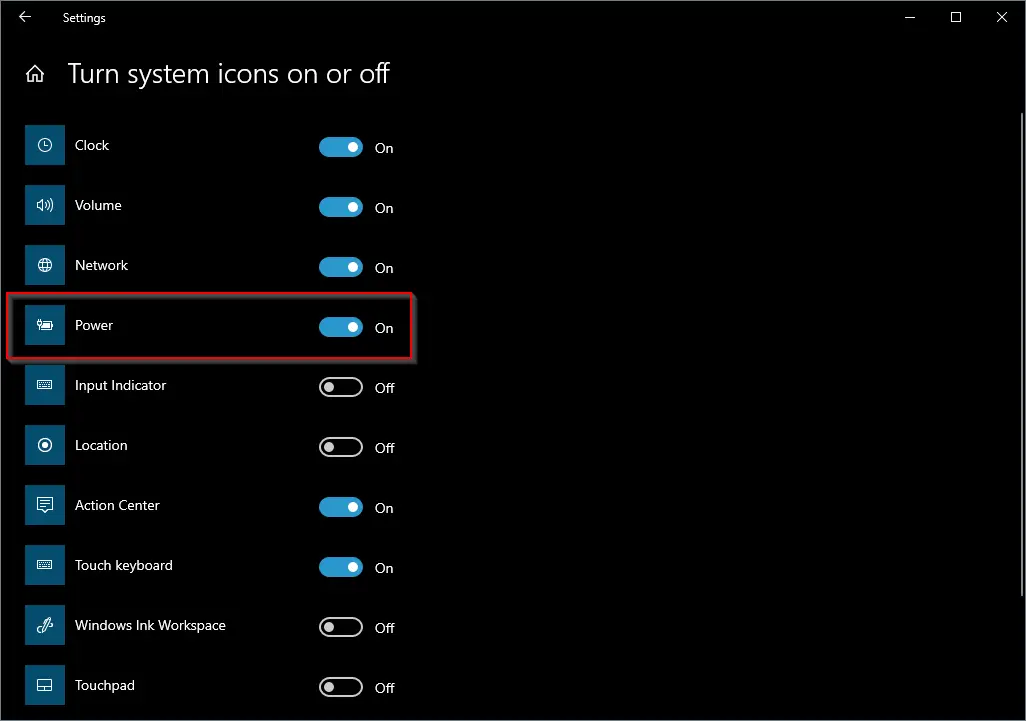
The battery icon should be immediately visible on the Windows 10 Taskbar.
How to fix the Power button setting grayed out in Windows 10?
In case the toggle switch is greyed out, that means you are unable to turn it On; perform the following steps:-
Step 1. Click on the Start button and type device manager.
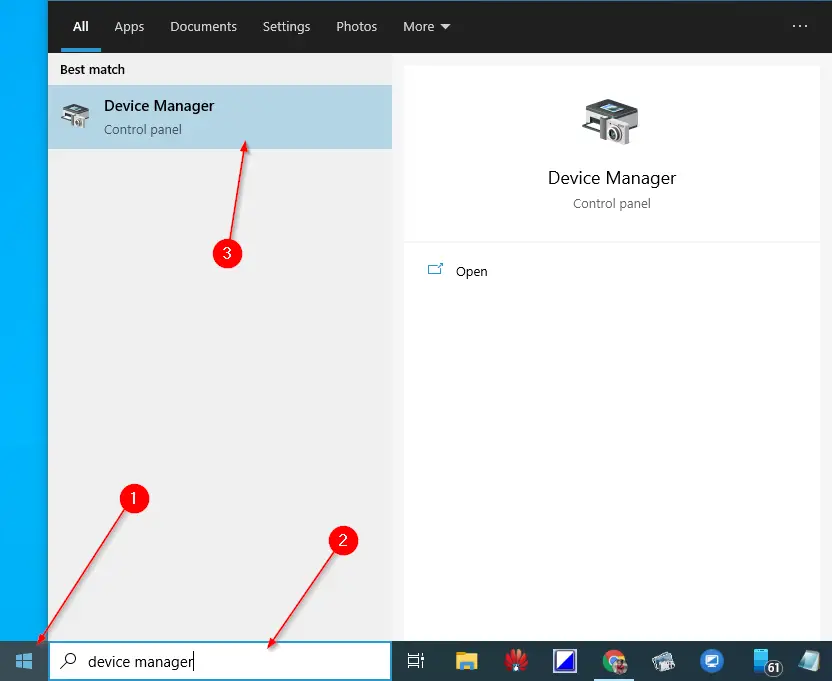
Step 2. On the available top results, click on “Device Manager” to open it.
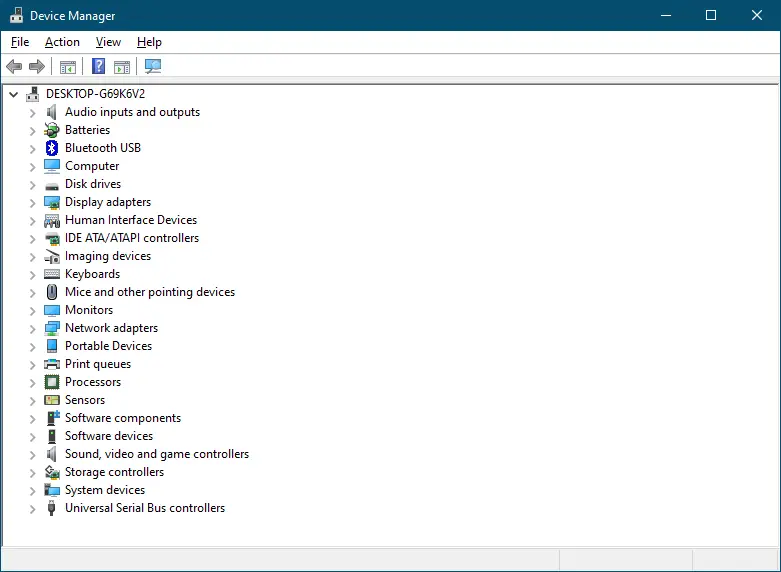
Step 3. Under the Device Manager window, expand Batteries by double-clicking on them.
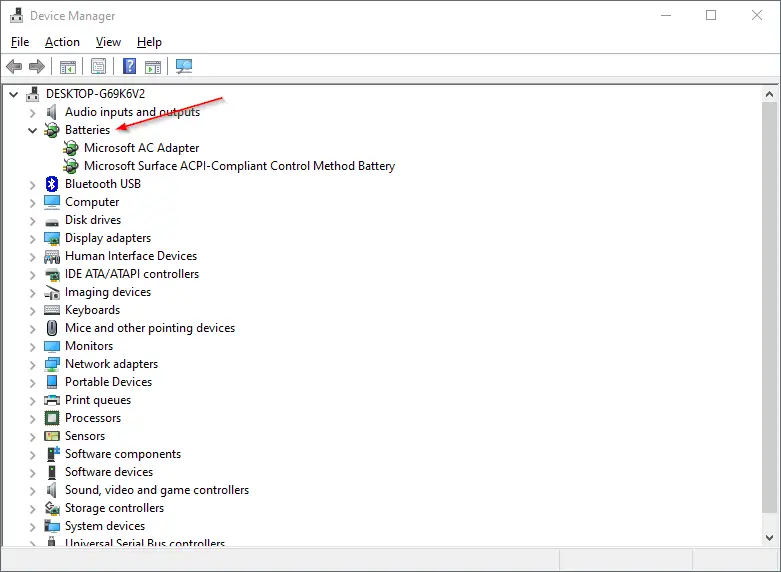
You can find two different options here, “Microsoft AC Adapter” and “Microsoft ACPI-Compliant Control Method Battery.”
Step 4. Right-click on Microsoft AC Adapter and select Disable Device. Now, again right-click on it and select Enable Device.
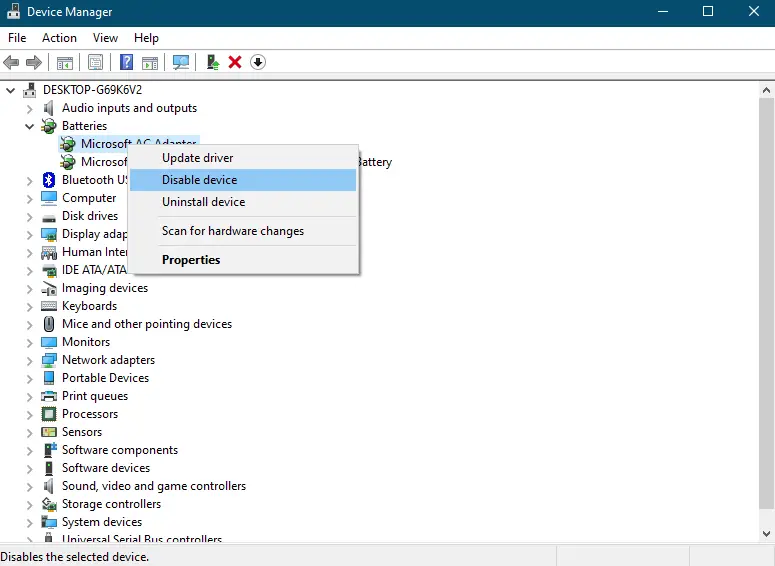
Step 5. Now, right-click on “Microsoft ACPI-Compliant Control Method Battery” and select Disable Device. Again, right on it and select Enable Device.
Restart your Windows 10 machine; you should now enable or disable the Power in Settings.
Conclusion
In conclusion, the missing battery icon from the Windows 10 Taskbar or the Power button setting grayed out in Windows 10 can be frustrating for users, but they are not uncommon issues. Thankfully, with the steps outlined in this gearupwindows post, you can quickly restore the missing battery icon in the Taskbar and fix the Power button setting grayed out in Windows 10. Following these simple steps, users can get their Windows 10 machines up and running smoothly in no time.
