Various Windows users have downloaded Windows 11 and tried to install them on their old PCs, but they failed to do so. Because old PCs do not have Secure Boot and TPM 2.0 modules on BIOS/UEFI. If you have also tried to install Windows 11 on your old computer and are disappointed, refer to our quick guide on installing Windows 11 on unsupported PCs that don’t have TPM 2.0 and Secure Boot.
You can easily create a bootable USB flash drive for the Windows 11 operating system using the Rufus utility. Once you have a bootable USB drive of Windows 11, you can bypass Secure Boot and TPM 2.0 using the registry hack method during a fresh installation of Windows 11. But, all Windows users are not familiar with the registry hack, and they find it difficult to install a fresh Windows 11 operating system on their old PCs.
Now, we have curtailed the procedure for installing Windows 11, which means we will create a bootable USB flash drive of Windows 11 that will have no restrictions for TPM 2.0 and Secure boot. Once you create a bootable USB flash drive of Windows 11 with no restrictions on TPM 2.0 and Secure boot, you can install it on your PC like any older version of Windows OS. Just boot from your USB drive and install Windows 11; how simple is it? Yes, it is possible to burn a USB drive by removing the minimum system requirement enforcement, TPM 2.0, and Secure boot.
How do I Bypass TPM 2.0 and Secure Boot on Windows 11 Bootable USB Flash Drive?
Follow these steps to bypass TPM 2.0 and Secure Boot on Windows 11 Bootable USB Flash Drive:-
Step 1. Create a bootable USB flash drive of Windows 11 using Rufus.
Step 2. Once you are ready with a Windows 11 USB drive, double-click on its icon on the File Explorer window.
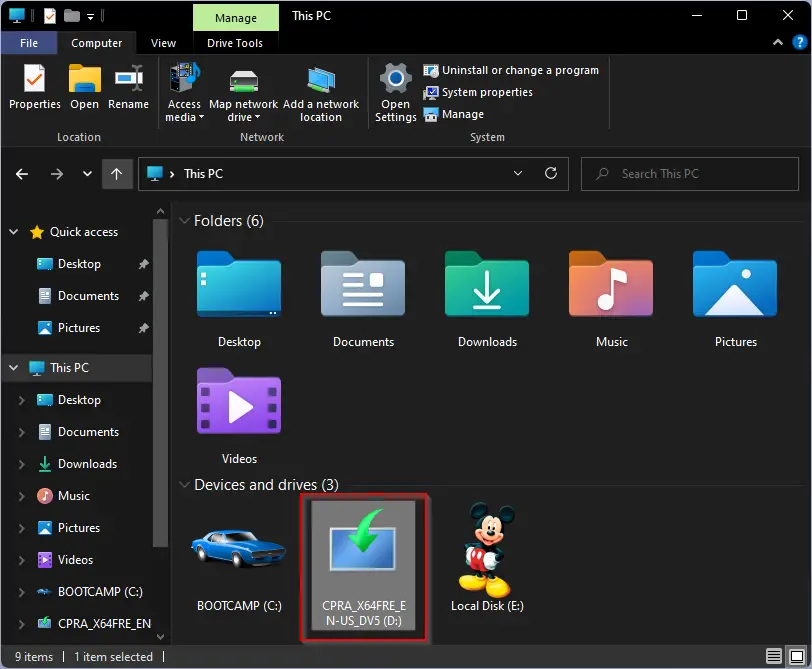
Step 3. Now, open up the sources folder by double-clicking on it.
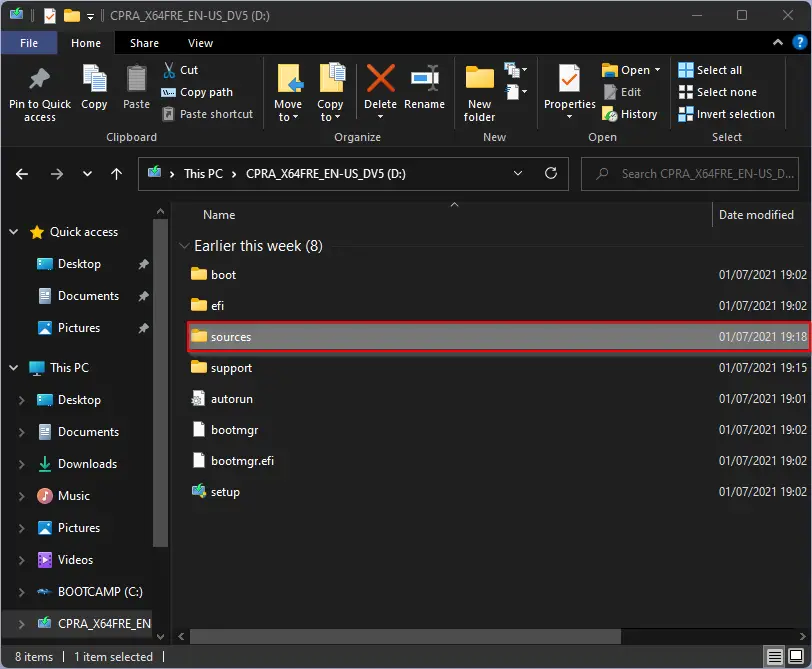
Step 4. Now, locate the appraiserres.dll file that is responsible for TPM 2.0 and Secure Boot enforcement. Right-click on it and select the Delete option from the context menu.
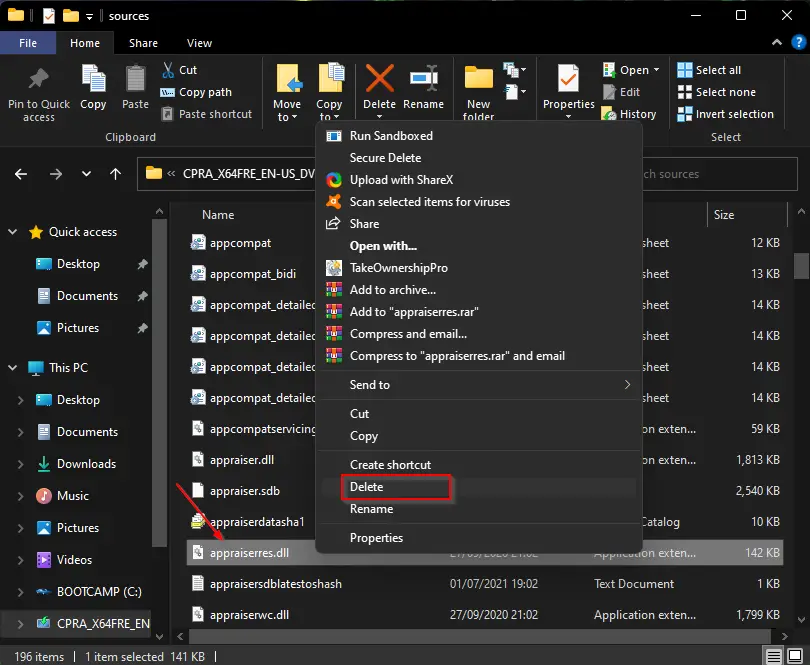
Step 5. Click the Yes button when you are prompted.
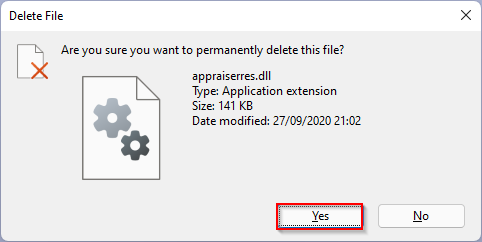
That’s all. Now you can close the File Explorer window. Access the boot menu of your PC by restarting it. Change the Boot option in BIOS/UEFI and boot from your Windows 11 USB Flash drive. Install Windows 11 on your old PC without fulfilling the requirement of Secure Boot and TPM 2.0 chip. During the installation of Windows 11, you should not get any errors.
Have good luck!
Conclusion
In conclusion, with the release of Windows 11, many users were disappointed to find that their old PCs did not meet the minimum system requirements for installation due to the absence of TPM 2.0 and Secure Boot modules on the BIOS/UEFI. However, with the help of the Rufus utility and a simple registry hack, it is possible to create a bootable USB flash drive for Windows 11 without the restrictions of TPM 2.0 and Secure Boot. By following the steps provided, users can easily install Windows 11 on their old PCs and enjoy the new features of the operating system. With this solution, users no longer have to feel left out of the latest technological advancements and can continue to use their old PCs with ease.