How do I Bypass TPM 2.0 and Secure Boot on Windows 11 ISO? Windows 11 may finally arrive this year in November, and most users have started installing it on their PC. Among the different minimum system requirements of Windows 11, Secure Boot and TPM 2.0 is compulsory. However, there are ways to bypass Secure Boot and TPM 2.0 on Windows 11’s installation. It is even possible to bypass Secure Boot and TPM 2.0 during the installation of Windows 11 by just deleting a single file, appraiserres.dll. That means if you delete the appraiserres.dll from Windows 11 installation folder, you can easily install Windows 11 on any PC that does not have Secure Boot or TPM 2.0 chip on BIOS/UEFI. Those users who want to install Windows 11 from a USB flash drive can make a bootable USB flash drive using the Rufus utility.
In this gearupwindows article, we will guide you on modifying the Windows 11 ISO so that you can mount the ISO file and install Windows 11 on a VirtualBox. Oracle VM VirtualBox does not support Secure Boot and TPM modules, so with the default Windows 11 ISO, you can not install Windows 11 on a virtual machine. Once you bypass the Secure Boot and TPM 2.0, you can install Windows 11 on a VirtualBox without any error.
How do I Bypass TPM 2.0 and Secure Boot on Windows 11 ISO?
Follow these steps to bypass TPM 2.0 and Secure Boot on Windows 11 ISO:-
Step 1. Download AnyBurn free tool.
Step 2. Double-click on its setup file and install it on your computer.
Step 3. Then, launch the AnyBurn software by double-clicking on its shortcut icon from the desktop.
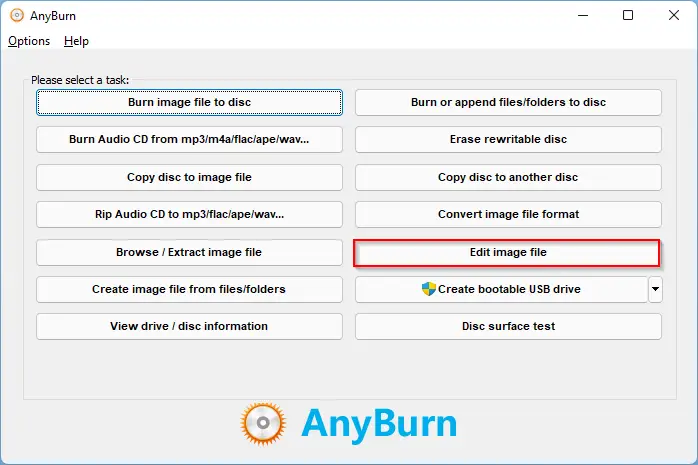
Step 4. On the AnyBurn interface, click the “Edit image file” option. Select the Windows 11 ISO you downloaded and then click the Open button in the next window.
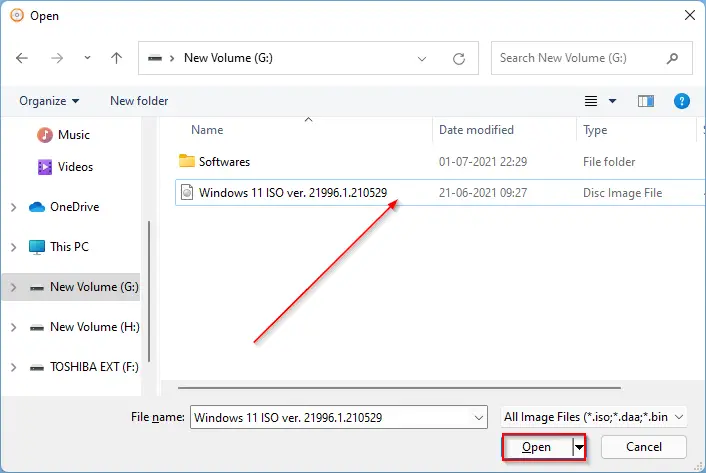
Step 5. Now, click on the Next button.
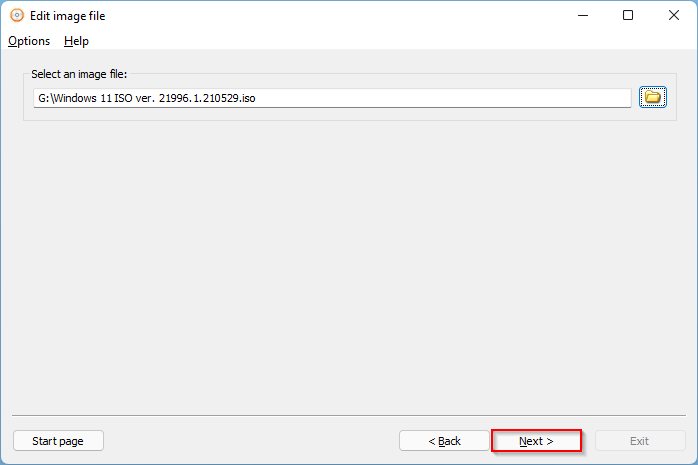
Step 6. Next, double-click on the sources folder. In the sources folder, select the appraiserres.dll file by clicking on it. Now, click on the Remove button from the AnyBurn toolbar.
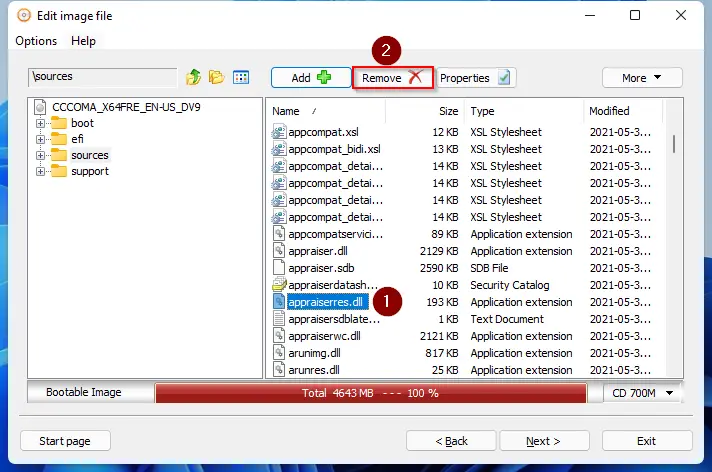
Step 7. When AnyBurn prompts, click the Yes button.
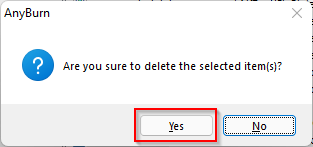
Step 8. Now, the appraiserres.dll file is removed from Windows 11 ISO. You need to save the ISO image so that it will remain bootable. For that, click the Next button.
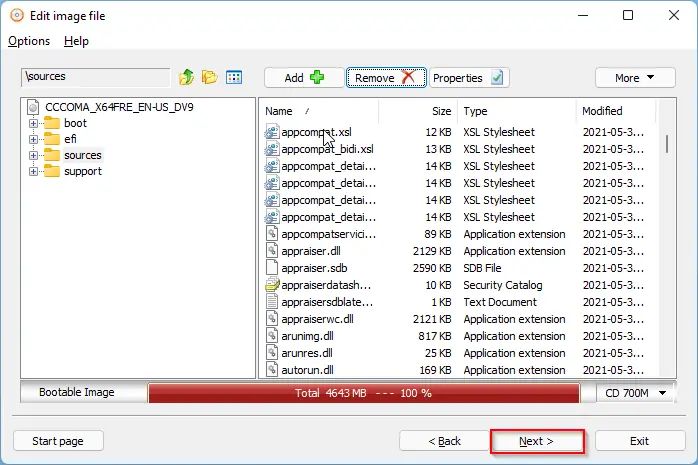
Step 9. If you wish, change the ISO file name next and location. For that, you need to click on the folder icon next to the “Select image file name” box and then click the Create Now button.
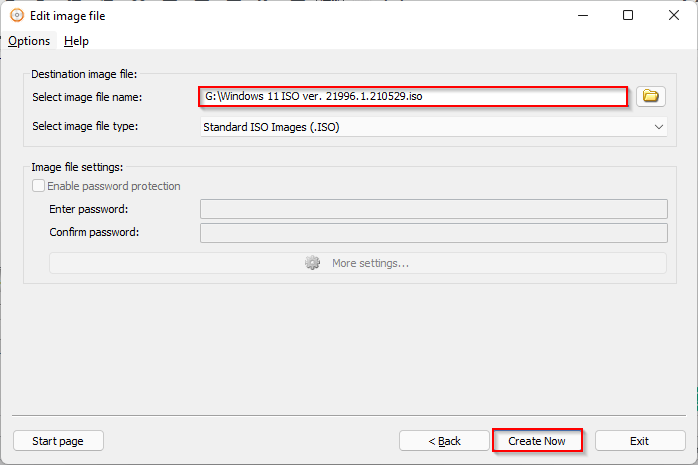
If you don’t want to change the new Windows 11 ISO filename and location, just click the Create Now button.
Step 10. Depending on your selection in the above step, you may be prompted to overwrite the file. Click the Yes button to continue.
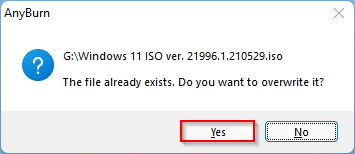
Now, you will see a progress bar for ISO image editing. When the progress bar reaches 100%, you can exit from AnyBurn.
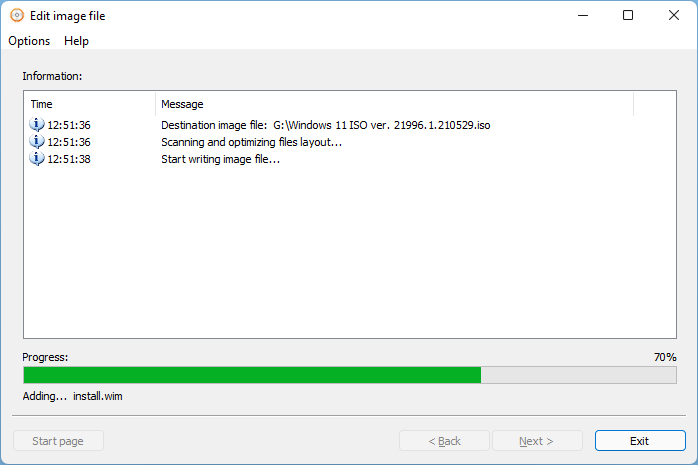
Once you have a Windows 11 ISO file without appraiserres.dll file, you can easily and quickly install Windows 11 on VirtualBox. You will not see an error of Secure Boot and TPM 2.0 since you have already bypassed it by editing Windows 11 ISO.
Have fun!!!
Conclusion
In conclusion, bypassing Secure Boot and TPM 2.0 on Windows 11 ISO can be achieved by following the simple steps outlined in this article. It is important to note that these steps are for educational purposes only, and users should exercise caution while modifying Windows 11 ISO files. With the modified ISO, users can install Windows 11 on a VirtualBox without encountering errors related to Secure Boot and TPM 2.0. However, it is important to note that enabling Secure Boot and TPM 2.0 is a security measure, and disabling them may make the system vulnerable to attacks. Therefore, users should only bypass Secure Boot and TPM 2.0 if they have a valid reason to do so.
Also Read: How to Install Windows 11 on VirtualBox Virtual Machine?
Hello,
I was able to install windows 11 on virtualbox
But, now the updates are failing and they are giving the exact same reasons mentioned above.
Could you tell how can we bypass the errors during the updates?
Thank you so much
Hemant
Dear Hemant,
As of now, Windows 11 updates are available for only those users who have installed it on a computer where TPM 2.0 and Secure Boot exist. Till now, VirtualBox does not support this feature; however, they are working on this. Till the update, we need to wait. If you want to keep updated your virtual machine, you need to download the latest OS from the Microsoft server and then reinstall it.
If your computer supports Hyper-V technology, then you can install Windows 11 on your PC, and then you can update your PC as usual. For procedures, refer https://gearupwindows.com/how-to-install-windows-11-using-hyper-v-in-windows-10/
Thanks.
Doesn’t seem to work on actual release ISO
Thanks, I will also try.
We tested the latest release and working https://gearupwindows.com/how-to-install-windows-11-on-unsupported-pcs/
You need to delete appraiserres.dll file.
This doesn’t work. It still checks for secure boot and TPM. I followed step by step…
Worked very well on a 2008 laptop so tried with the latest version 22H2 but not working on that version – maybe Microsoft has added another file to this version
Dear Peter,
If you have already installed Windows 11 or Windows 10 64-bit OS, try https://gearupwindows.com/how-to-update-or-install-windows-11-22h2-on-unsupported-pcs/
It will work.