Windows 11 is about to arrive in the public domain, and Windows users have started testing the compatibility for their PC if they will support Windows 11 or not. TPM (Trusted Platform Module) is crucial hardware required to install and run Windows 11. In its predecessor, Windows 10, there was no such requirement, and Windows 7 and 8 users have easily upgraded their OS to Windows 10. Although Microsoft offers a free upgrade from Windows 10 to Windows 11, there is no joy for you without TPM.
TPM version 2.0 is now a minimum requirement to run Windows 11. If you are not aware of TPM, we will give you brief details in this post. In this gearupwindows article, we will show you three easy methods to check the version number of TPM in Windows 10. There is no need to install a third-party tool to know the version of TPM installed on your computer.
What is TPM, and why is it required to install Windows 11?
TPM chip is a crypto processor, and this TPM technology is used to provide hardware-based security features instead of just software-based security to your sensitive data. A TPM chip can be used to store encryption keys, credentials, and other sensitive data. If you want to know more about TPM technology, head over to the Microsoft webpage and read more about it.
There are at least three ways through which you can check out the version of TPM on Windows 10 or Windows 11. These are the following:-
- Using Run Command
- Via Device Manager
- Through Command Prompt
- Using Windows Security
How to check TPM Version in Windows 10 and 11 using Run Command?
Follow these steps to check TPM Version in Windows 10 and 11 using Run Command:-
Step 1. Open the Run dialog box by pressing the Windows logo + R keys simultaneously.
Step 2. In the Run command box, type the following and hit Enter from the keyboard:-
tpm.msc
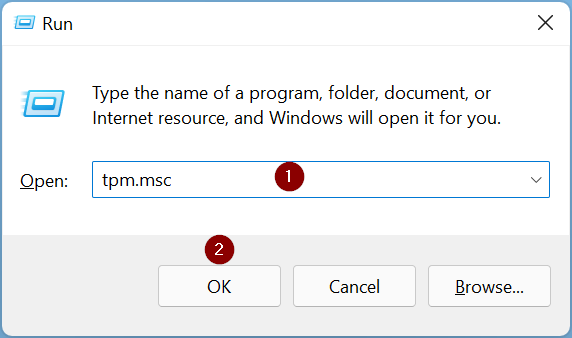
Step 3. If you see an error message saying that the “Compatible TPM cannot be found,” it may be that TPM is turned off on BIOS/UEFI or not present on your PC.
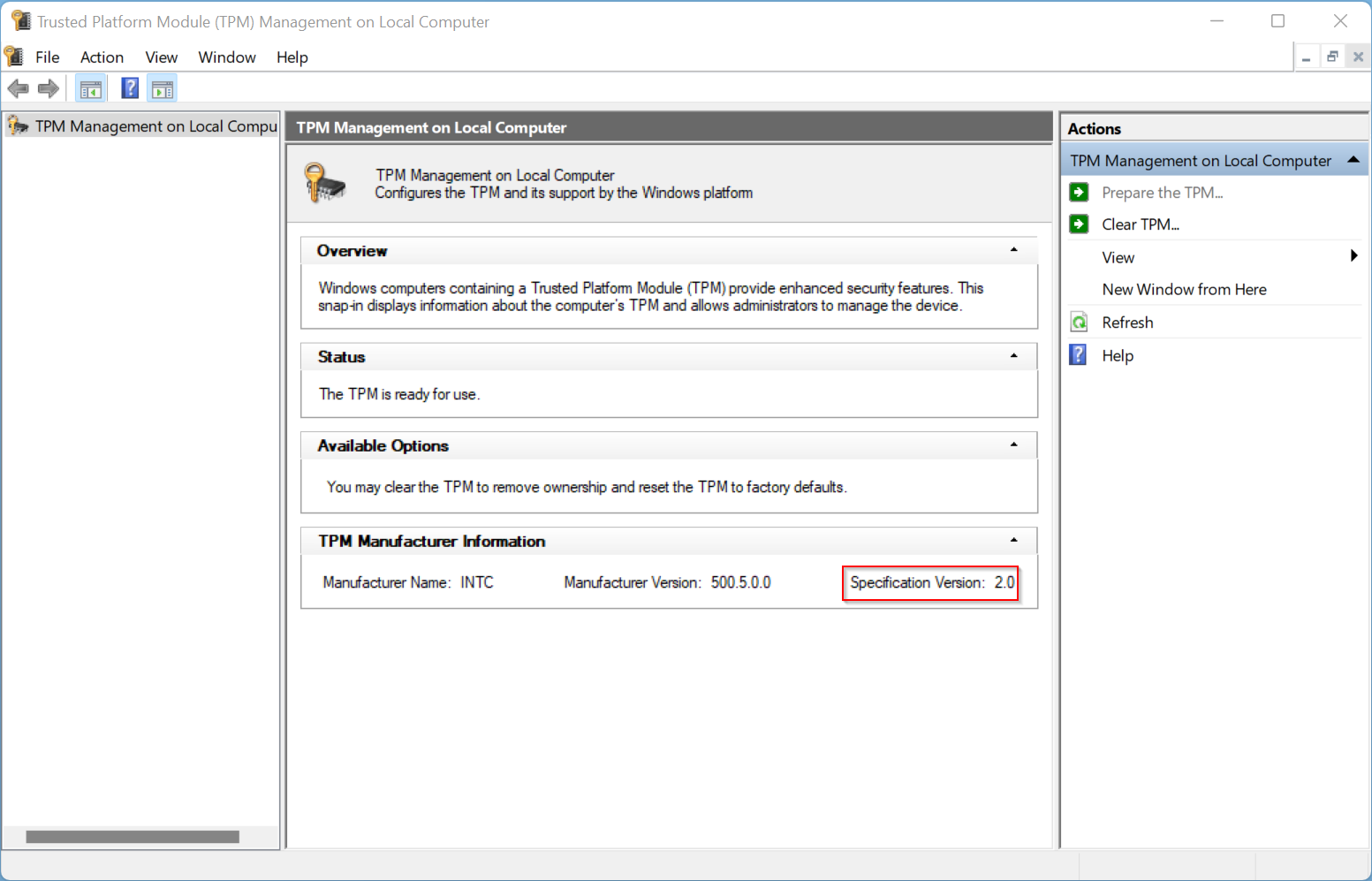
If your PC supports TPM, the TPM Manufacturer Information section will display the TPM version. The Specification Version is your TPM version.
How to find TPM Version in Windows 10 and 11 through Device Manager?
Perhaps a device manager is the best way to find the TPM version on a Windows PC. You need to perform the following steps:-
Step 1. Click on the Search button from the Windows taskbar and type device manager.
Step 2. From the available search results, click on the Device Manager to open it.
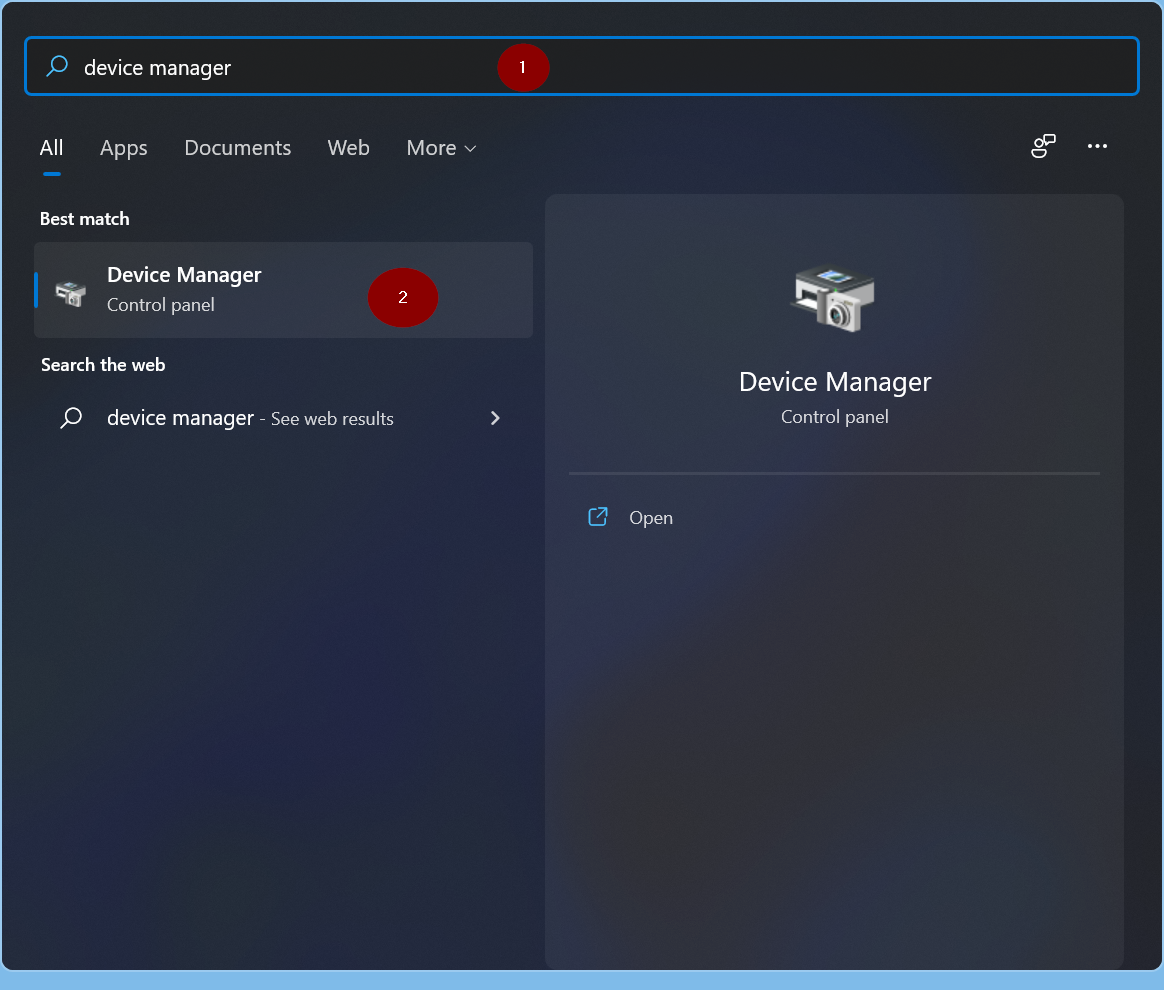
Step 3. Click the Security devices to expand. Under it, you can see the TPM version number.
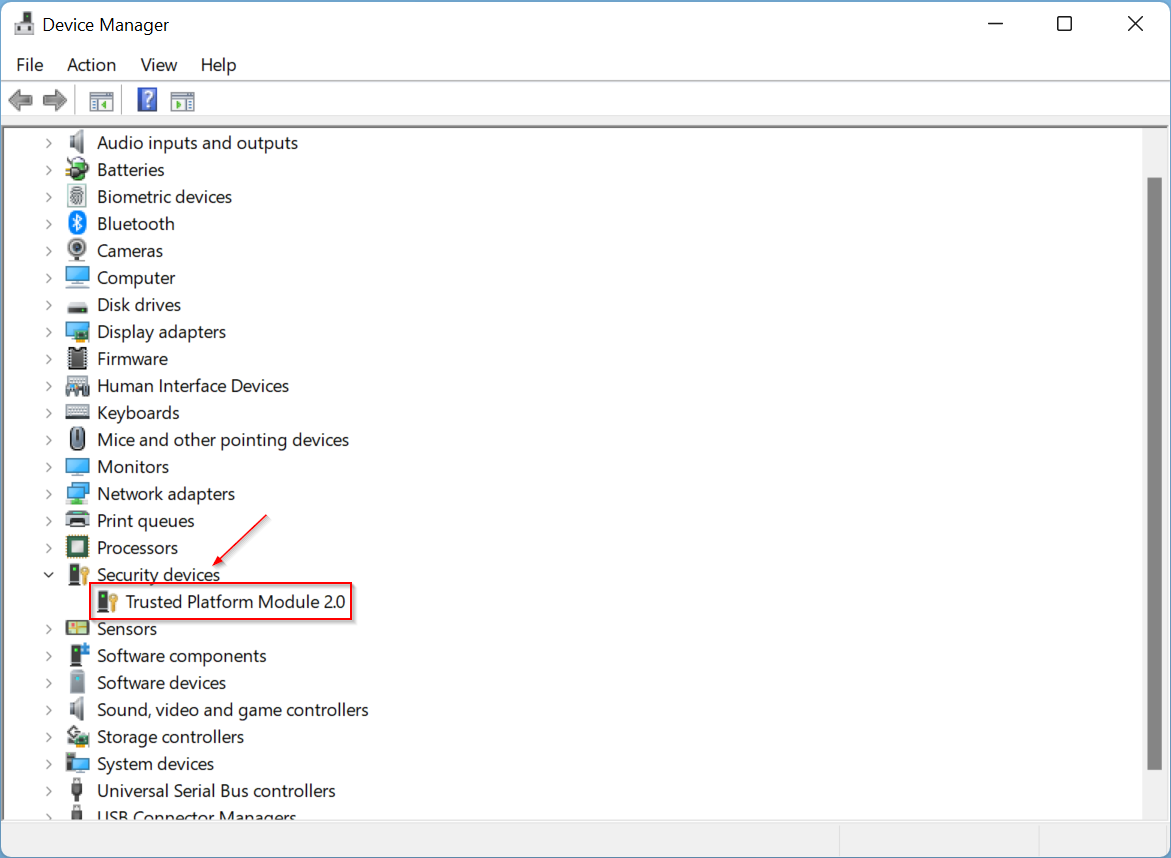
You should note that if the TPM module is turned off in BIOS/UEFI, it will not show in the device manager.
How to view TPM Version in Windows 10 and 11 using Command Prompt?
Follow these steps to view TPM Version in Windows 10 and 11 using Command Prompt:-
Step 1. Open the Command Prompt with elevated rights.
Step 2. In the administrative command prompt, copy and paste the following command and then press Enter from the keyboard to execute it:-
wmic /namespace:\\root\cimv2\security\microsofttpm path win32_tpm get * /format:textvaluelist.xsl
Step 3. In the result, the SpecVersion field displays the TPM version.
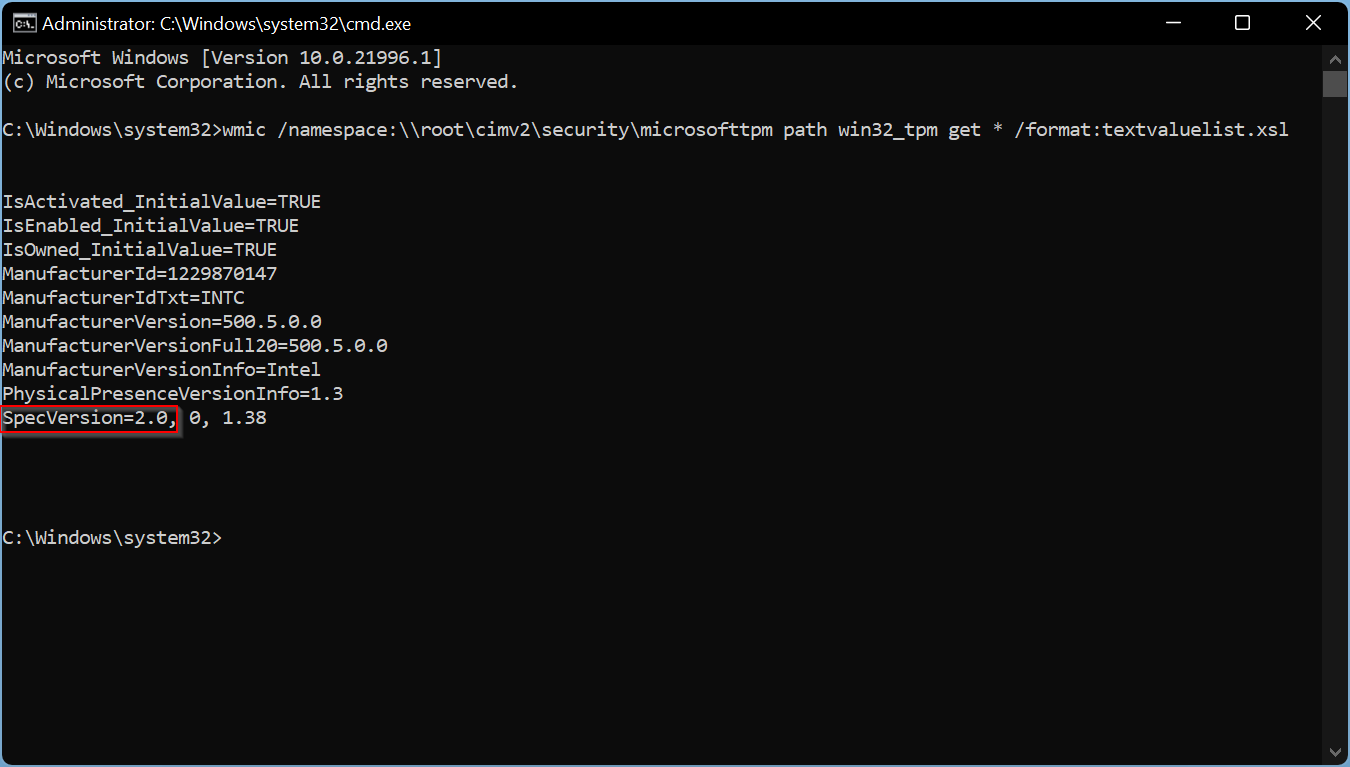
How to view TPM Version in Windows 10 and 11 using Windows Security?
Follow these steps to view TPM Version in Windows 10 and 11 using Windows Security:-
Step 1. Click on the Start button and search for Windows Security.
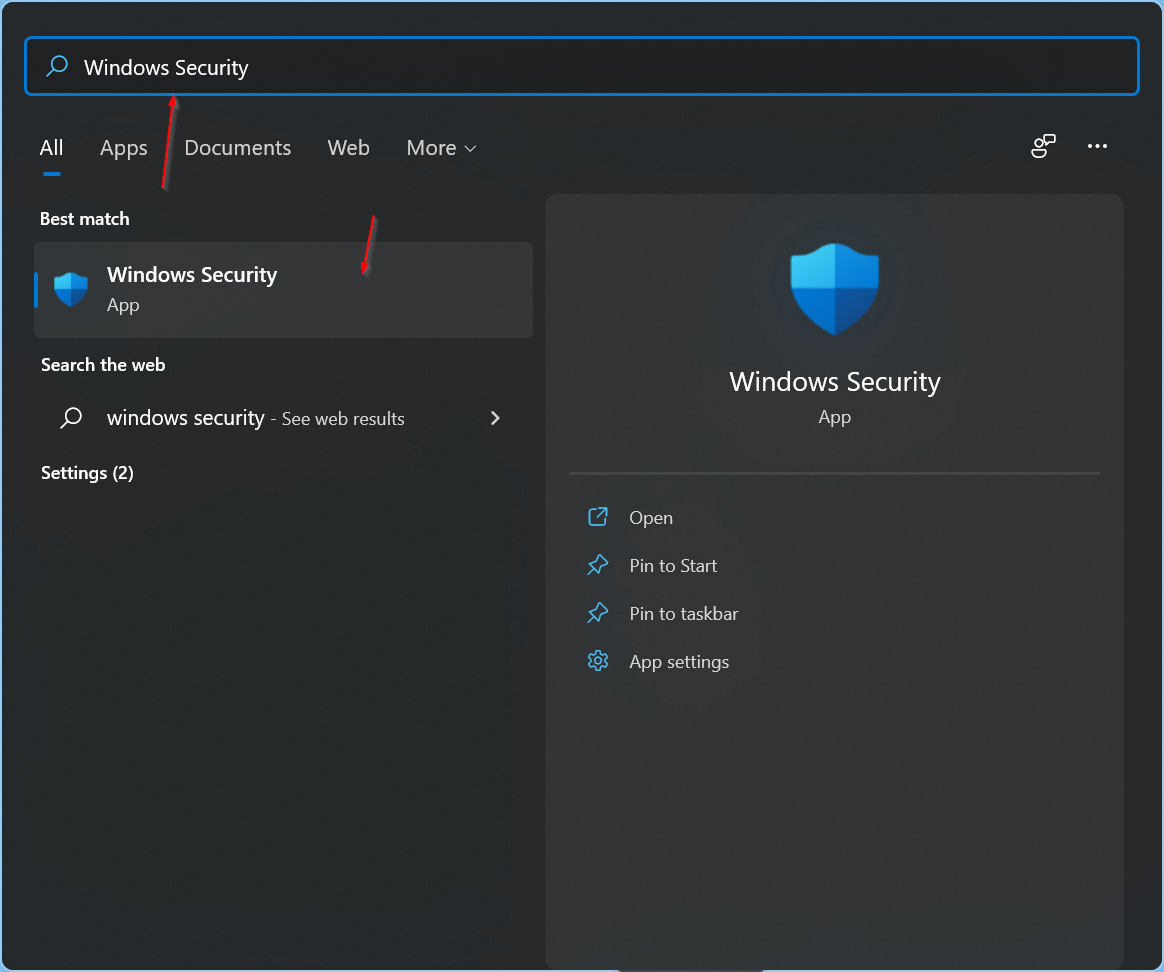
Step 2. In the available results, click on Windows Security to open it.
Step 3. Click on Device Security under the Windows Security window.
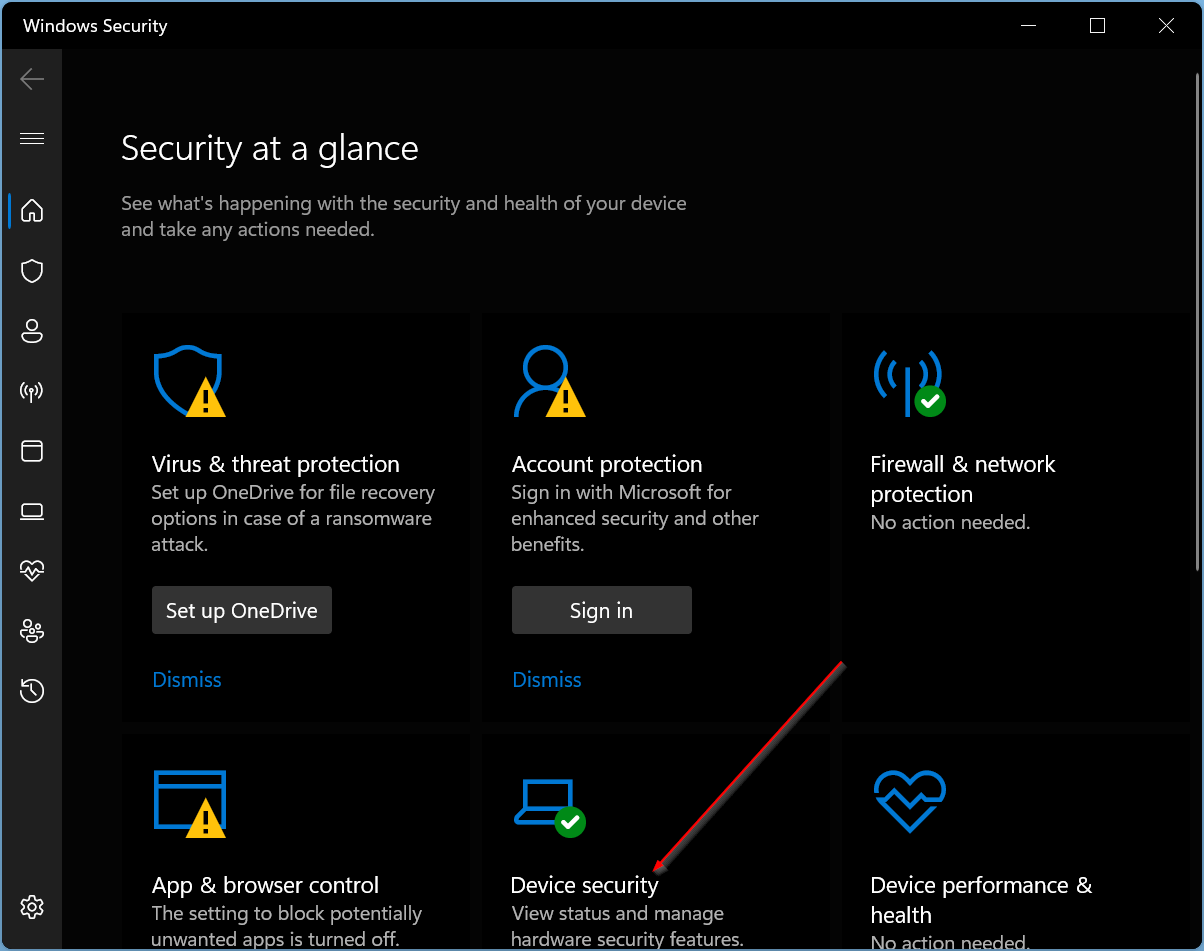
Step 4. In the next window, click the link Security processor details under the Security Processor section.
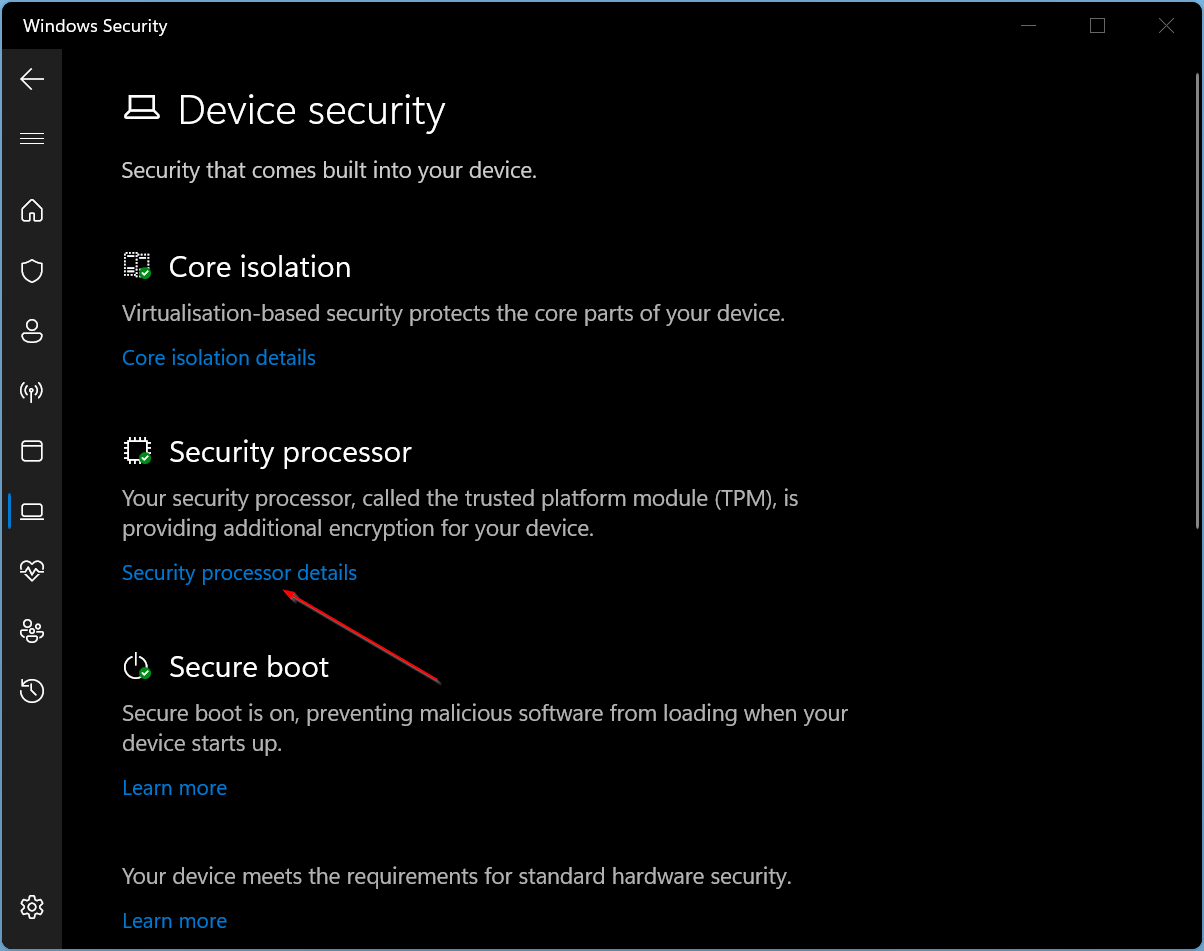
Step 5. Here, you can see the TPM version next to the Specification version.
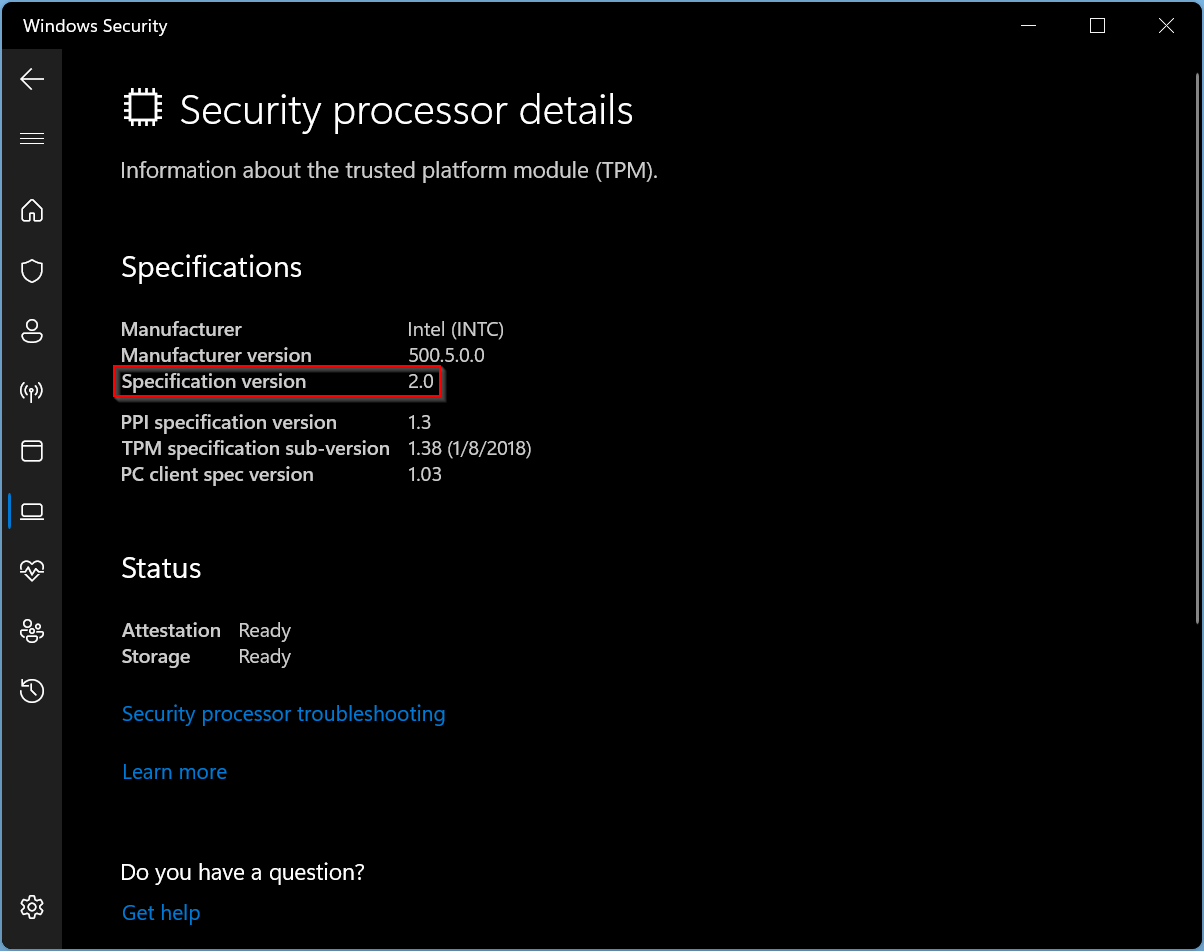
How to view TPM Version in Windows 10 and 11 from BIOS?
You can also find out the TPM version from BIOS. Enter into the BIOS/UEFI while booting your PC by pressing ESC or DEL, or any other key specified by your PC manufacturer. You can see their TPM version.
Conclusion
In conclusion, the upcoming Windows 11 operating system requires the TPM (Trusted Platform Module) technology to be installed on a user’s PC, which was not a requirement for its predecessor, Windows 10. TPM is a hardware-based security feature that stores encryption keys, credentials, and other sensitive data to provide a higher level of security. This post has outlined various methods through which users can check the TPM version installed on their Windows 10 or Windows 11 PC. These methods include using the Run command, Device Manager, Command Prompt, Windows Security, and checking the BIOS. By using these methods, users can determine whether their PC meets the minimum requirements for installing and running Windows 11.
Also Read: How to Install Windows 11 without TPM 2.0?