Windows 11 comes with a lot of new features. However, several new features have been added, and a few have been removed compared to its predecessor, Windows 10. Microsoft brings a new task menu, widgets window, search field, and UI options with the recently launched Windows 11 operating system. One noticeable change that has been made in Windows 11 is its Taskbar. In earlier versions of Windows, taskbar icons remained left-aligned. However, in Windows 11, the Taskbar icons have been centered and look glorious.
While there is no issue with the centered taskbar, one limitation is that there is no built-in option to resize it. This means that you cannot increase or decrease the width of the Windows 11 Taskbar through the usual settings. However, there is a workaround to change the size of the Windows 11 Taskbar using a registry hack.
In this gearupwindows guide, we will explore the steps to resize the Windows 11 Taskbar, allowing you to customize its dimensions and create a personalized desktop experience. By tweaking the registry, you can make the taskbar small, default, and large.
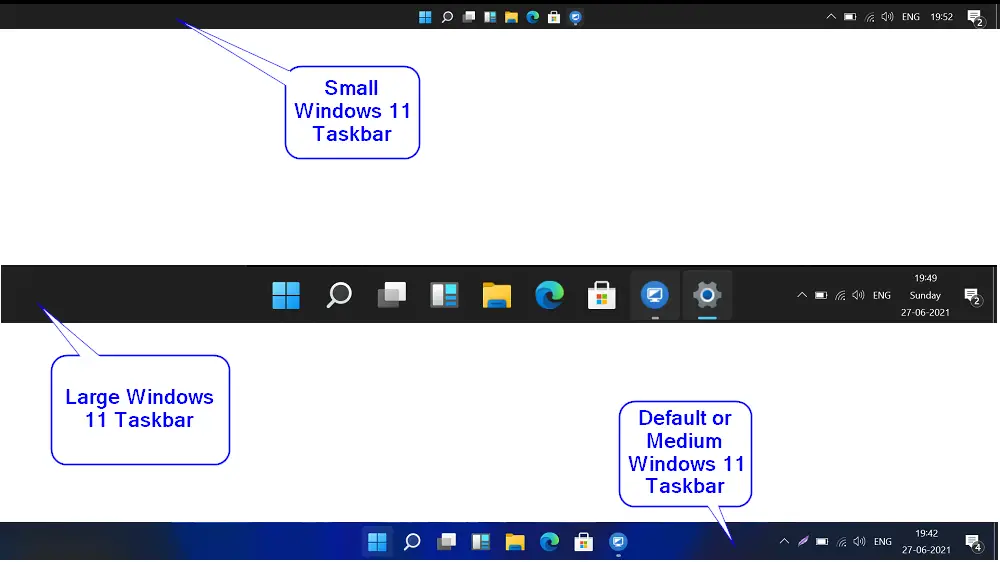
How do I resize the Taskbar of Windows 11?
Since you will edit the default value of the registry, we recommend creating a full backup of the Windows Registry and making a system restore point so that if something goes wrong, you can revert your PC to a previous working state.
Step 1. Open the Registry Editor.
To launch the Registry Editor windows, click on the Search icon from the Windows 11 Taskbar and type regedit. In the available search results, click on the Registry Editor to open it.
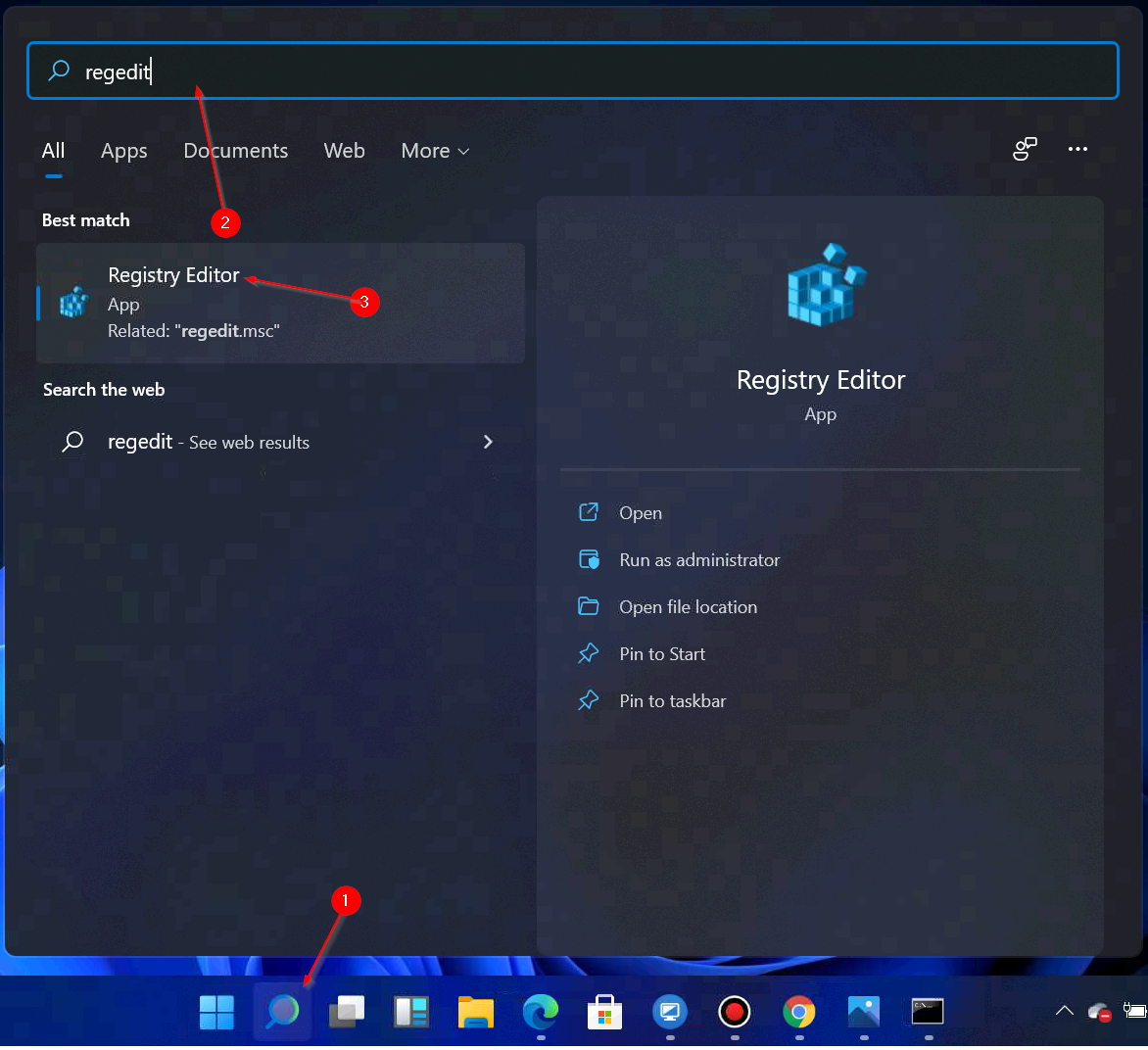

Step 2. In the Registry Editor window that opens, navigate or browse for the following key from the left side pane:-
HKEY_CURRENT_USER\Software\Microsoft\Windows\CurrentVersion\Explorer\Advanced
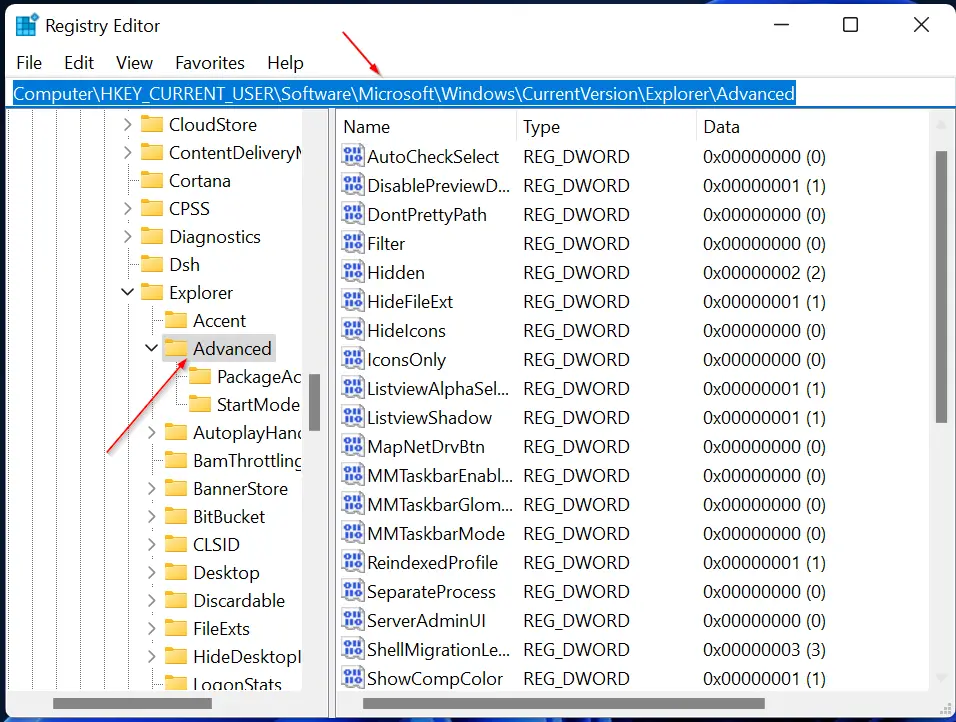
Step 3. On the Advanced key, perform a right-click, select New, and then DWORD (32-bit) Value. Name it as TaskbarSi.
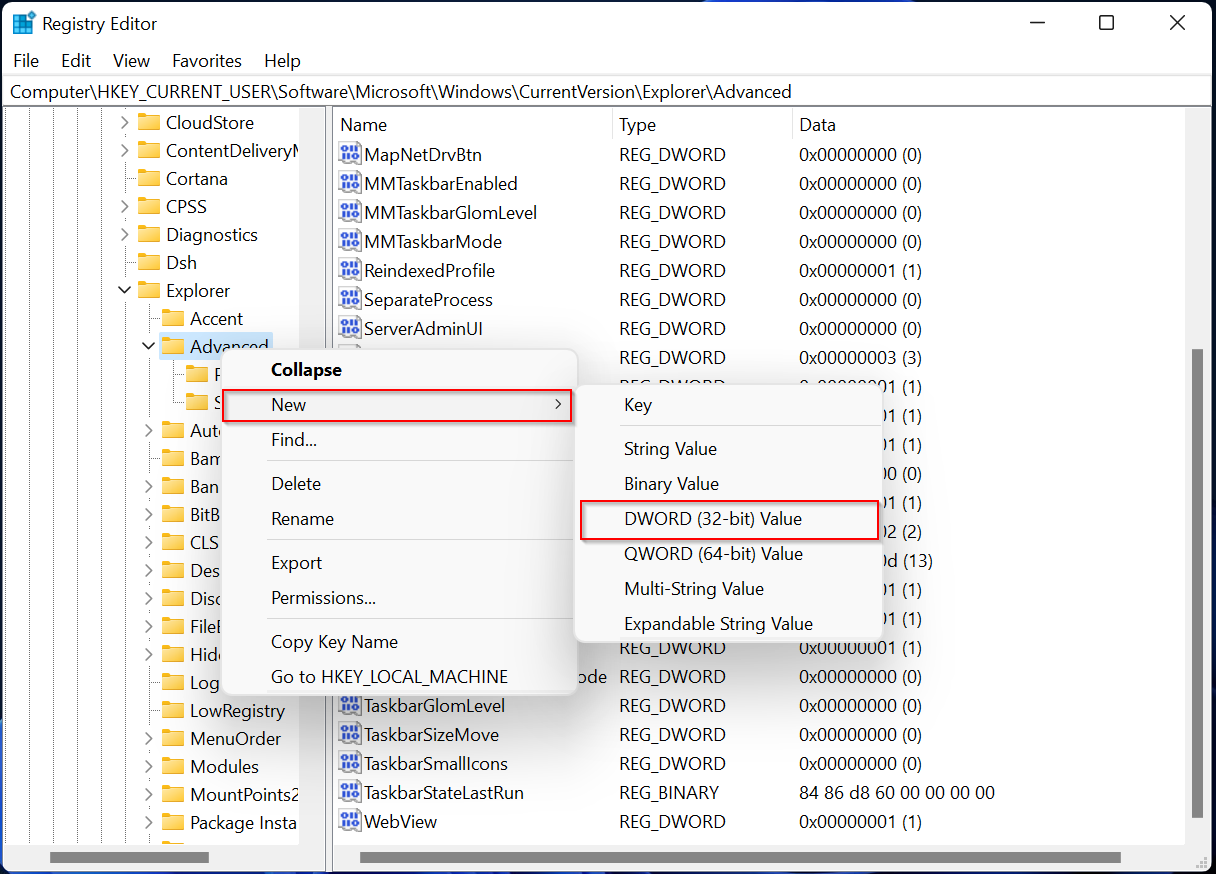
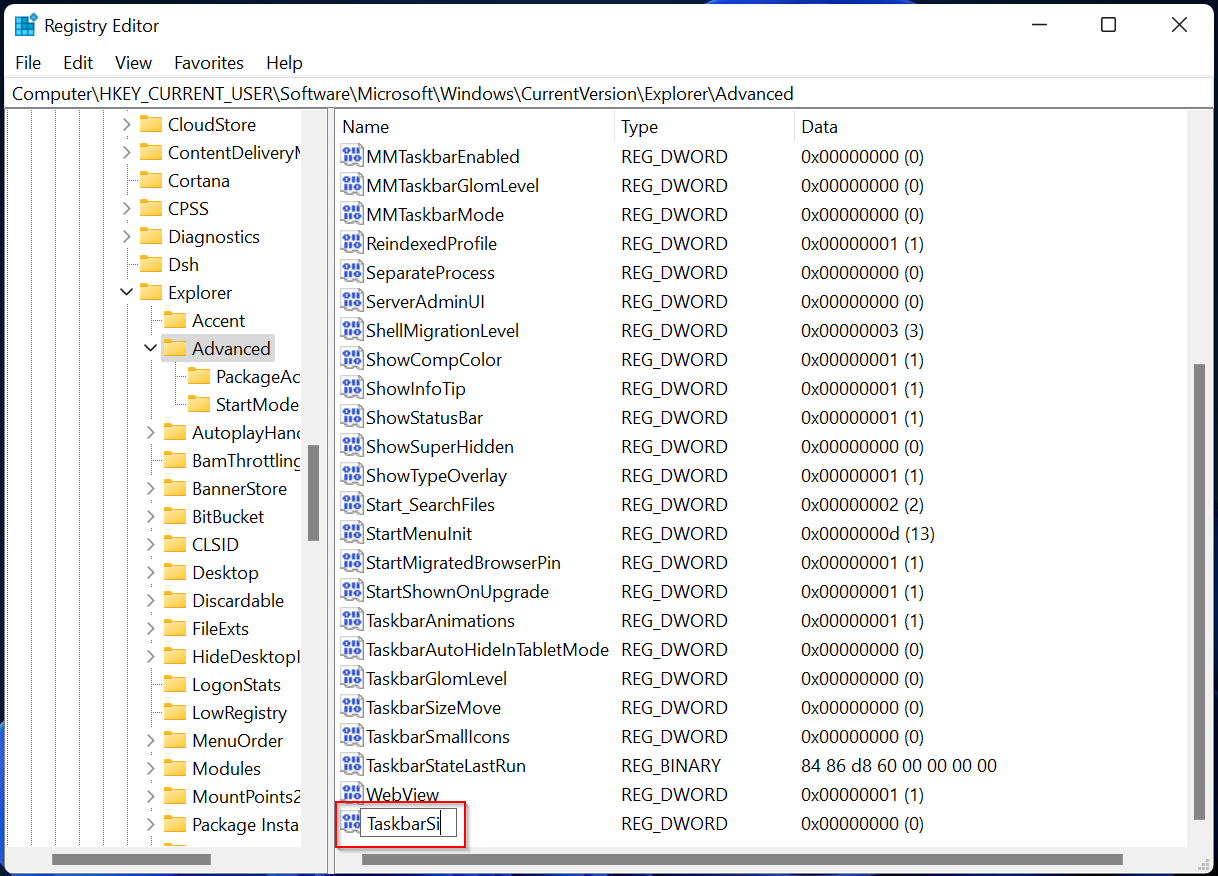
Step 4. Now, on the right side of the Advanced key, double-click on TaskbarSi to edit its Value data.
In the Value data field, you can use the following number:-
- 0 – Small taskbar size.
- 1 – Medium or default taskbar size.
- 2 – Large taskbar size.
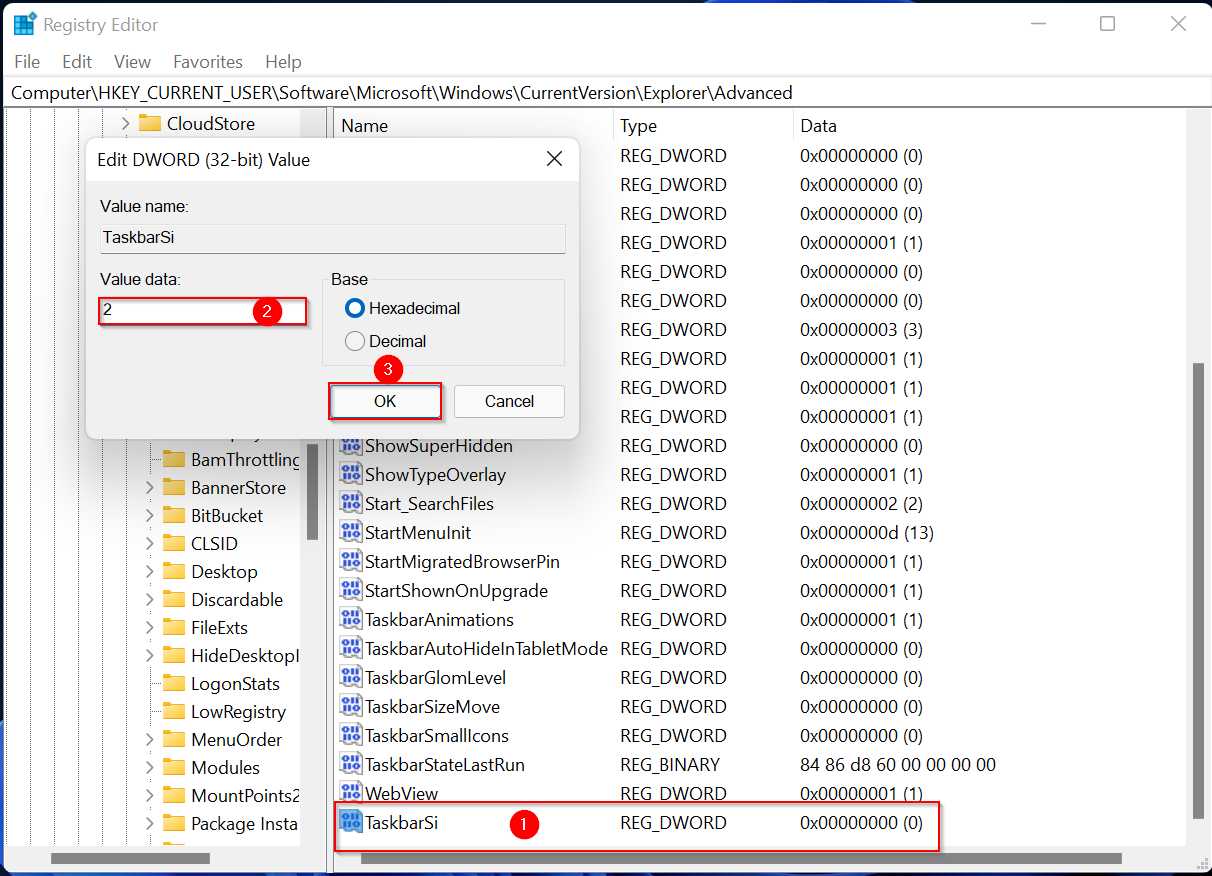
Step 5. Change the Value data from 0 to 2 to increase the size of the Windows 11 Taskbar.
Step 6. Click OK.
Step 7. Log out or restart your PC.
Now, your Windows 11 Taskbar size will increase compared to the default one.
If you want to change the Taskbar size to its default value, steer for the following registry key in the Registry Editor window:-
HKEY_CURRENT_USER\Software\Microsoft\Windows\CurrentVersion\Explorer\Advanced
On the right side of Advanced, look for the DWORD entry TaskbarSi. Double-click on it and set its Value data to 1. Now, Windows 11 Taskbar size will return to its previous size.
Conclusion
In conclusion, Windows 11 introduces various new features and changes compared to its predecessor, Windows 10. Among these changes is the centered Taskbar, which adds a visually appealing touch to the desktop. However, resizing the Taskbar in Windows 11 is not possible through the usual settings, as there is no built-in option for it. Nevertheless, you can still customize the size of the Taskbar by utilizing a registry hack. By following the steps outlined in this guide, you can adjust the dimensions of the Windows 11 Taskbar to suit your preferences and create a more personalized desktop experience.
Also Read: How to Enable or Disable Widgets icon on Windows 11 Taskbar?