Do you need a digital clock on your Windows 11 or 10 desktop screen? DesktopClock may be the solution you are looking for. This free, open-source tool offers a simple and customizable clock widget that you can move around and adjust to your liking.
In this article, we will explore the features and benefits of DesktopClock and guide you through the steps to download and use it.
Introducing DesktopClock: A Portable and Free Digital Clock Widget for Windows
DesktopClock is a portable software tool that you can run directly from a USB drive or any other portable storage device. It does not require any installation or administrative privileges, making it a convenient option for users who need a clock widget on the go.
When launched, DesktopClock immediately displays a digital clock on your desktop screen. You can move the clock widget around by clicking and dragging it to your preferred location. By default, the clock shows the time and date in the 24-hour format, but you can customize it through the right-click context menu.
Customizing Your Digital Clock with DesktopClock
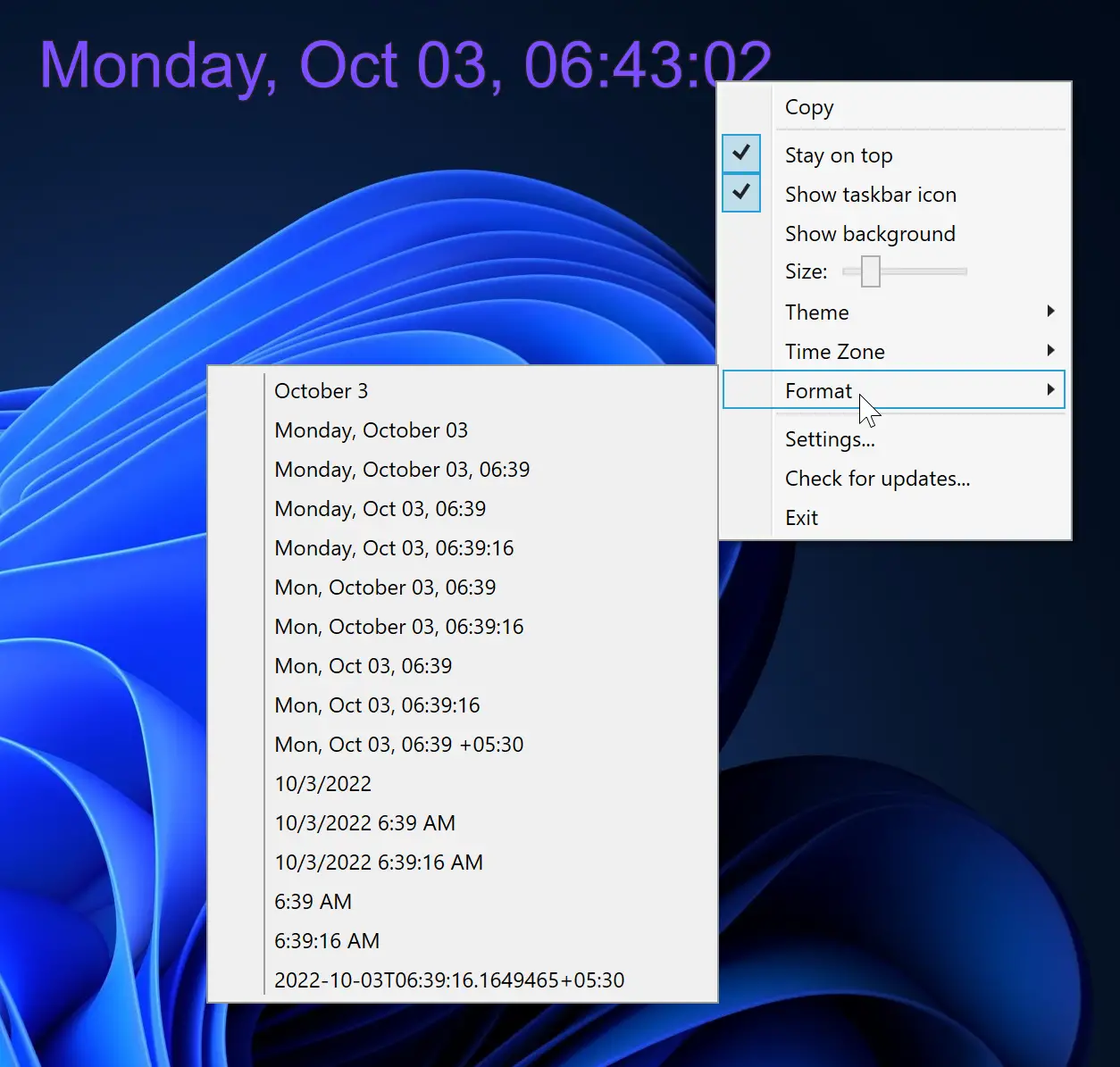
DesktopClock offers several customization options that allow you to adjust the clock widget to your personal style and preferences. Here are some of the most interesting features of DesktopClock:-
- Time and Date Format: You can change the time and date format from over 15 available options, including 12-hour and 24-hour formats, month/day/year or day/month/year, and more. To access the time and date format settings, right-click on the clock widget and select “Format.”
- Themes: DesktopClock offers over eight themes to choose from, including Purple, Amber, Yellow, Red, Black, and more. Each theme changes the color and style of the clock widget, giving you a variety of visual options. To change the theme, right-click on the clock widget and select “Theme.”
- Time Zone: You can adjust the time zone settings to display the correct time in your location. To change the time zone, right-click on the clock widget and select “Time Zone.”
- Size: You can adjust the size of the digital clock using the associated slider. To access the size settings, right-click on the clock widget and select “Size.”
- Background: You can show or hide the clock background to make it blend with your desktop wallpaper. To change the background settings, right-click on the clock widget and select “Show background.”
- Taskbar Icon: You can show or hide the DesktopClock taskbar icon for easy access. To change the taskbar icon settings, right-click on the clock widget and select “Show taskbar icon.”
- Drag and Drop Support: You can drag and drop files onto the clock widget to open them directly from your desktop. This feature is particularly useful if you want to access frequently used files quickly.
Using Multiple Instances of DesktopClock
One of the best features of DesktopClock is that you can run multiple instances simultaneously. This means that you can add several clock widgets with different options, such as different time zones or themes. To add another instance of DesktopClock, simply run the executable file again.
Downloading and Using DesktopClock
You can download DesktopClock from the developer’s website, which also provides the source code for those who want to modify or improve the tool. Once you have downloaded the executable file, simply double-click it to launch the clock widget.
Conclusion
In summary, DesktopClock is a lightweight and easy-to-use digital clock widget that offers a variety of customization options. Whether you need a clock widget for your desktop screen, taskbar, or portable device, DesktopClock is a convenient and free option to consider.
