In the world of digital technology, our computers often serve as the central hub for our activities. Over time, we accumulate a myriad of programs and applications, each contributing to the clutter on our system drive. If you’re a Windows 11 or Windows 10 user facing this common issue, you might find it challenging to free up space on your primary drive without going through the tedious process of uninstalling and reinstalling your programs. That’s where a nifty tool called Steam Mover comes to the rescue.
What Is Steam Mover?
Steam Mover is a third-party utility primarily designed for relocating Steam games between drives. However, its functionality extends beyond the realm of gaming, allowing you to move any program files from one drive to another. This guide will delve into the ins and outs of Steam Mover, explaining how to use it effectively for a variety of applications.
Why Use Steam Mover?
Before we delve into the how-to, let’s explore why Steam Mover might be the right choice for you:-
- Space Optimization: One of the primary motivations for using Steam Mover is to optimize space on your primary drive. As your system drive (usually C:\) fills up with program installations, your computer’s performance can suffer. Steam Mover allows you to free up precious space without the hassle of uninstalling and reinstalling programs.
- Easy Relocation: Steam Mover simplifies the process of moving program files to another drive. This can be particularly useful if you have limited technical expertise or if you’re dealing with programs that don’t offer an easy option for relocation.
- Versatility: While Steam Mover was initially designed for Steam games, it can be used for moving a wide range of applications. Whether it’s office software, multimedia tools, or games from other platforms, Steam Mover is versatile enough to handle various program files.
- Avoiding Reinstallation: Reinstalling programs can be time-consuming, especially if you have numerous applications. Steam Mover eliminates the need for reinstalling, saving you time and effort.
Using Steam Mover to Move Program Files
Now, let’s get into the nitty-gritty of using Steam Mover to relocate your program files. Follow these steps carefully:-
Step 1. Ensure that both your source drive (where the program is currently installed) and your destination drive (where you want to move the program) use the NTFS file system. To check this:-
-
- Press the Windows key + E to open File Explorer.
- Navigate to “This PC.”
- Right-click on a drive and select “Properties.”
- Look for the “File system” field, which should be listed as “NTFS.”
Step 2. Now, download Steam Mover from its official website.
Step 3. After downloading, unzip the file and run Steam Mover as an administrator. Administrative privileges are necessary for moving program files.
Step 4. Next to “Steam Apps Common Folder,” click the three-dot button to select the folder path on the source drive containing the programs you wish to move. Typically, this folder is where your programs are currently installed, such as “Program Files” or “Program Files (x86)” on the “C:\” drive.

Step 5. Next to “Alternative Folder,” click the three-dot button to select the drive and folder path where you want to move the program to. This should be on the destination drive.
Step 6. Inside the Steam Mover interface, you’ll find a list of programs available for moving. Select the program(s) you want to move by clicking on them. To select multiple programs, hold down the Ctrl key while clicking.
Step 7. Once you’re ready to begin the move, click the right arrow icon located at the bottom of the Steam Mover window. This action will prompt a Command Prompt window to open and carry out the move operation.
Step 8. After the move has been successfully completed, you’ll see the new folder path next to the program in the “Junction Point” column within the Steam Mover interface. This signifies that the program is now located on the destination drive.
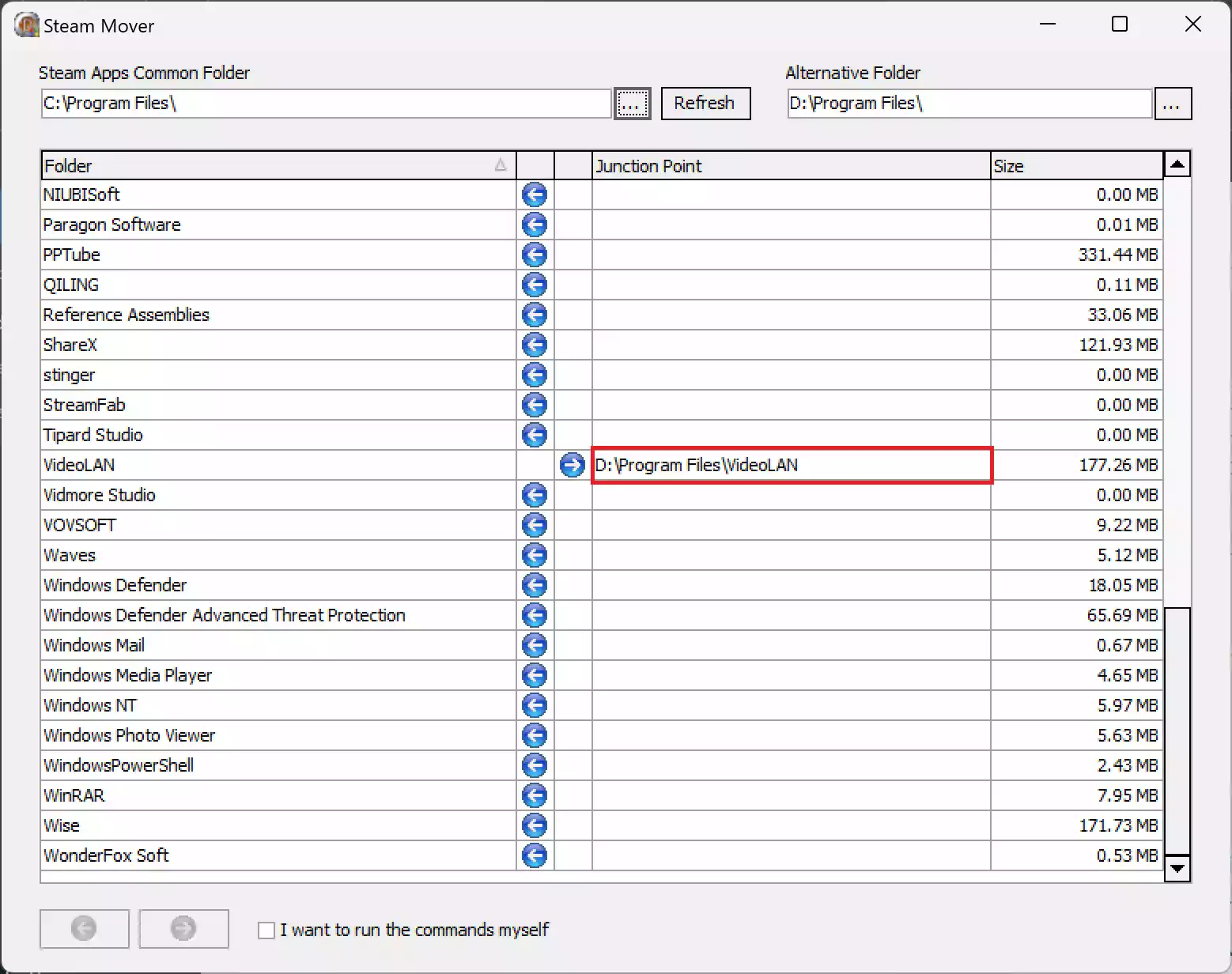
Important Considerations
While Steam Mover offers a convenient way to move program files, there are some crucial considerations to keep in mind:-
- Program Compatibility: Not all programs can be moved to a different drive. Some programs rely heavily on registry entries and other system files, which cannot be easily relocated without causing issues. Always be prepared for potential compatibility problems.
- Backup: Always back up your important data and create a system restore point before using Steam Mover. While it’s generally safe, there’s always a slight chance of issues during the relocation process.
- Space Availability: Ensure that your target drive has enough free space to accommodate the files you intend to transfer. Steam Mover won’t magically create space; it can only move files to existing storage.
- Administrator Rights: You need administrative privileges to perform certain actions, so make sure you’re logged in as an administrator.
Download Steam Mover
You can download Steam Mover from its official website.
Conclusion
Steam Mover is a valuable tool for Windows 11 and Windows 10 users looking to declutter their system drives without the hassle of uninstalling and reinstalling programs. By following this guide and considering the important factors mentioned, you can efficiently move program files to optimize your computer’s performance and free up valuable storage space. However, always exercise caution and be prepared for potential compatibility issues, as not all programs are easily relocatable.
