As soon as you install Windows 11, you’ll see a Chat button on your taskbar. When you click on the Chat icon on your taskbar, you can easily communicate with your friends using Microsoft Teams, whether it’s text messages, voice calls, or video calls. All you have to do is click on the Chat button and start a conversation.
Although the Chat feature is suitable for most Windows 11 users, some users reported that the Chat icon is missing from the Taskbar and that there is no option to enable the Chat feature in Settings.
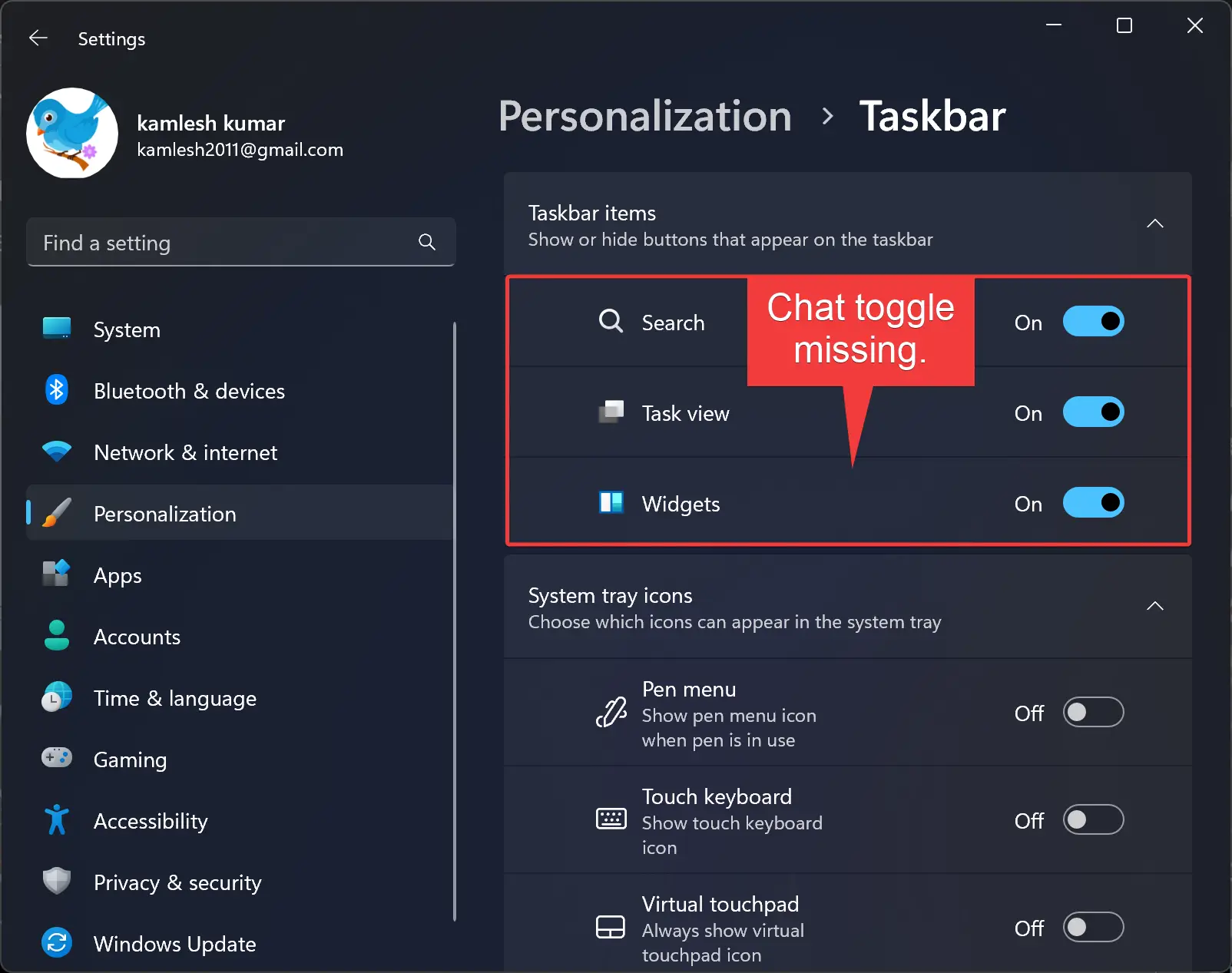
This gearupwindows article will help you restore the Chat button if it is missing from your Windows 11 Taskbar.
In Windows 11, you can restore the missing Chat option using Registry Editor or Local Group Policy Editor. We’ll discuss both methods.
How to Restore Chat Button on Windows 11 Taskbar using Registry Editor?
Follow these steps to restore the Chat button on Windows 11 Taskbar through Registry Editor:-
Step 1. Open Registry Editor.
Step 2. Then, browse to the following path on the left side of Registry Editor:-
HKEY_LOCAL_MACHINE\SOFTWARE\Policies\Microsoft\Windows
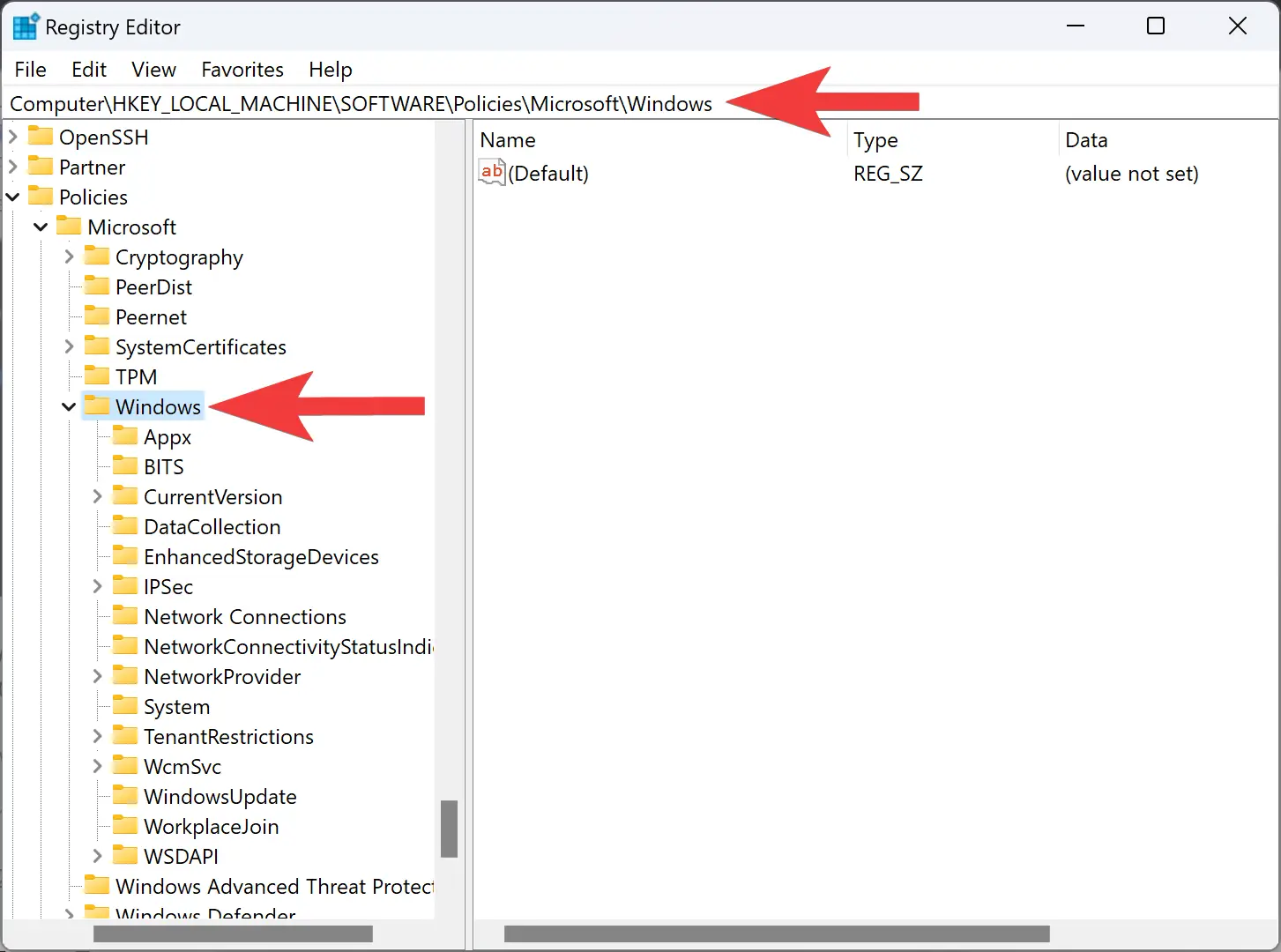
Step 3. Now, right-click on the Windows key and choose New > Key.
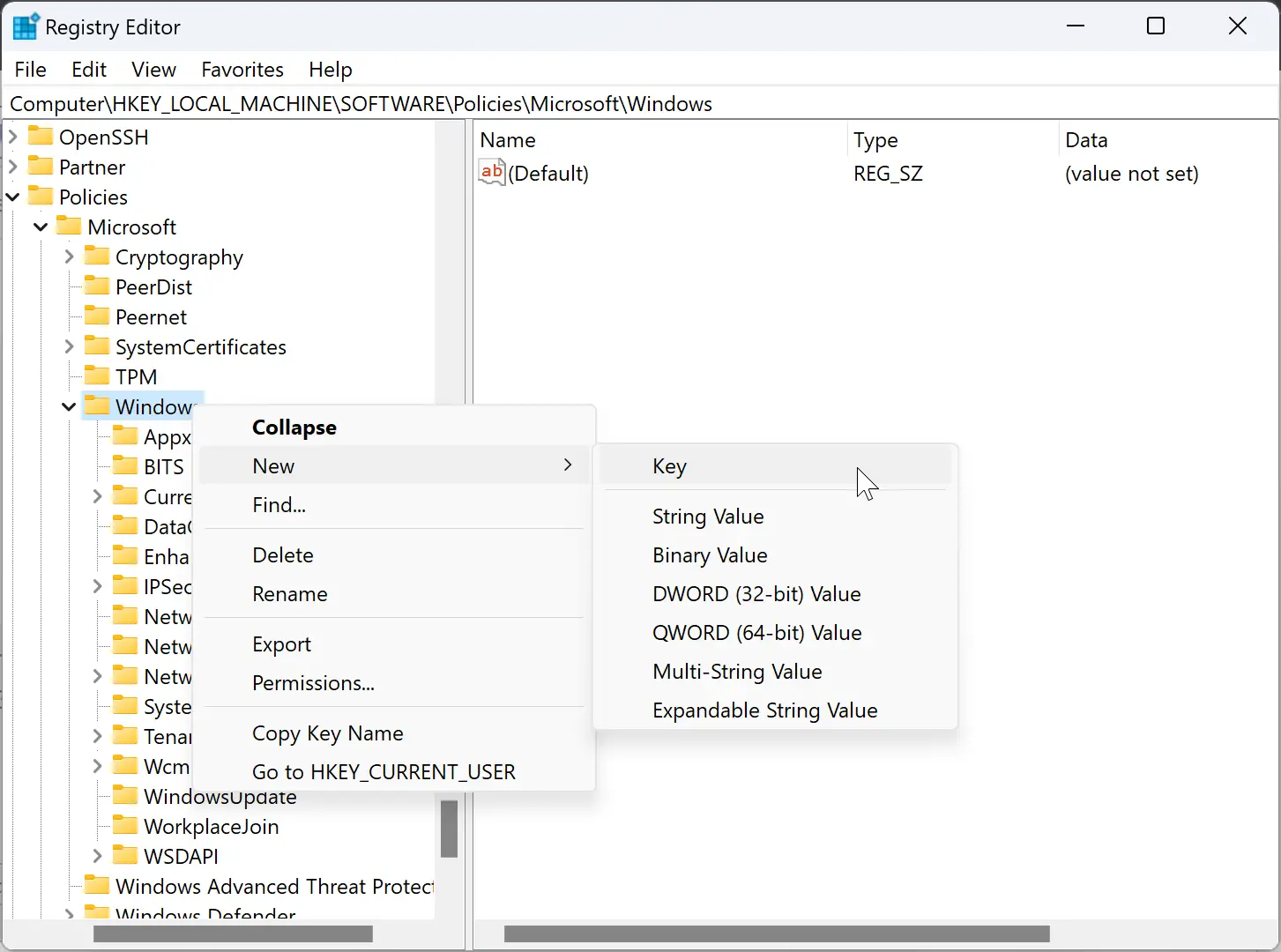
Step 4. Set the name Windows Chat.
Step 5. Next, right-click on the Windows Chat key and select New > DWORD (32-bit) Value.
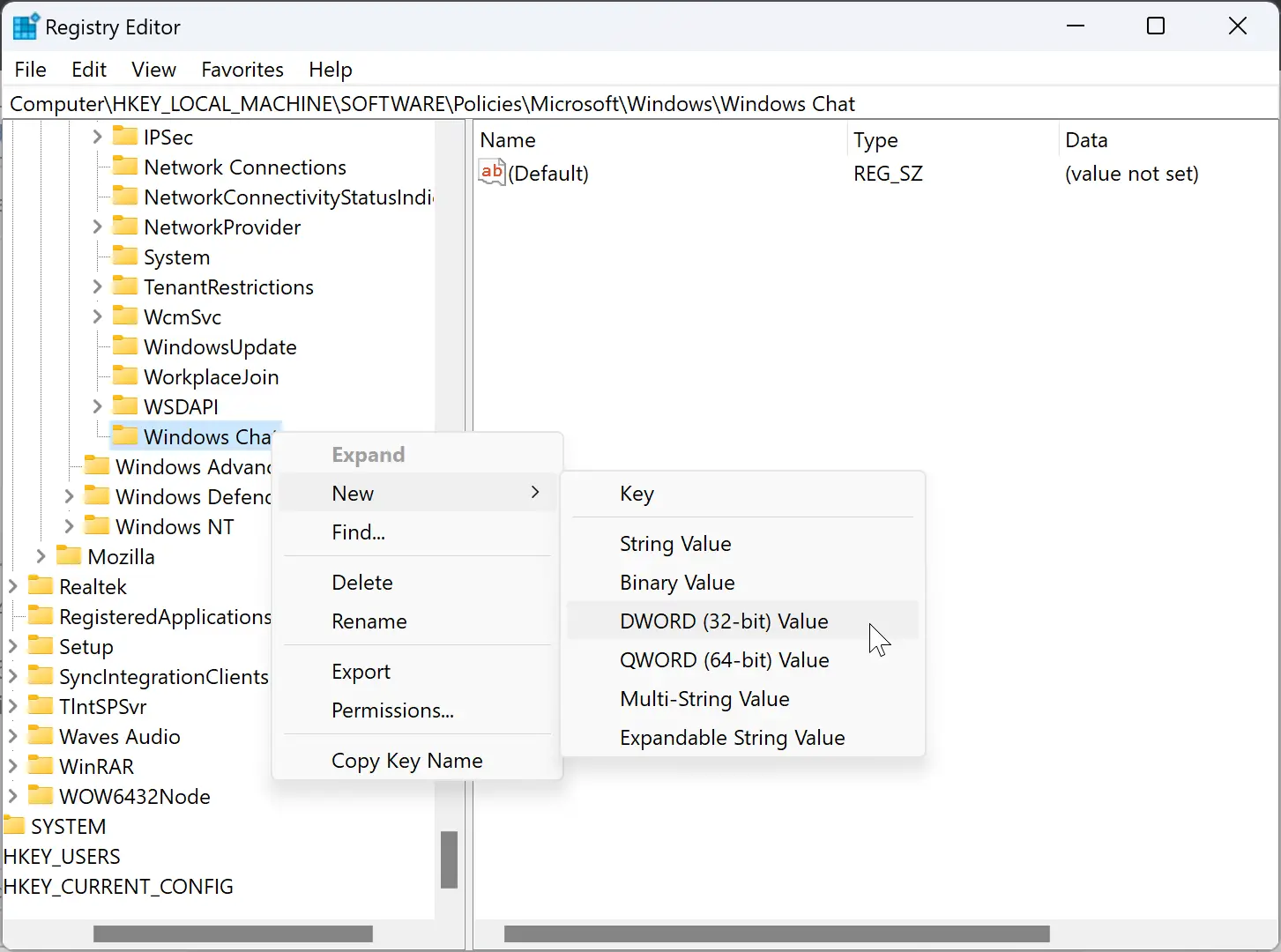
Step 6. Set the name ChatIcon.
![]()
Step 7. Double-click on the ChatIcon REG_DWORD and set its “Value data” to 1.
Step 8. Click OK.
Step 9. At last, restart your PC to apply the changes.
Once you complete the above steps, the Chat toggle will appear under Settings > Personalization > Taskbar as well on the Taskbar.
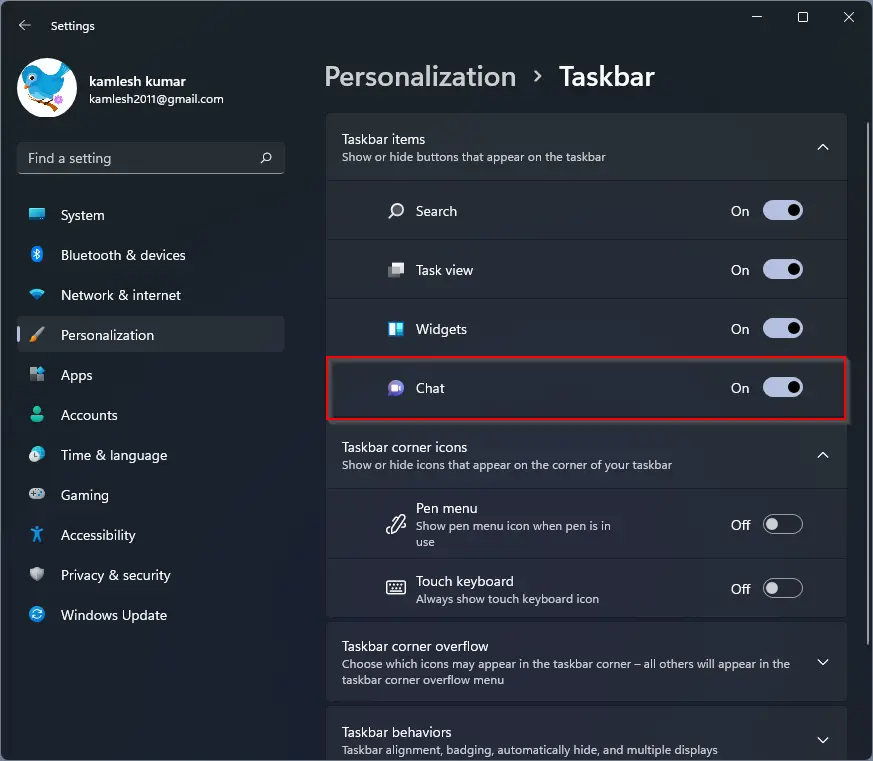
How to Restore Chat Button on Windows 11 Taskbar through Group Policy Editor?
Follow these steps to restore the Chat button on Windows 11 Taskbar through Group Policy Editor:-
Step 1. Open Local Group Policy Editor.
Step 2. Then, browse to the following path in the left sidebar:-
Computer Configuration > Administrative Templates > Windows Component > Chat
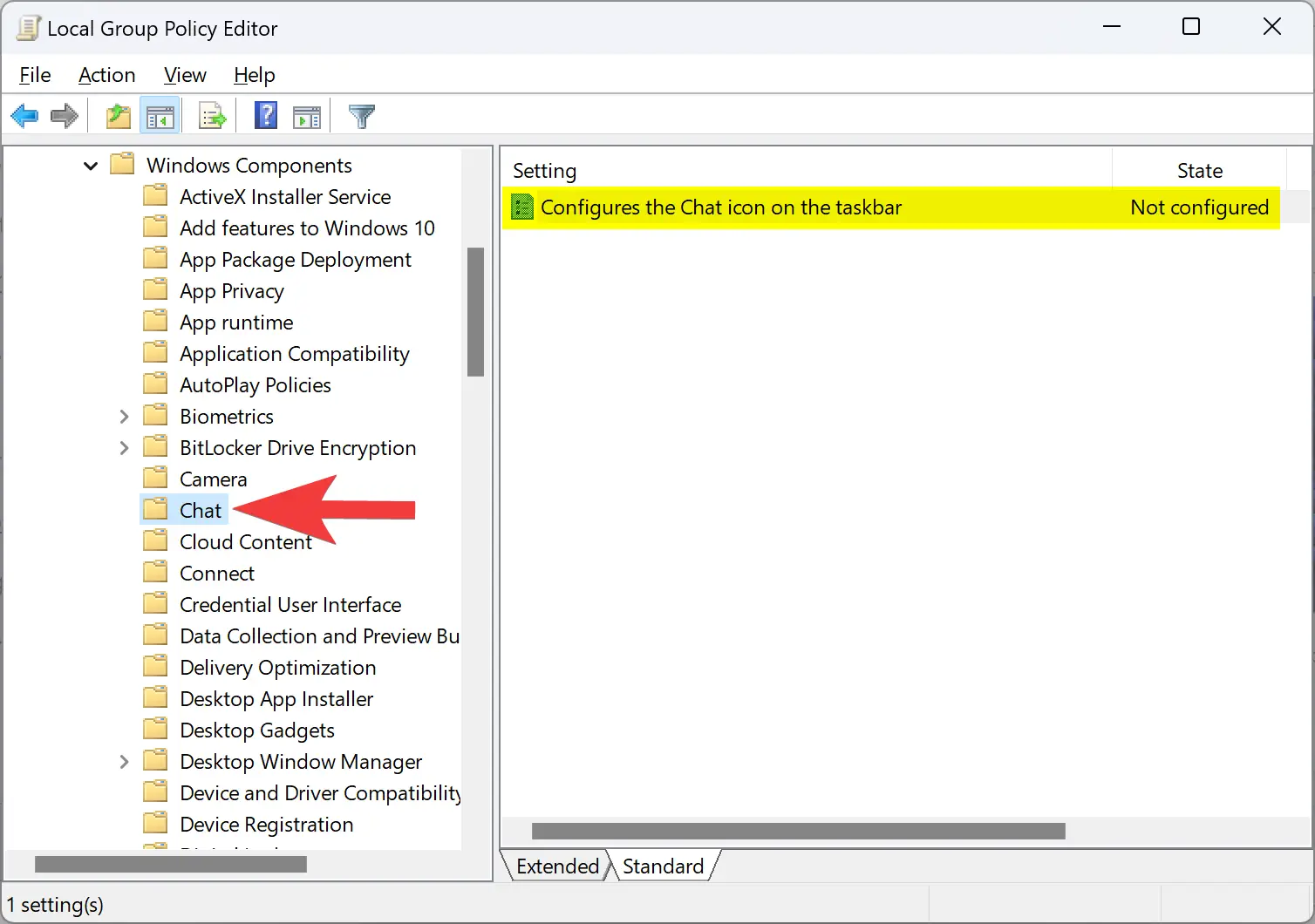
Step 3. On the right sidebar, double-click on the policy “Configures the Chat icon on the taskbar.”
![]()
Step 4. Select Enabled.
Step 5. In the “State” down-down menu, select the Show option.
Step 6. Click Apply.
Step 7. Click OK.
Step 8. Finally, reboot your PC to apply the changes.
Upon completing the above steps, the Chat toggle will appear under Settings > Personalization > Taskbar. Even the Chat button will appear on the Windows 11 Taskbar.
Conclusion
In conclusion, Windows 11 has introduced a new feature that allows users to communicate with their friends through Microsoft Teams by simply clicking on the Chat button on the taskbar. However, some users reported that the Chat icon is missing from their taskbar, and there is no option to enable it in Settings. Fortunately, this article has provided two methods to restore the Chat button on Windows 11 Taskbar using either the Registry Editor or Local Group Policy Editor. By following the above steps, users can easily restore the missing Chat button on their Windows 11 Taskbar and start enjoying its features.