Does your Windows 10 sign-in screen show the same user account twice? Windows 10 comes with several new features and enhancement that was not available in its predecessors. For example, one of the known functionality of Windows 10 is “Automatically sign in.” Recently I enabled the auto-login feature on my PC and noticed that the same account is showing twice on the Login or Sign-in screen.
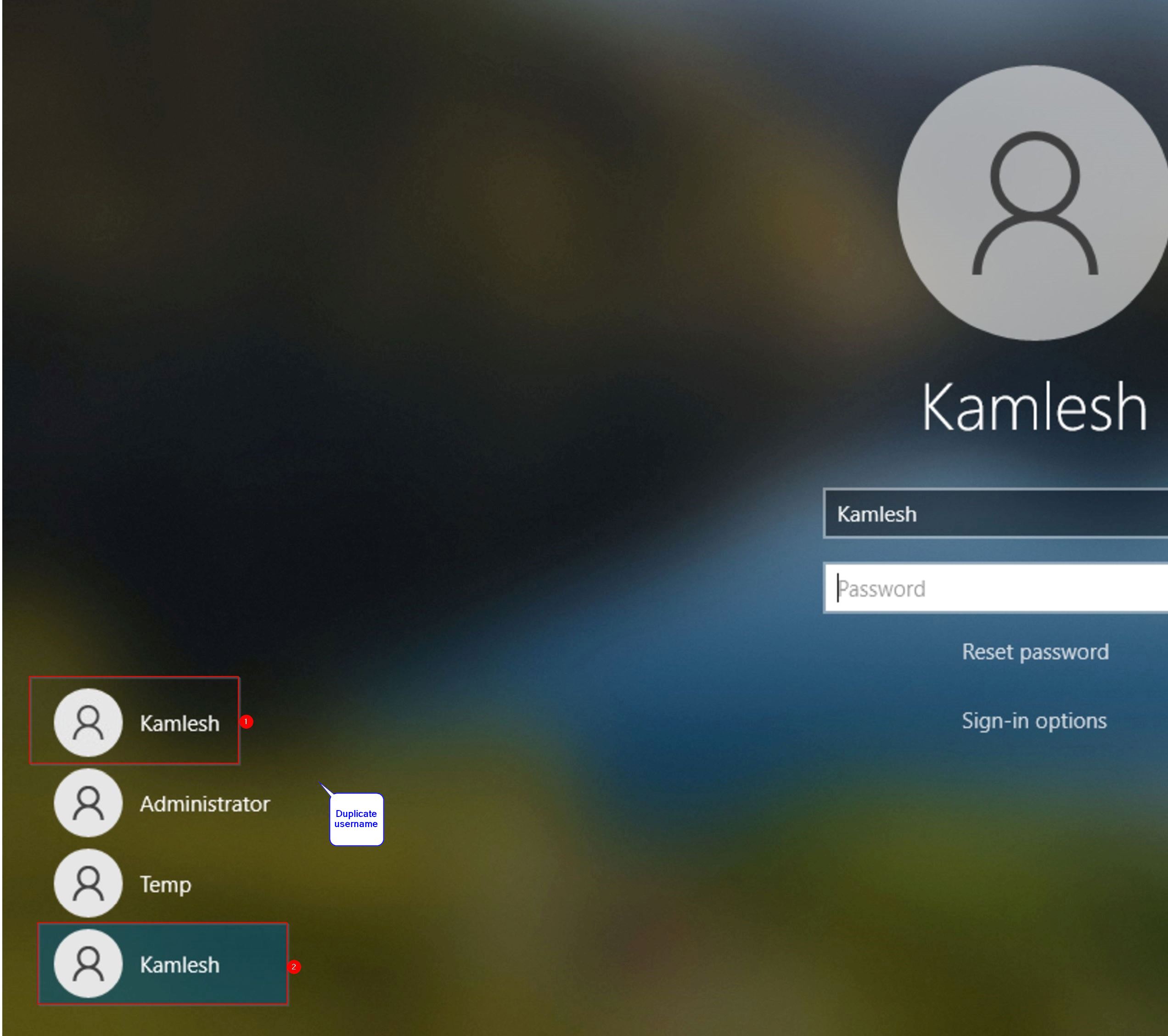
If you are reading this post, I assume that you are also facing the same issue. That means on the Login screen, the same account is showing twice on your PC. You may see two similar account names on your Login, Sign In screen, or Lockscreen in Windows 10; if you have enabled the automatic login feature and then changed the password or name of the computer.
In this gearupwindows article, we will guide you on fixing the duplicate username at the Login or Sign In screen in Windows 10.
There are two ways to fix the duplicate username at the Login or Sign-In screen in Windows 10. These are the following:-
- By changing Sign-In Options
- By disabling auto-login
How to Remove Duplicate Usernames at Login or Sign In screen in Windows 10 by changing Sign-In Options?
To access the Sign-in Options on Windows 10, perform the following steps:-
Step 1. Open the Settings app by pressing the Windows logo + I keys simultaneously.
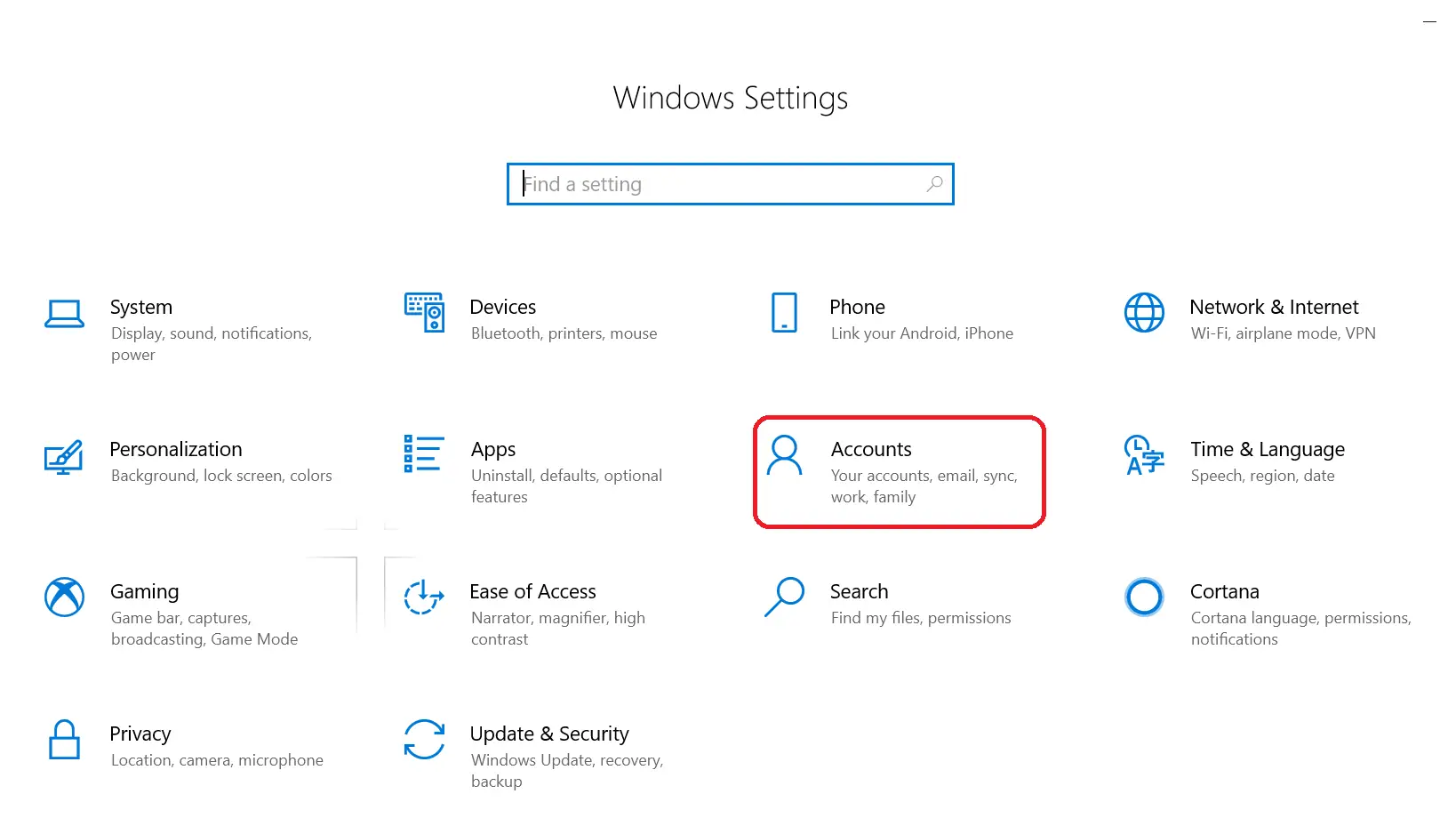
Step 2. Click the Accounts category.
Step 3. Under Accounts, select “Sign-in options” in the left side pane. On the right of it, turn the toggle button to the off position next to the “Use my sign-in info to automatically finish setting up my device after an update or restart” option.
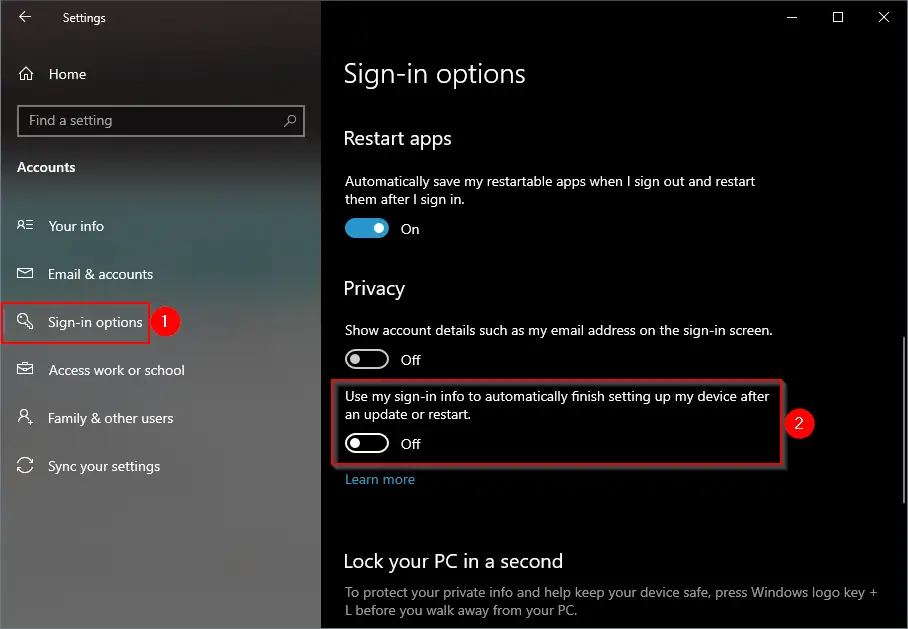
Now, restart your computer, and you should not see a duplicate username.
How to Remove Duplicate Usernames at Login or Sign In screen in Windows 10 by disabling Auto-login?
Follow these steps to remove Duplicate Usernames at Login or Sign In screen in Windows 10 by disabling Auto-login:-
Step 1. Press the Windows + R keys simultaneously to call the Run dialog box.
Step 2. In the Run box that opens, type netplwiz and hit Enter from the keyboard.
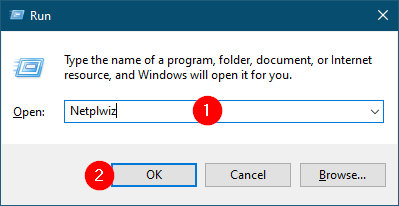
Step 3. Now, the User Account window will open. Check the checkbox “Users must enter a user name and password to use this computer” to disable auto-login.
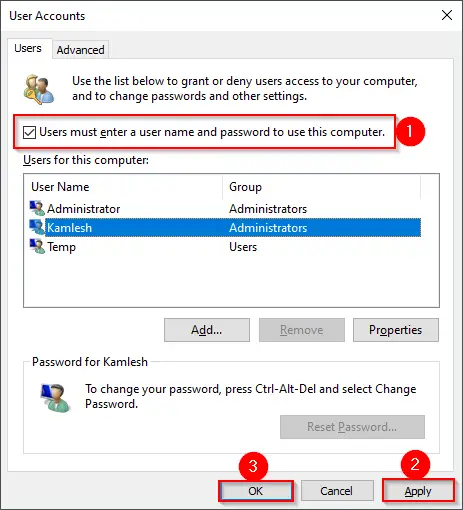
Step 4. Click Apply.
Step 5. Click OK.
If you wish to set up Auto-login again, select a username and then uncheck the checkbox “Users must enter a user name and password to use this computer” and click OK.
Conclusion
In conclusion, if you are experiencing the issue of seeing the same user account twice on the login or sign-in screen in Windows 10, there are two ways to fix it. The first method is by changing sign-in options, and the second method is by disabling auto-login. To change sign-in options, you need to access the settings app and turn off the toggle button next to the “Use my sign-in info to automatically finish setting up my device after an update or restart” option. If you prefer to disable auto-login, you need to access the User Account window by typing netplwiz in the Run dialog box, then check the checkbox “Users must enter a user name and password to use this computer.” Once you have applied the changes, restart your computer, and the duplicate username should be removed.
Also Read:
Fix: Checkbox “Users must enter a user name and password to use this computer” Missing in Windows 10