We all know the importance of the Run Command box on Windows operating systems. Using Run Command, you can directly open applications, for instance, Registry Editor, Notepad, Computer Management, Local Group Policy Editor, etc. However, due to some reason, if you want to restrict the opening of the Run command box on your computer, this post will help you to do so. Once the restriction is applied on your PC, when you will try to open the Run dialog box using any method, you should see a message, “This operation has been canceled due to restrictions in effect on this computer. Please contact your system administrator.” Please refer to the below screenshot:-
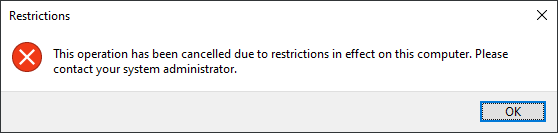
This gearupwindows article will guide you on enabling or disabling the Run Command box (Windows logo + R) in Windows 11/10. There are at least two methods through which you can perform this task, and these are the following:-
- Using Local Group Policy Editor
- Via Registry Editor
How to Enable or Disable the Run Command box using Group Policy?
Gentle Reminder: Group Policy is available in only Windows 11/10 Enterprise and Pro editions. If you use Windows 11/10 Home edition, either add Group Policy or use the registry tweak (second method).
Step 1. Open Local Group Policy Editor.

Step 2. In the Local Group Policy Editor window, from the left side pane, navigate to the following path:-
User Configuration > Administrative Templates > Start Menu and Taskbar
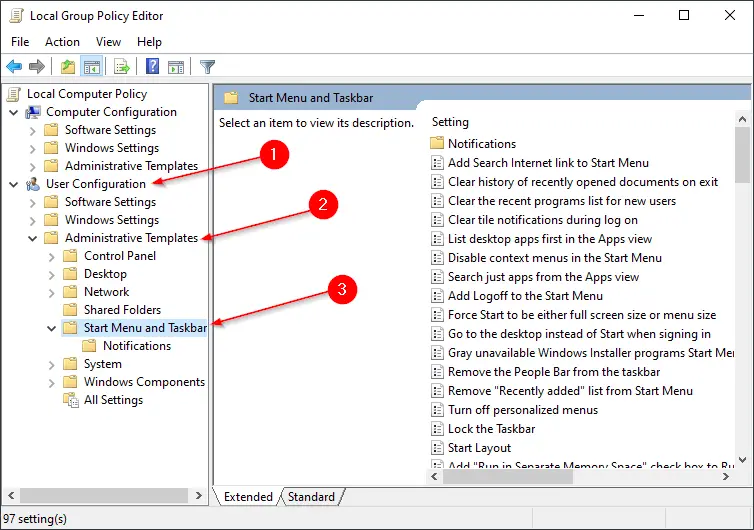
Step 3. On the right side pane of the “Start Menu and Taskbar” folder, look for the policy name “Remove Run menu from Start Menu.” Double-click on it to open its settings.
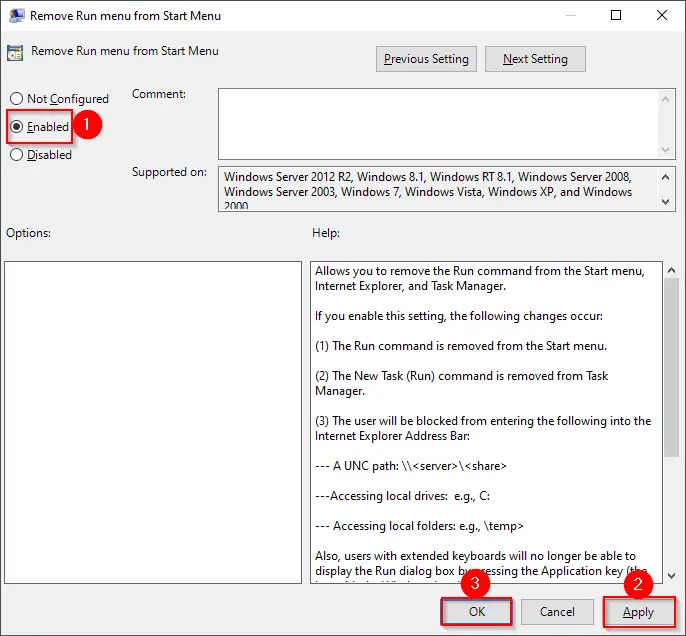
Step 4. Click Apply.
Step 5. Click OK.
That’s all. There is no need to restart your computer. That means the policy is applied immediately. Now, try to access the Run command box by pressing Windows + R hotkey or any other method you know. You should fail.
In the future, if you want to enable the Run dialog box, repeat the above steps, and in step 3, select the Not Configured option.
How to Turn on or Turn off the Run Command box via Registry Editor?
Gentle Reminder: Unknown editing Windows Registry may damage your Windows installation; hence, we recommend taking a full backup of the Windows Registry and creating a system restore point.
Step 1. Open Registry Editor.
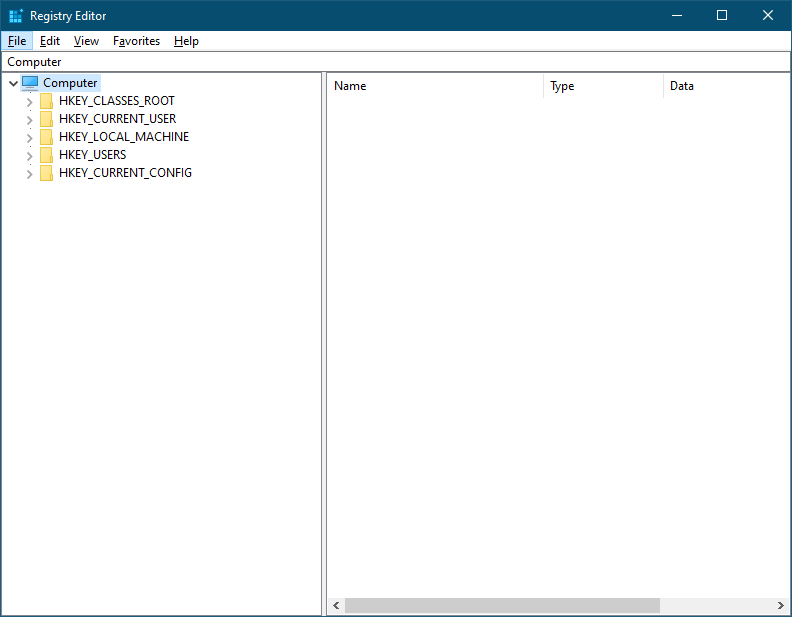
Step 2. Navigate to the following key from the left side pane of Registry Editor:-
HKEY_CURRENT_USER\SOFTWARE\Microsoft\Windows\CurrentVersion\Policies\Explorer
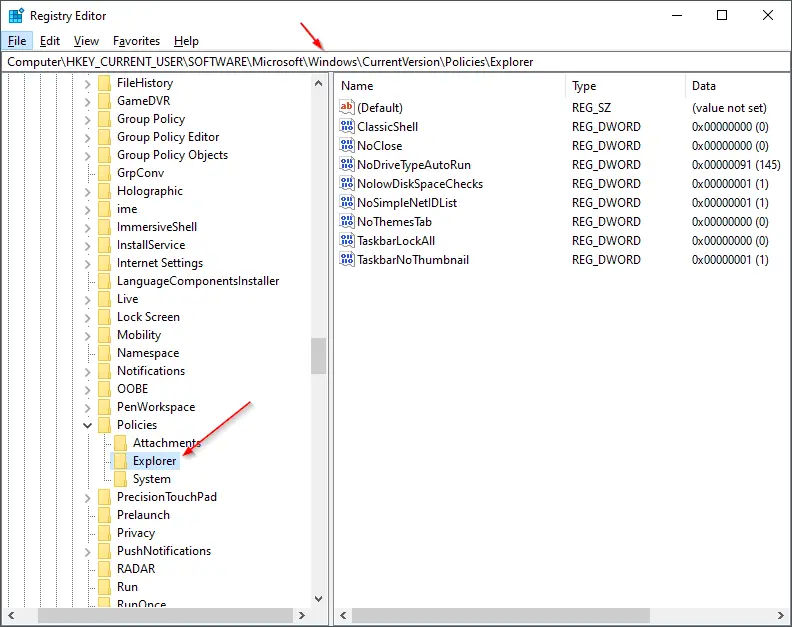
Step 3. On the right side of the Explorer folder, right-click on an empty area, select New, and then click on DWORD (32-bit) Value. Name it as NoRun.
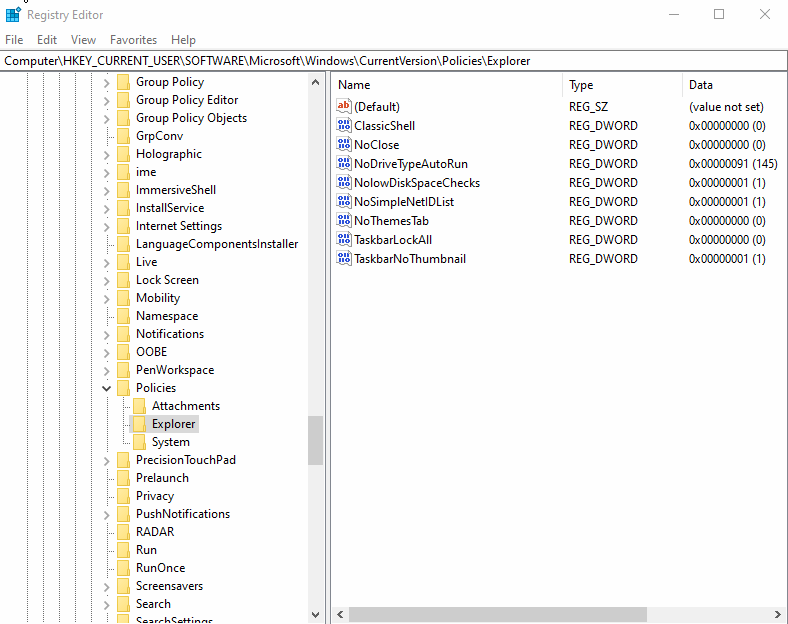
Step 4. On the right side pane, double-click on the NoRun. Set “Value data” to 1, and finally, click the OK button.
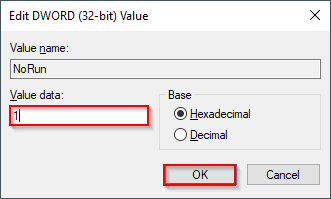
Step 5. Now restart your computer.
Completing the above steps will disable or turn off the Run dialog box on your Windows 11, 10, 8, or 7 PC. If you want to turn on or enable the Run command box again, repeat the above steps, and in step 4, set the Value data to 0. That’s all.
Conclusion
In conclusion, the Run Command box is a useful feature on Windows operating systems, but there may be situations where you want to restrict its usage. This gearupwindows article provided two methods to enable or disable the Run Command box on Windows 11/10. The first method involves using the Local Group Policy Editor, which is available in Windows 11/10 Enterprise and Pro editions, while the second method involves using the Registry Editor. It is essential to be cautious when using the Registry Editor to avoid damaging your Windows installation. Whether you want to enable or disable the Run Command box, following the above steps will help you achieve your goal.