Right-click context menu is a valuable option on any version of the Windows operating system, including Windows 10. You can perform various tasks by right-clicking on the free space of the Windows Desktop or in a folder; for example, you can create a shortcut of the program, a blank bitmap image, text document, and even create a folder. If you have installed the Microsoft Office application on your PC, you can create new Word, Access, Excel, etc., documents by performing a right-click and selecting the New option. Let it be any requirement; without the New context menu, you either can not perform various tasks or take pain for performing specific tasks.
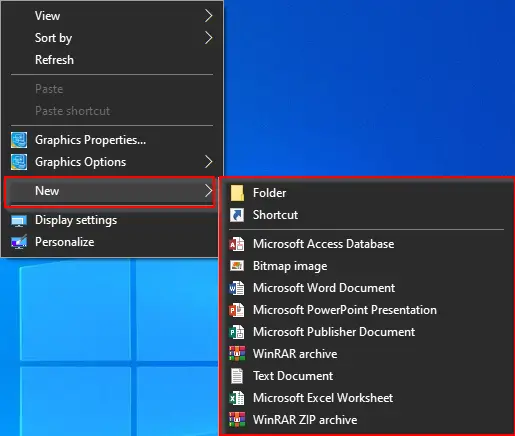
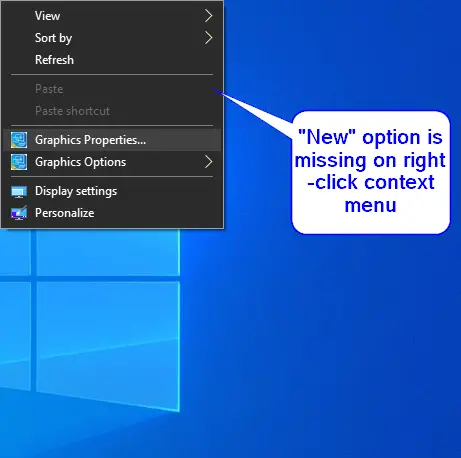
How to restore the missing “New” option in right-click context menu on Windows 10?
Gentle Reminder: To restore the missing “New” option, we will take the help of the Registry Editor. Editing the registry may damage your Windows installation; hence we recommend taking the full backup of the Windows Registry and creating a system restore point. In case something goes wrong, you can revert your PC to its previous working state.
To rebuild the missing “New” option in right-click context menu on Windows 10, perform the following steps:-
Step 1. Press the Windows logo + R keyboard shortcut to open the Run dialog box.
Step 2. In the Run dialog box that opens, type the following command and press the OK button:-
regedit

The above operation will open the Registry Editor window.

Step 3. In the Registry Editor window that opens, navigate or point to the following registry key:-
Computer\HKEY_CLASSES_ROOT\Directory\Background\shellex\ContextMenuHandlers\New
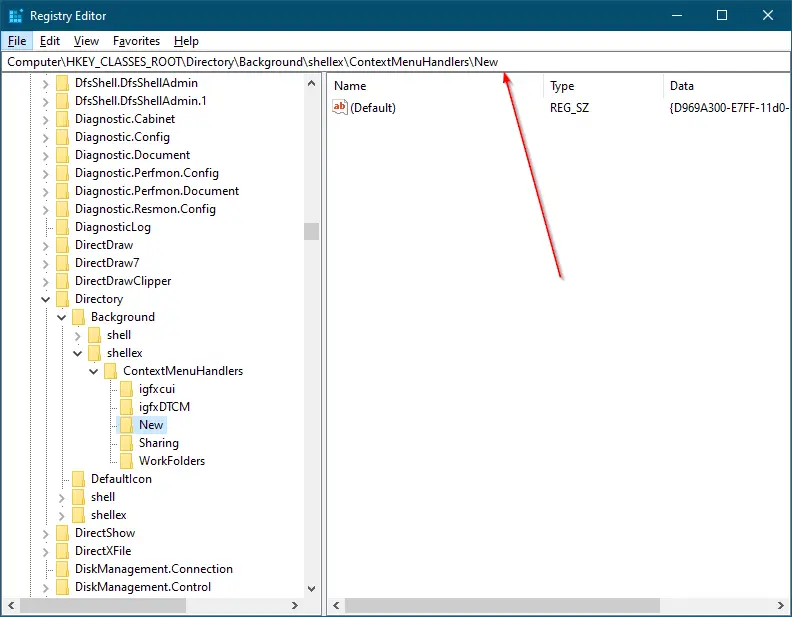
Step 4. On the right side pane of the “New” key, double-click on the (Default) string to change its Value data. Copy and paste the following in the Value Data field:-
{D969A300-E7FF-11d0-A93B-00A0C90F2719}
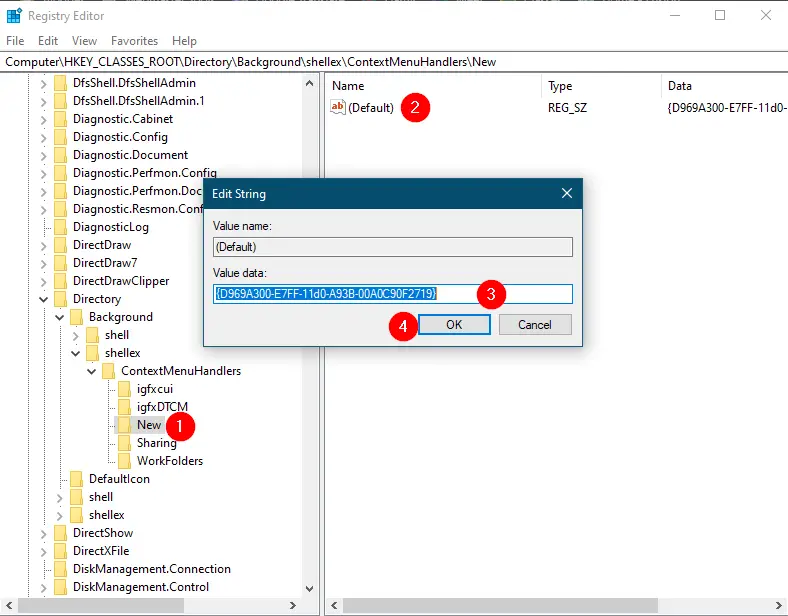
Step 5. Click the OK button.
Step 6. Close the Registry Editor window.
Once you complete the above steps, perform right-click on the free space on Windows 10 Desktop, and you should see the “New” context menu. Even the “New” option will be available under the folder or drive that was earlier missing on your Windows 10 computer or laptop.
Conclusion
In conclusion, the right-click context menu with the “New” option is an essential feature for Windows 10 users to create new documents, folders, and shortcuts on their desktop or in a folder. However, if the “New” option is missing from the context menu, it can be a frustrating experience for users. But with the help of the Registry Editor, it is possible to restore the missing “New” option in just a few steps. As always, it is recommended to take a full backup of the Windows Registry and create a system restore point before editing the registry to avoid any unwanted damage to the system.
Thanks soooo much! Worked! Saved me a lot of hassle.
You are welcome!
Great!! Thanks.
You are welcome.
My Directory/ContextMenuHandlers folder doesn’t include a “New” folder. I can’t create a New folder or shortcut on my Windows 10 desktop.
Great! Any idea as to how this gets broken in the first place?
Dear Hrussd,
It may be due to several reasons, mostly due to third-party software, and next is an improper shutdown of PC.
Thank you very much. It worked!!
Thank you so much, you saved the day. After going through a few different suggestions, yours did the trick. Of course one thing I had to add to it was a New folder that wasn’t there. Created new string and renamed it New and then added the link and it worked. The missing new and create a folder was there and back in action.
I have tried a dozen methods, not one of which worded. I am pleased to say that this method has worked. Thank you.
You are welcome.