Is the New “Folder” option missing when you right-click on the Desktop of Windows 10? If your answer is Yes, you will notice that you can not even create a subfolder, which means you right-click inside a Folder free space; after selecting the New option, you will not find the “Folder” option to create a new folder within that folder. What is the reason for the missing New “Folder” option? Reasons may be many; for example, you may have recently upgraded your operating system from Windows 7 or Windows 8 to Windows 10. It may also happen that third-party software has modified the registry values, and you are not aware of them.
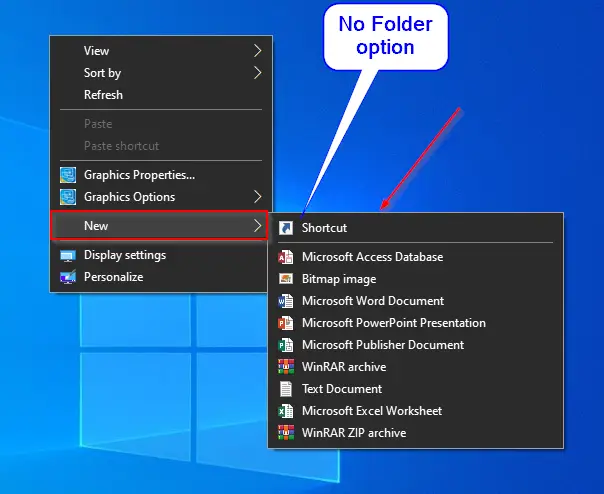
Let it be any reason; the whole purpose of this article is to solve your folder missing problem on Windows 10 computer or notebook. This article will guide you with steps to fix the missing New >> Folder context menu item.
How to Restore the New “Folder” option in right-click menu on Windows 10?
Gentle Reminder: To restore the missing New “Folder” option, we will take the help of the Registry Editor. Editing the registry may damage your Windows directory; hence we recommend taking the full backup of the Windows Registry and performing a system restore point. In case something goes wrong, you can return your PC to its previous working state.
To rebuild the missing New “Folder” option in right-click context menu on Windows 10, perform the following steps:-
Step 1. Press the Windows logo + R keys from the keyboard to open the Run dialog box.
Step 2. In the Run dialog box that opens, type the following word and press the OK button or hit Enter key from the keyboard to open the Registry Editor window:-
regedit


Step 3. In the Registry Editor window that opens, navigate or point to the following registry key from the left side pane:-
HKEY_CLASSES_ROOT\Folder
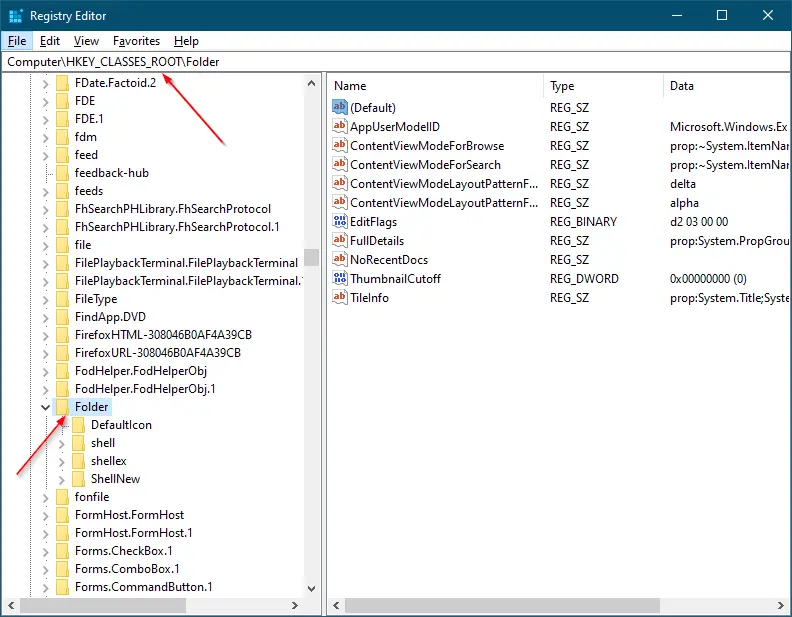
Step 4. In the right-side pane of the Folder key, double-click on the (Default) string to change its Value data.
Step 5. Replace the default Value data with Folder.
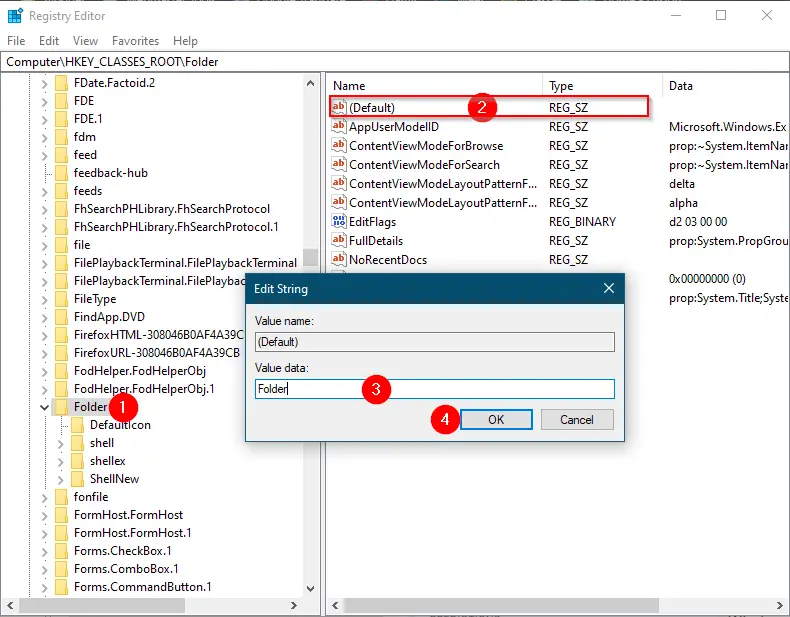
Step 6. Click the OK button.
Step 7. Close the Registry Editor window.
Once you perform the above steps, right-click on free space on the Windows 10 Desktop. Select the New option, and you should see the “Folder” option next to it.
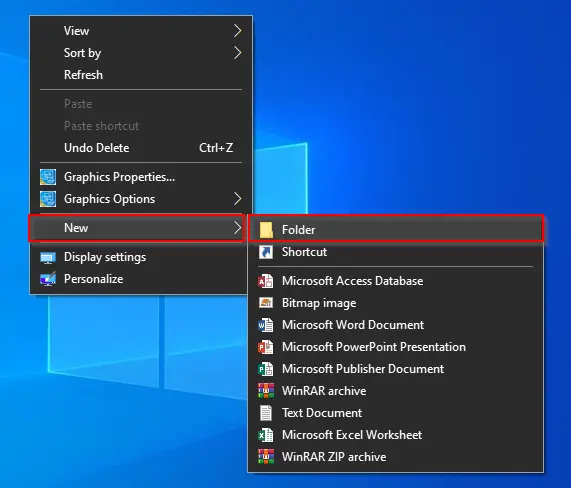
That’s all!!!
Conclusion
In conclusion, the missing “New > Folder” option on Windows 10’s desktop may occur due to various reasons, such as upgrading from a previous operating system or third-party software modifying registry values. However, this issue can be resolved by following a simple process that involves accessing the Registry Editor and changing the value data of the default string. It is essential to take a full backup of the Windows Registry and perform a system restore point before editing the registry to avoid any potential damage to the system. By restoring the “New Folder” option, users can create subfolders within folders on their Windows 10 desktop easily.

Thanks, This worked for me
You are welcome.
Thanks a lot it was quick
No joy for me. Now has 2 options for Shortcut and one to create a Compressed (zip) folder.
It’s working. If u see “New” button but not “Folder”, this is your solution. Thanks a lot!
Great help.
I can not see NEW option when i right click at desktop. Also, when i open a drive for example I open Drive D, there at top New Folder option is showing but when i click that option it does not work, nothing happens.
finally that worked somehow the default was some rubbish, changed it back to Folder and it worked.
Me too , mine says sb3_auto_file , I guess it’s caused by Scratch 3 I (I did used it)
Thanks
thanks, it worked
Thank you very much
Worked for me, it said rar_auto_file at mines. Tried other solutions in regedit on location “directory” instead of location “folder”
Excellent Tip !!!
Thank you
You’re welcome.