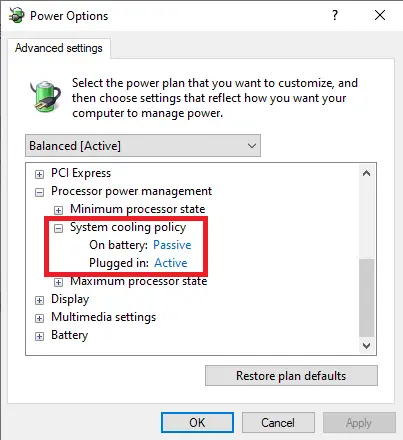Most people prefer to use a laptop or notebook these days. These laptops use top-range processors and more vital graphics cards to handle complex applications. While these advanced devices help multitask, they come with overheating costs.
The overheating of laptops is the largest threat to the life of laptops. The heat generation is directly proportional to the use of the CPU. If your CPU is used 100% by any means, for example, while playing games or performing other complex tasks, the processor will suck more power and cause overheating.
Every time your laptop will overheat, it will slow down efficiency. An overheated laptop may seriously damage your device’s internal components and severely impact the laptop’s performance. It will reduce the battery life, damage the motherboard, and may cause severe internal system cooling problems.
Windows offers a built-in option to prevent laptop overheating and helps you keep your PC cool. You can configure this setting in Windows 11 or 10 in the Power Options window. However, a few users reported that the “System cooling policy” is missing on their PCs.
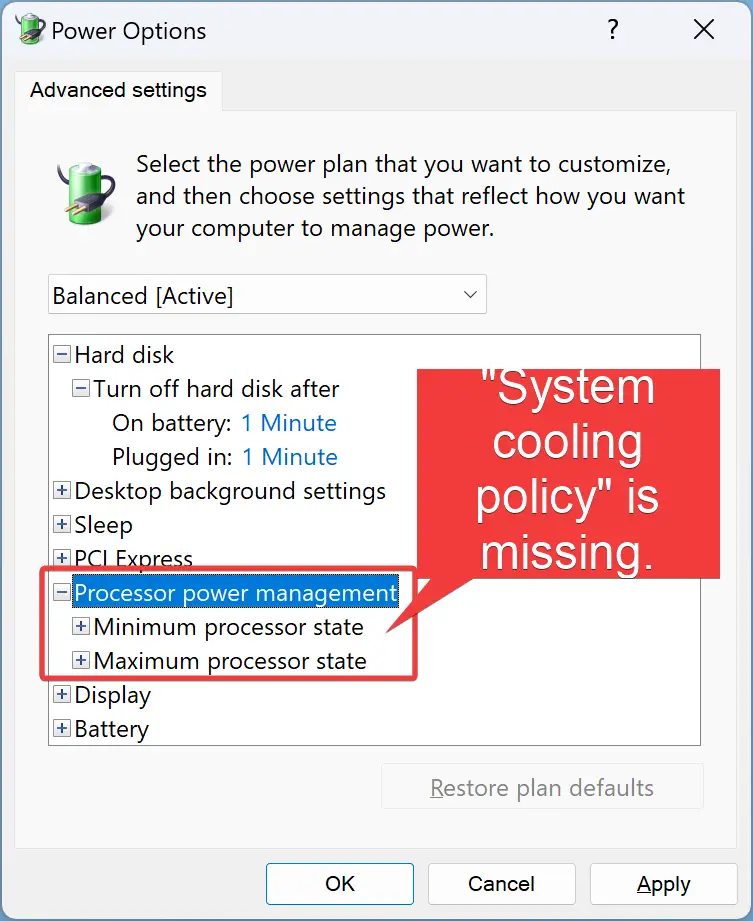
If on your Windows 11 or 10 PC also system cooling policy is missing then this gearupwindows article will help you to fix them.
Fix: “System cooling policy” Missing on Windows 11 or 10 Power Options
To restore the missing “System cooling policy” option on Windows 11 or 10 Power Options window, do these steps:-
Step 1. First, open an elevated Command Prompt window.
Step 2. Then, copy and paste the following in the Command Prompt window and hit the Enter key on the keyboard:-
REG ADD HKLM\SYSTEM\CurrentControlSet\Control\Power\PowerSettings\54533251-82be-4824-96c1-47b60b740d00\94D3A615-A899-4AC5-AE2B-E4D8F634367F /v Attributes /t REG_DWORD /d 2 /f
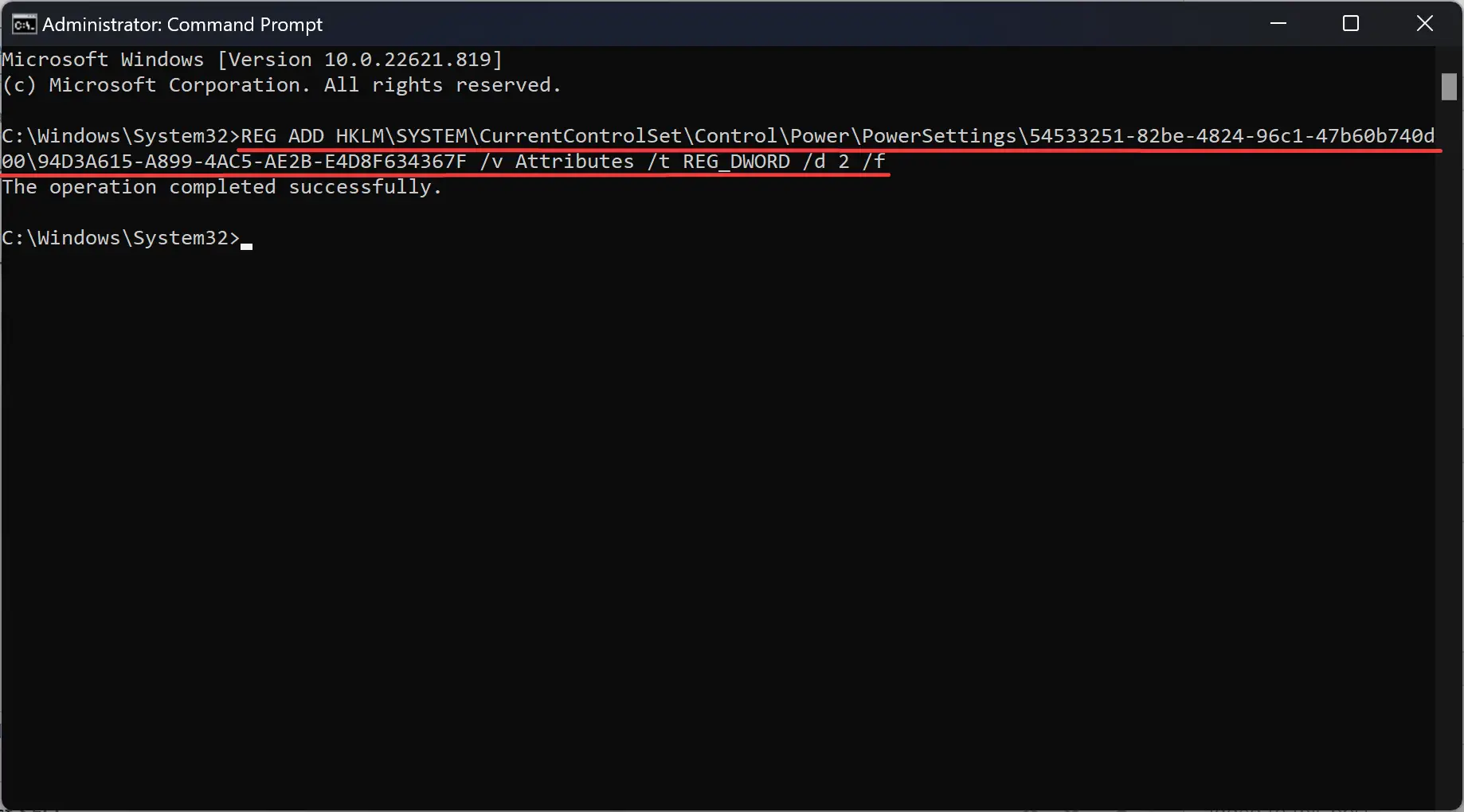
When you’re done, you will see the “The operation completed successfully” message on the screen.
That’s it.
Now, open the Power Options window and you will see “System cooling policy” is restored.