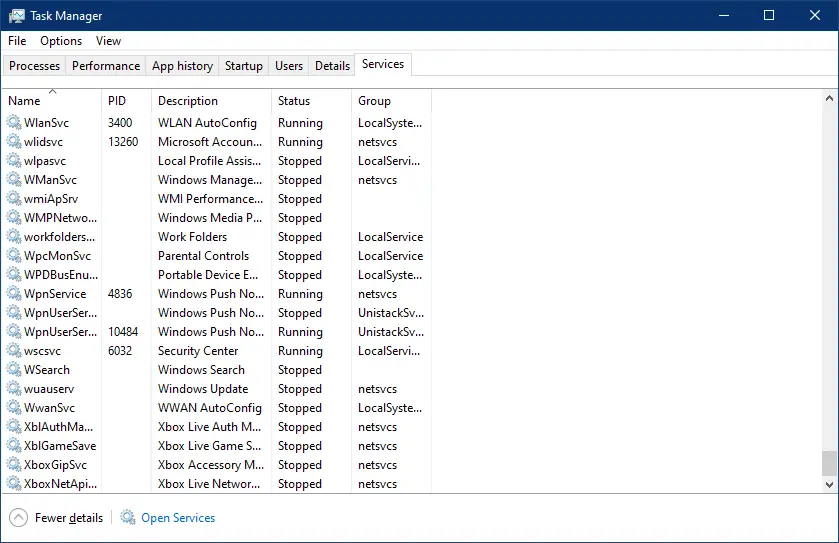If you’re unable to open the Task Manager in Windows 11 and whenever you try running this tool, an error message pops up that reads, “Task Manager has been disabled by your administrator.”
You might be wondering, “why is the Task Manager disabled?” Don’t worry! We’ll take you through the best solutions for fixing the Task Manager when it won’t work.
The Windows 11 Task Manager is an incredible tool that makes it easy for you to close misbehaving programs. Additionally, using this tool, you can check the details of the processes running on your PC.
You can access the Task Manager in various ways, such as by pressing Ctrl + Shift + Esc. Alternatively, you can open the tool by pressing Win + R, typing taskmgr, and then hitting the Enter button.
How to Fix Task Manager has been disabled by your administrator Error on Windows 11?
If you’re seeing the “Task Manager has been disabled by your administrator” error on Windows 11, likely, your user account doesn’t have the necessary permissions to access the Task Manager. Here’s how to fix it:-
Step 1. First, open Local Group Policy Editor.
Step 2. Next, in the left pane of the Local Group Policy Editor, navigate to the following path:-
User Configuration > Administrative Templates > System > Ctrl+Alt+Del Options
Step 3. In the right pane, double-click on “Remove Task Manager” to open the settings.
Step 4. Then, select “Disabled” and click “OK” to enable Task Manager.
That’s it. Close the Local Group Policy Editor and restart your computer to apply the change.
After executing these steps, you can open Task Manager without encountering the “Task Manager has been disabled by your administrator” error.
If you’re using Windows 11 Home edition, you may not have access to the Local Group Policy Editor. In that case, you can edit the Registry to enable Task Manager. Here’s how:-
Step 1. First, open Registry Editor.
Step 2. Next, in the left pane of the Registry Editor, navigate to the following folder:-
HKEY_CURRENT_USER\Software\Microsoft\Windows\CurrentVersion\Policies\System
Step 3. In the right pane, locate the “DisableTaskMgr” REG_DWORD and double-click it.
Step 4. Set the “Value data” to “0” and click “OK” to enable Task Manager.
Close the Registry Editor and restart your computer to apply the changes.
Once you complete the above steps, you can open Task Manager without encountering the “Task Manager has been disabled by your administrator” error.