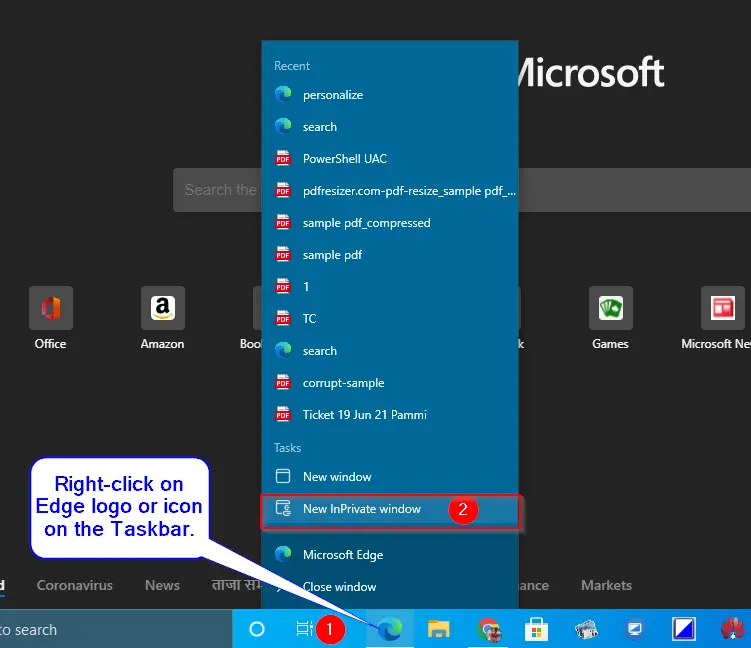How to always start Microsoft Edge in InPrivate mode on Windows 11/10? If you share your Windows 10 computer with others and would like to keep the browsing history private by default, it is possible to make Edge always run in InPrivate mode. This post will show the complete steps to set the InPrivate or Incognito mode as default in Edge Browser.
What is InPrivate or Incognito Mode in Edge browser?
Microsoft has named Edge’s private browsing mode “InPrivate.” When using InPrivate mode, Edge automatically deletes your local browsing history when you close all browser windows. However, your bookmarks and downloaded files will be saved unless you delete them manually. It’s important to note that InPrivate mode doesn’t prevent tracking of your activity across the Internet. Websites, your ISP, or organizations hosting your network, such as your school or office, can still monitor your web activity through methods like tracking your IP address.
This information is essential to know for users who want to protect their privacy while browsing the web. By using InPrivate mode, you can clear your local browsing history, but it’s still important to take additional steps to protect your online privacy.
How to Start Microsoft Edge Automatically in InPrivate Mode on Windows 11/10?
If you want to configure the Edge browser in InPrivate Mode, do the following:-
Step 1. Right-click on the Edge browser shortcut icon on the desktop and select Properties.
Alternately, right-click on the Edge logo on the Windows 11/10 Taskbar, and when a menu pops up, again right-click on the Microsoft Edge and then select Properties.
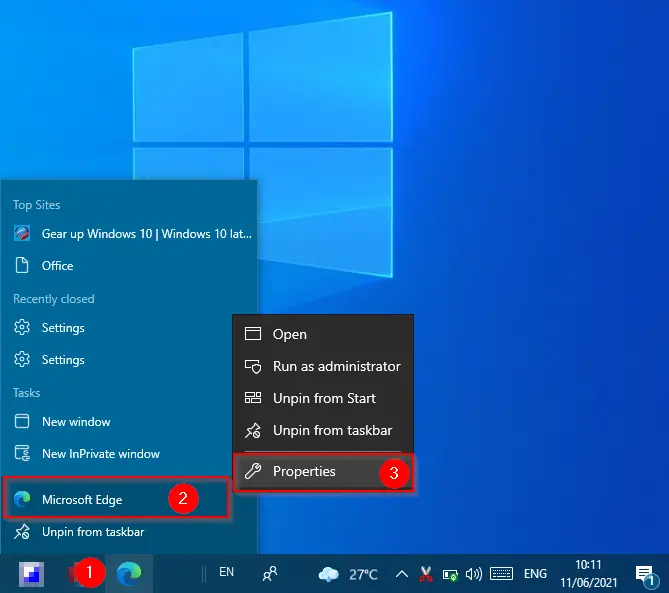
Step 2. In the Properties dialog window that pops up, select the Shortcut tab. In the Target field, click on it and move the cursor position to the far right side. Press the spacebar to give space and then type “-inprivate” without quotes.
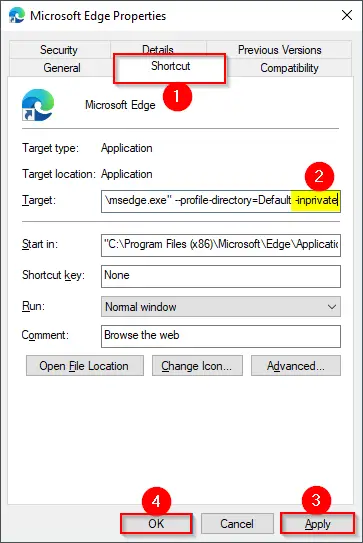
Step 3. Click Apply.
Step 4. Click OK.
After executing the above steps, when you open the Edge browser from the shortcut, the app will start in InPrivate or Incognito mode.
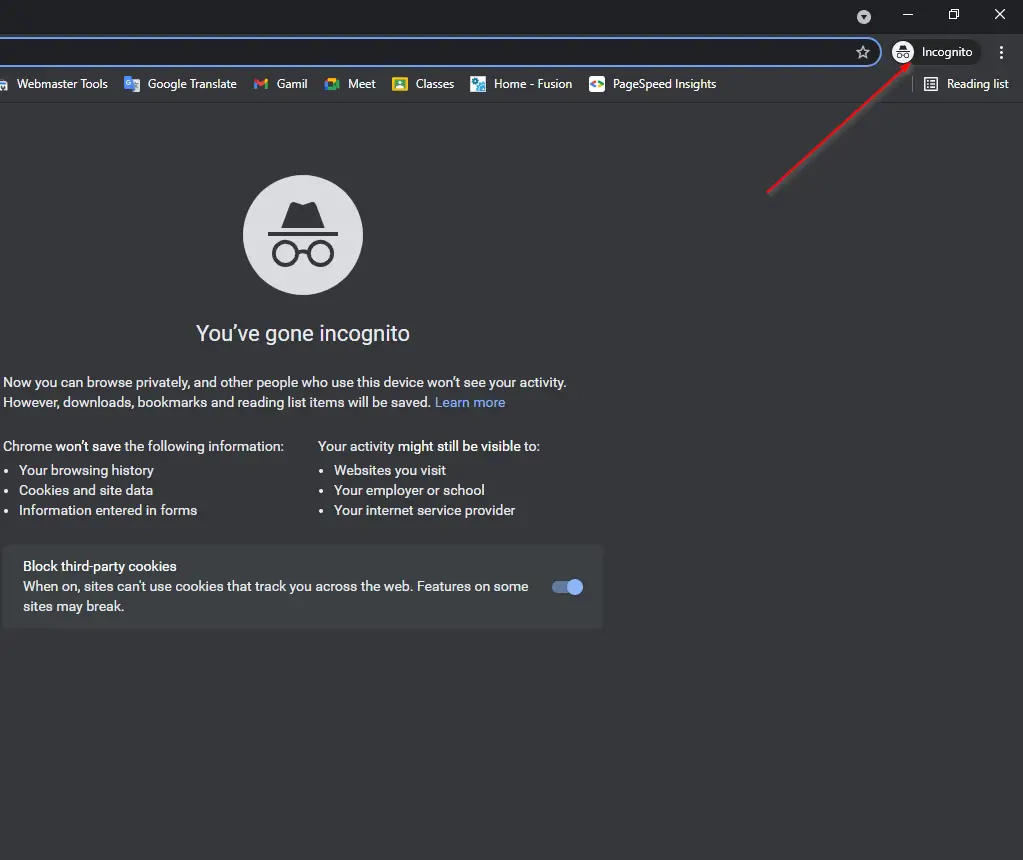
If you want to remove the default InPrivate mode, repeat the above steps, and in step 2, delete -inprivate.
Conclusion
In conclusion, InPrivate mode in Microsoft Edge is a useful tool for keeping your browsing history private by automatically deleting it when you close all browser windows. However, it’s important to note that it doesn’t prevent tracking of your web activity through other means like IP addresses. By following the simple steps outlined in this post, users can easily configure Edge to always start in InPrivate mode. This is especially helpful for those who share their Windows 11/10 computer with others and want to maintain their privacy. Remember that while InPrivate mode is a great first step, additional measures may be necessary to protect your online privacy fully.
Also Read: