Like Chrome’s Incognito mode, Microsoft Edge also comes with InPrivate browsing, which lets you browse the web without leaving behind browsing history, cookies, etc. Edge’s InPrivate browsing feature is good if you don’t want to be tracked for online activities on a shared Windows 10 PC. When you browse the web using the Edge InPrivate feature, all the browsing history, including cookies, site data, passwords, addresses, and form data, gets erased once you close the Edge browser.
How to Open the InPrivate window in Microsoft Edge from Windows 10 Taskbar?
If you have pinned the Edge browser to the taskbar, right-click on its logo in the taskbar and select the New InPrivate window.
Alternatively, Open the Edge browser from the Start menu or desktop shortcut. Now, right-click on its logo in the taskbar and select the New InPrivate window.
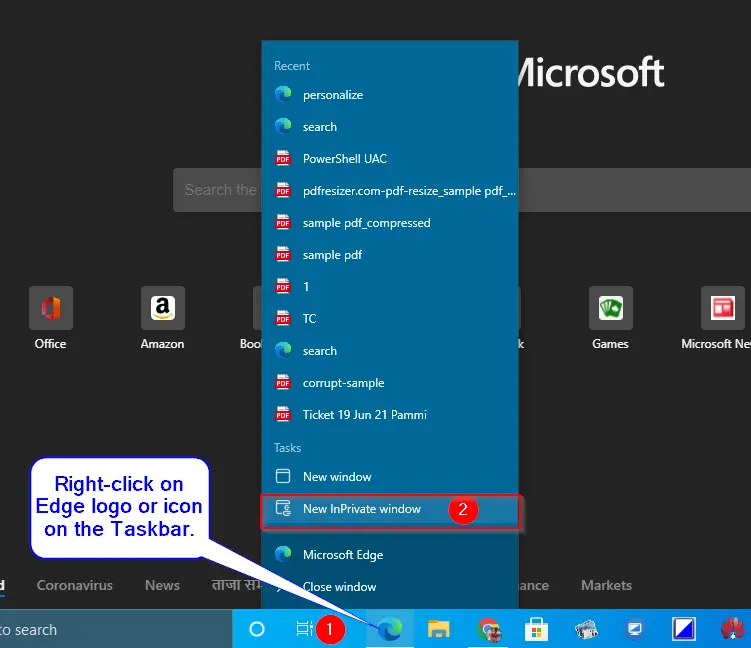
Now, a new InPrivate Edge browser window opens. While InPrivate browsing, you will see Incognito in the top right corner.
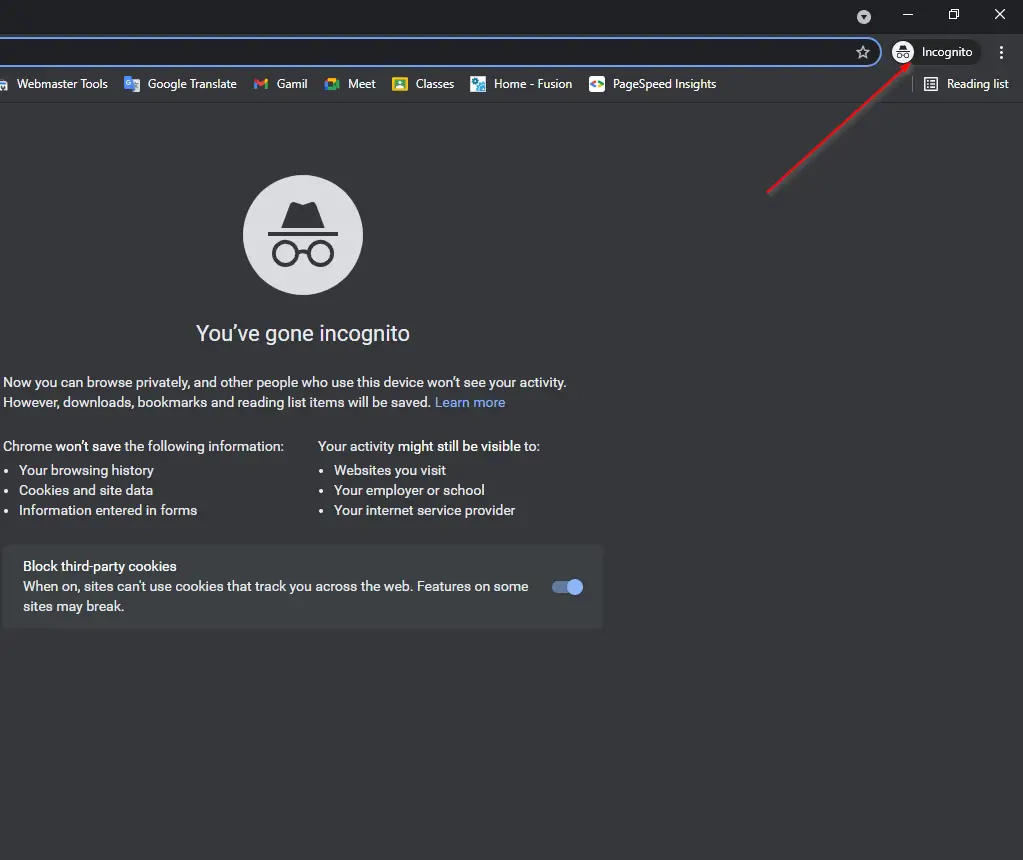
How to Open a Link into the InPrivate window?
It is also possible to open a link in the InPrivate window while browsing the web. Let’s see how you can do it.
Step 1. Open the Edge browser and visit your favorite website.
Step 2. In Microsoft Edge, right-click a link and select Open link in the InPrivate window.
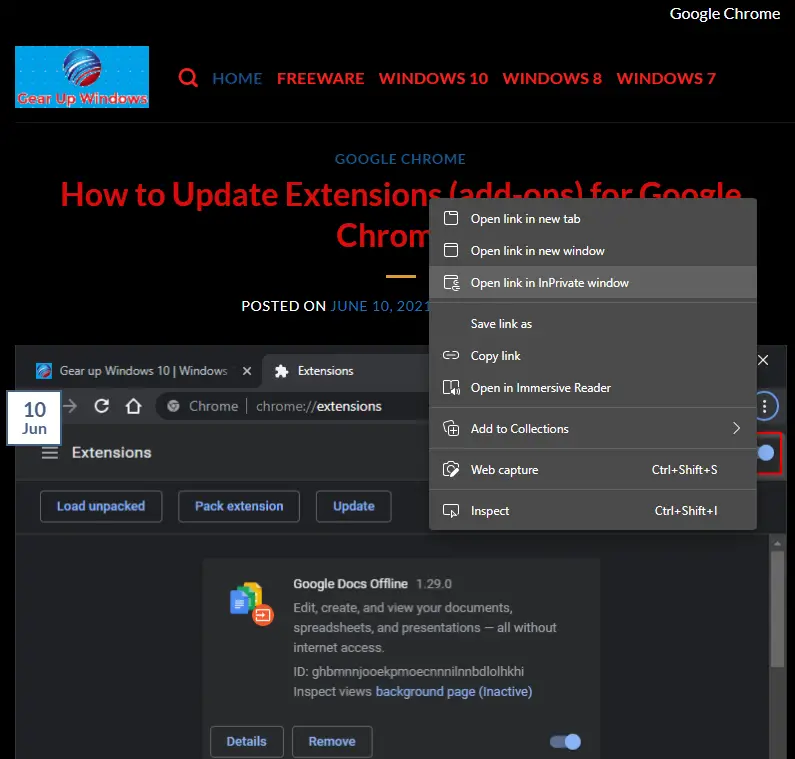
How to Open the InPrivate window in Microsoft Edge from Edge?
Follow these steps to open the InPrivate window in Microsoft Edge from Edge:-
Step 1. Open the Edge browser.
Step 2. Click on the Settings and more (three dots) menu or use the shortcut keys Alt + F.
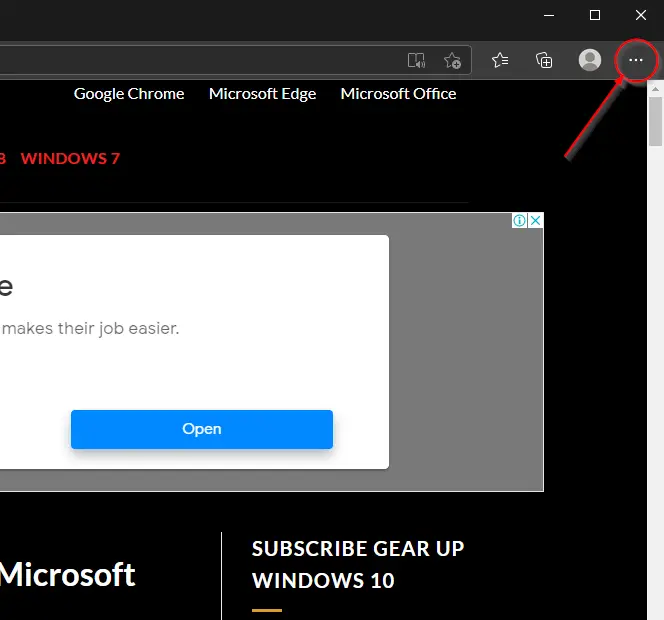
Step 3. In the drop-down menu, select the New InPrivate window. Alternatively, you can use the shortcut keys CTRL + SHIFT + N.
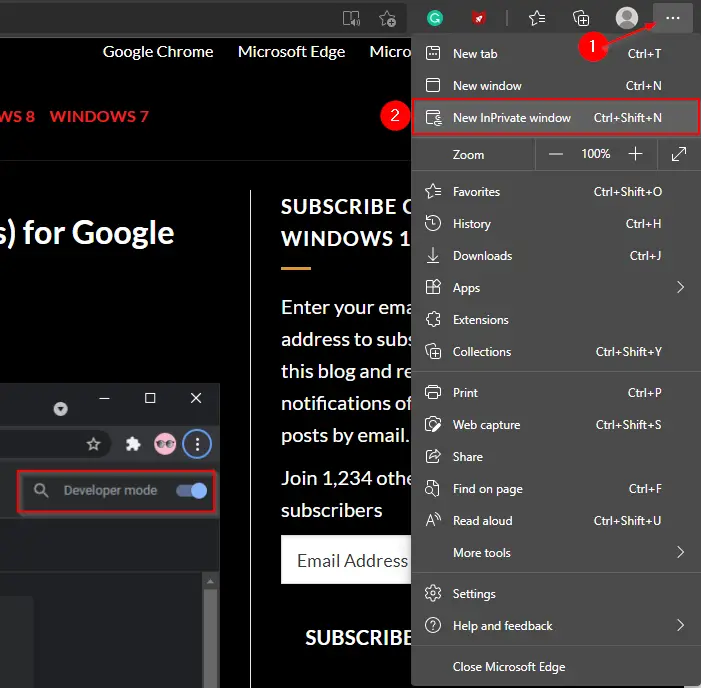
Conclusion
In conclusion, Microsoft Edge’s InPrivate browsing mode is a useful feature for those who want to browse the web without leaving a trace of their online activity. It can be accessed easily from the taskbar or within the Edge browser itself. Additionally, users can open links directly into the InPrivate window for added privacy. While this feature is beneficial, it’s important to note that it’s not foolproof and doesn’t guarantee complete privacy. Therefore, it’s always advisable to exercise caution when browsing the web and avoid sharing sensitive information.
Also Read: