Windows 11 and Windows 10 have evolved to offer users a variety of ways to access system settings and configurations. One of the traditional methods for managing your system’s settings is through the Control Panel. While Microsoft encourages users to transition to the modern Settings app, some users may prefer the familiarity and functionality of the Control Panel. To make it easier to access, you can add the Control Panel option to the right-click context menu. In this guide, we will walk you through the steps to do just that.
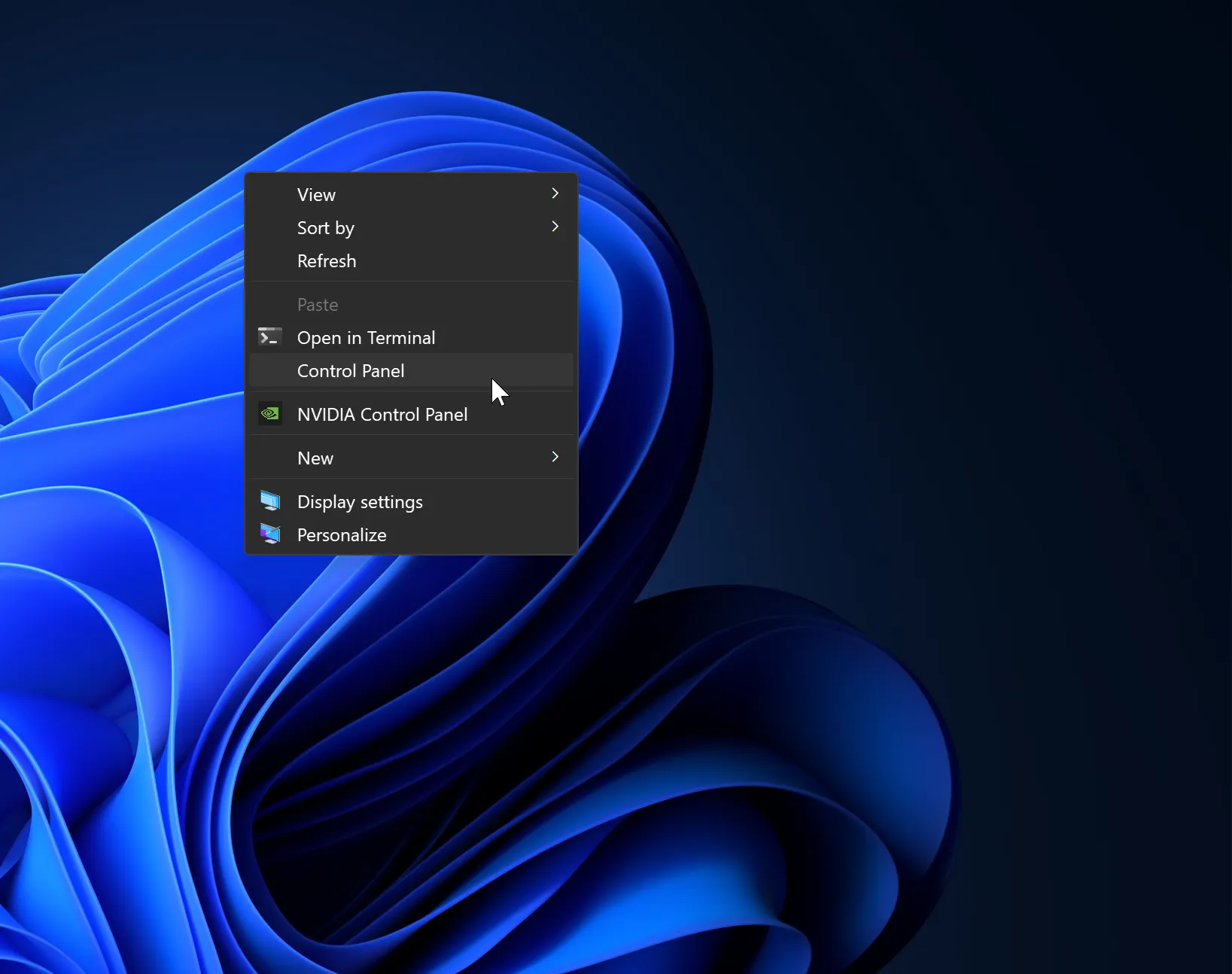
Note: Modifying the Windows Registry can be risky if not done correctly. Be sure to follow these steps carefully and back up your registry before making any changes.
How to Add Control Panel on Windows 11 or 10 Right-click Context Menu?
By default, the Control Panel option is not included in the right-click context menu on Windows 11 or 10. However, you can add it using the following steps:-
Step 1. To begin, you’ll need to access the Windows Registry. Press “Win + R” on your keyboard to open the Run dialog box, then type “regedit” and press Enter. This will open the Registry Editor.

Step 2. In the Registry Editor, navigate to the following key:-
HKEY_CLASSES_ROOT\Directory\Background\shell
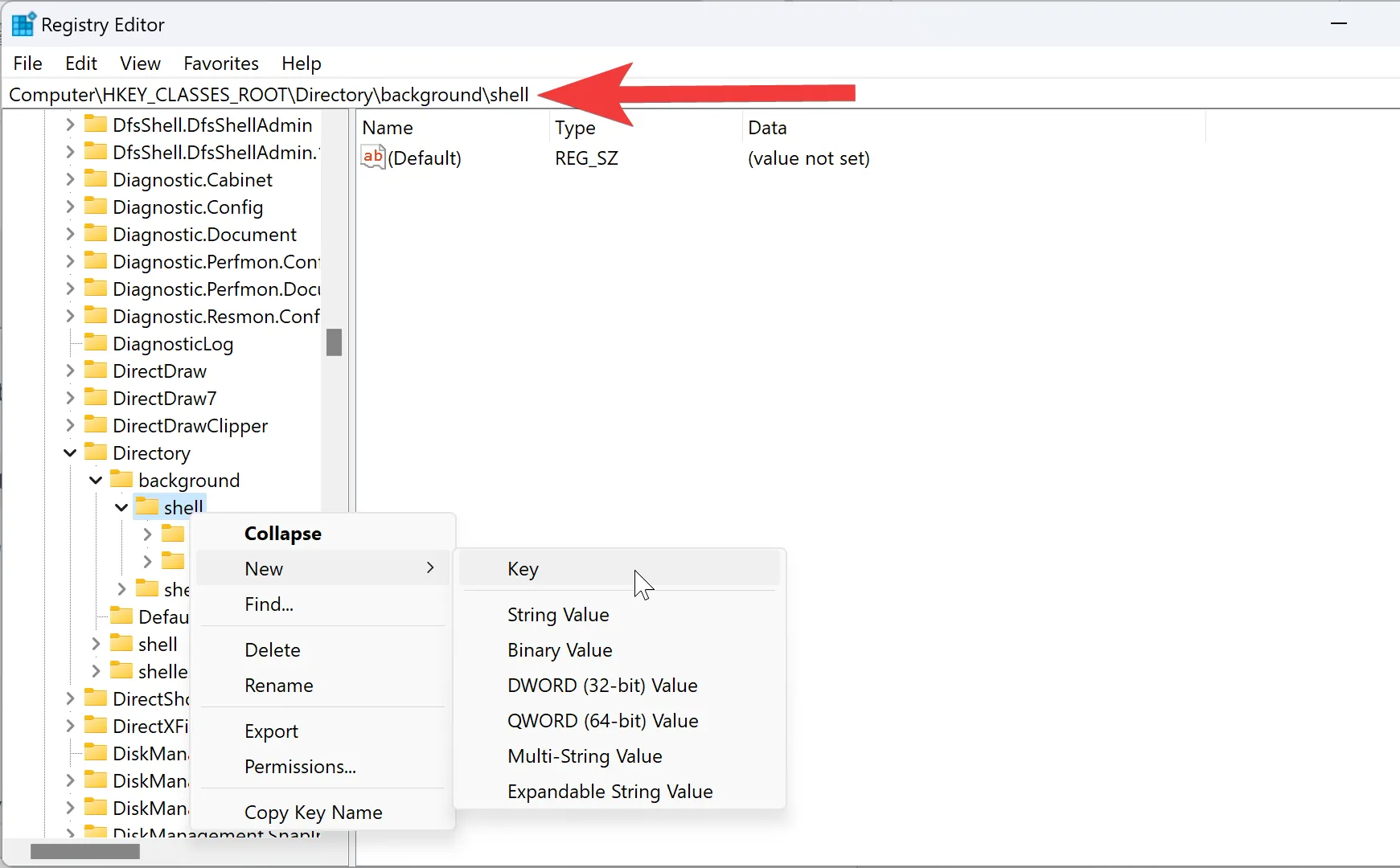
Step 3. Right-click on the “shell” key and select “New” > “Key” from the context menu.
Step 4. Name the newly created key “Control Panel” (without the quotes).
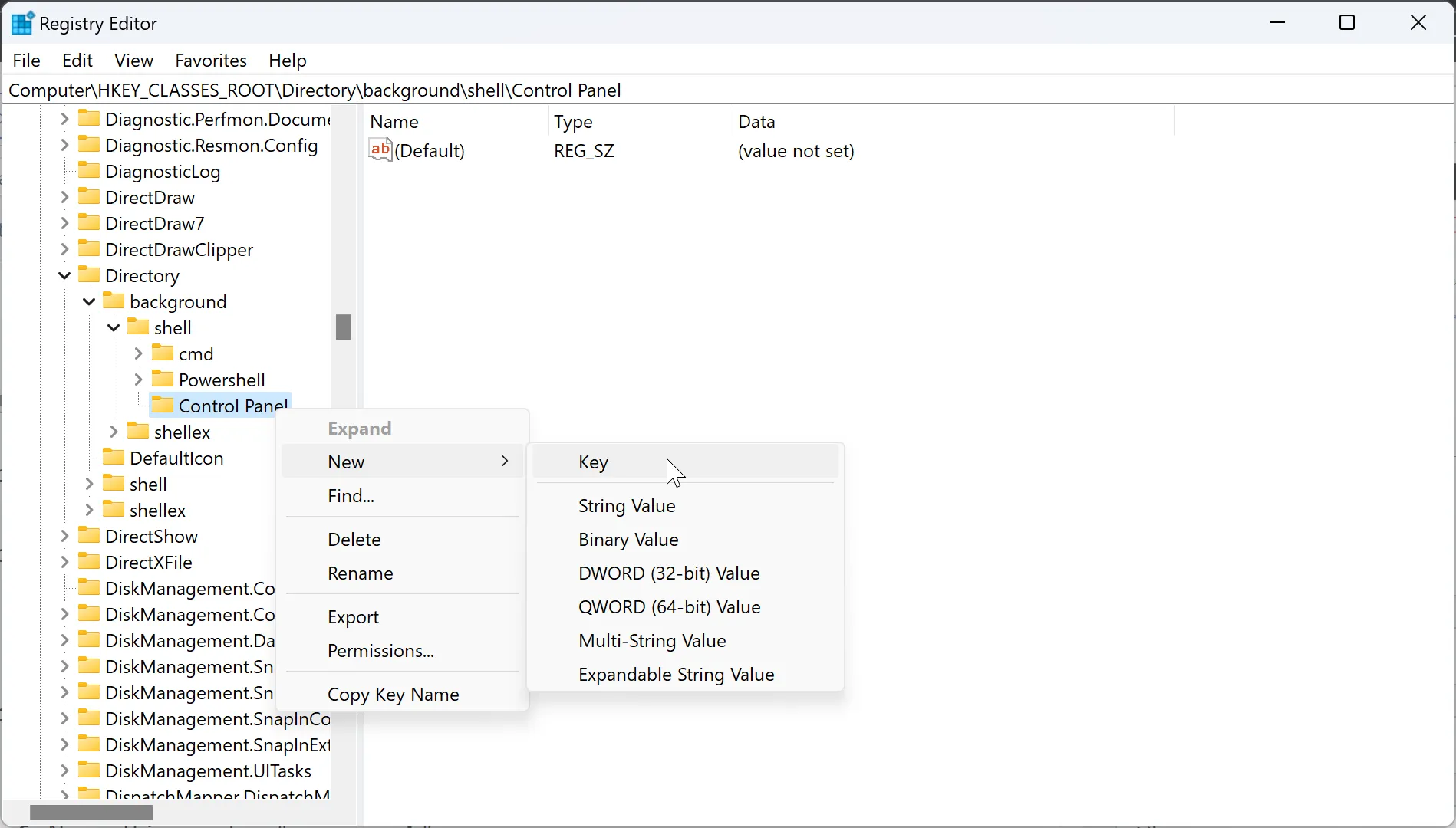
Step 5. Now, right-click on the “Control Panel” key you just created and again select “New” > “Key.” This new key will be named “command.”
Step 6. Double-click on the “(Default)” entry under the “command” key to edit its value. In the “Value data” field, enter the following:-
rundll32.exe shell32.dll,Control_RunDLL
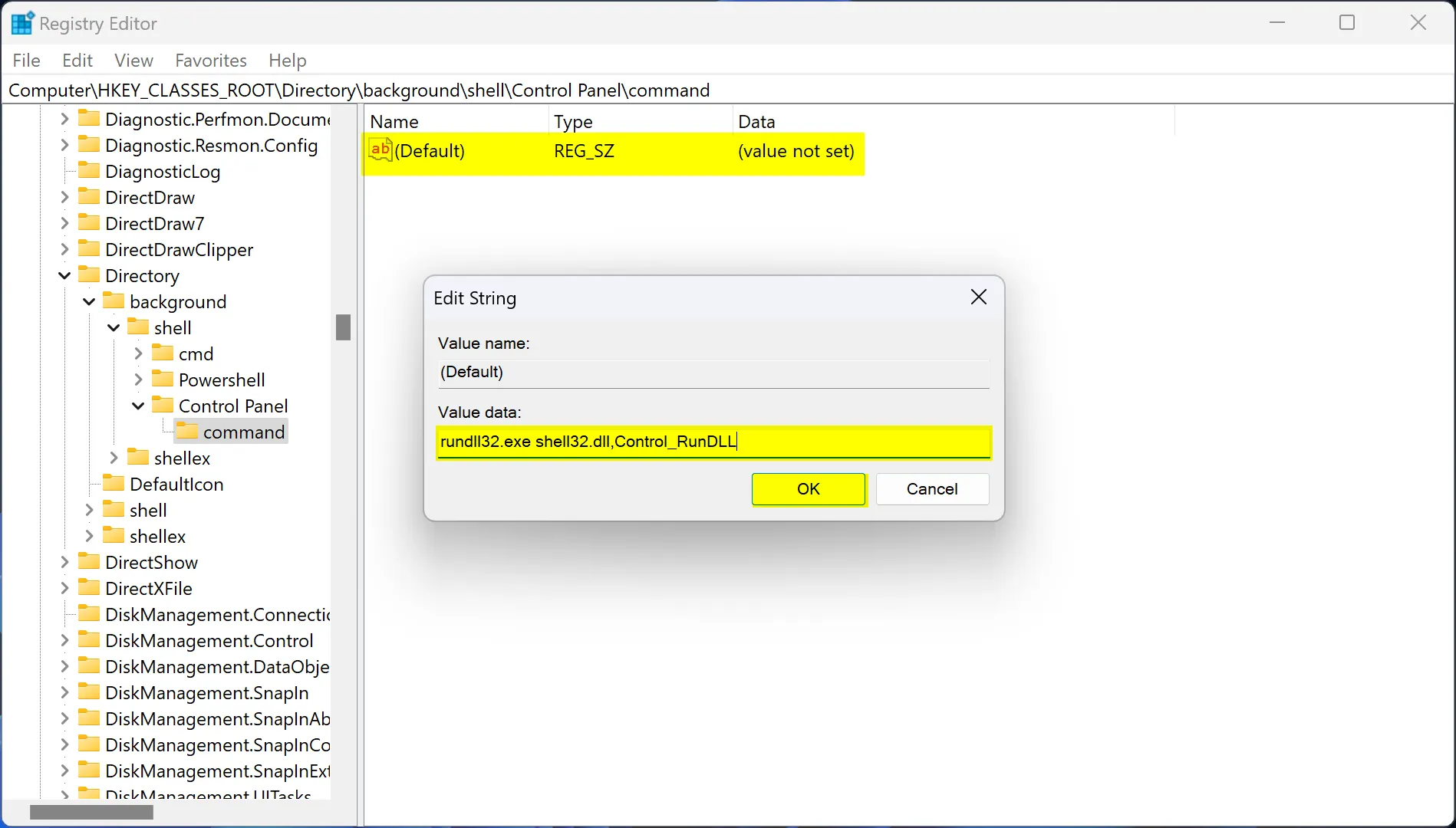
Step 7. Click “OK” to save the changes you’ve made in the previous step.
Conclusion
By following these simple steps, you can add the Control Panel option to the right-click context menu in Windows 11 and Windows 10. This can be a convenient way to access the Control Panel when you need to make system configurations and adjustments.
However, it’s important to remember that Microsoft is gradually transitioning to the Settings app for most system settings, and you may find the Settings app to be more user-friendly and comprehensive for modern Windows systems. Nevertheless, the Control Panel remains a valuable tool for users who prefer its interface and functionality.