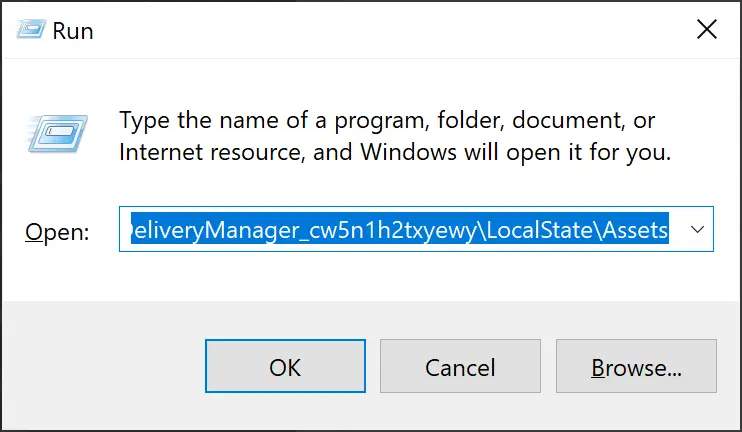The Run Command is a useful feature in Windows 11, 10, 8, or 7 that allows users to access frequently used applications quickly. However, by default, Windows saves a history of all commands that have been typed into the Run Command, which can be a privacy concern. Luckily, it’s easy to clear this history and remove any record of previously entered commands. In this article, we’ll show you how to clear the Run Command history in Windows 11, 10, 8, or 7, so you can protect your privacy and keep your system running smoothly.
How to Clear or Delete Run Command History in Windows 11, 10, 8, or 7?
To clear the Run command history in Windows OS, follow these steps:-
Step 1. First, open Registry Editor.
Step 2. Then, in the left-hand pane, navigate to the following location or path:-
HKEY_CURRENT_USER\Software\Microsoft\Windows\CurrentVersion\Explorer\RunMRU
Step 3. In the right-hand pane, you’ll see a list of keys labeled with letters from “a” to “z.” These represent the items in your Run command history. Right-click the key you want to delete and select “Delete” from the context menu. Alternatively, you can select multiple keys by holding down the Ctrl key while clicking on them and then right-click and select the “Delete” option to remove them all at once.
Now, you can close the Registry Editor. Your Run command history should now be cleared.
Note: Incorrect changes in Registry can cause system instability. Always back up your registry before making any changes, and if you’re not comfortable working in the Registry Editor, it’s best to seek the help of a professional.
Conclusion
In conclusion, clearing the Run Command history in Windows 11, 10, 8, or 7 is an important step to protect your privacy and keep your system running smoothly. By following the simple steps outlined in this article, you can easily delete any previous Run Command history and prevent unauthorized access to your system. However, it’s important to exercise caution while working with the Registry Editor, as any incorrect changes can lead to system instability. Always back up your registry and seek the help of a professional if you’re not comfortable making changes on your own.