Microsoft Excel is a powerful spreadsheet software that enables users to perform a wide range of calculations and data manipulations. While it excels at performing mathematical operations, it also allows users to add custom text to a cell using formulas. This feature is particularly useful when you want to combine static text with dynamic content, creating informative and organized spreadsheets. In this article, we will explore how to add custom text to a cell with a formula in Excel.
Why Add Custom Text with Formulas?
Adding custom text to a cell using a formula can be extremely beneficial for various reasons:-
- Dynamic Content: You can combine text with data from other cells, making your spreadsheet content more informative and adaptable.
- Consistency: Using formulas ensures consistency in your spreadsheet. If the source data changes, the custom text updates automatically.
- Automation: Save time and reduce the risk of errors by automating the process of adding custom text to your cells.
- Formatting: Formulas allow you to format the text and data as needed, enhancing the readability of your spreadsheet.
How to Add Custom Text to a Cell with a Formula in Excel?
The CONCATENATE Function (Legacy Approach)
One of the traditional methods to add custom text with formulas in Excel is to use the `CONCATENATE` function. The `CONCATENATE` function allows you to combine multiple text strings into a single string. Here’s how to use it:-
Step 1. Click on the cell where you want to add the custom text.
Step 2. In the formula bar, enter the `CONCATENATE` function. For example:
=CONCATENATE("Total Revenue: $", A1)
In this example, “Total Revenue: $” is static text, and A1 is a reference to another cell that contains the revenue amount.
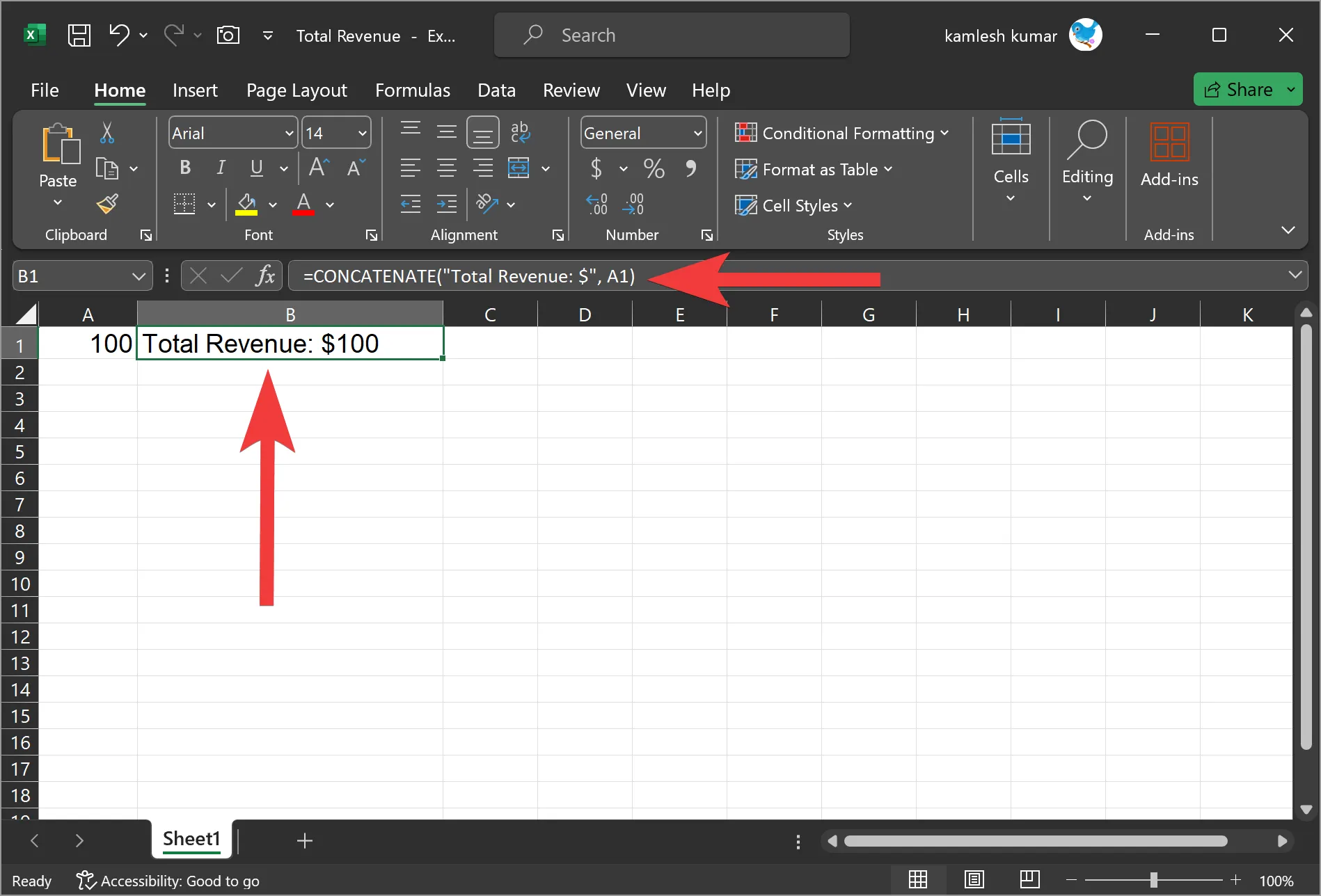
Step 3. After entering the formula, press the Enter key. The cell will display the custom text combined with the value from cell A1.
The Ampersand Operator (Modern Approach)
A more modern and simplified method to add custom text with formulas is to use the ampersand (`&`) operator. The ampersand operator is less cumbersome and easier to read than the `CONCATENATE` function. Here’s how to use it:-
Step 1. Click on the cell where you want to add the custom text.
Step 2. In the formula bar, enter a formula using the ampersand operator. For example:-
="Total Revenue: $" & A1
This formula achieves the same result as the `CONCATENATE` function but with less typing.

Step 3. After entering the formula, press the Enter key, and the cell will display the custom text combined with the value from cell A1.
Combining Text from Multiple Cells
You can also use formulas to combine text from multiple cells. For example, if you want to combine text from cells A1, B1, and C1 into a single cell, you can use the `&` operator as follows:-
=A1 & " is in " & B1 & " and earns " & C1 & " per month."
This formula combines the text from these cells with specified text in between.
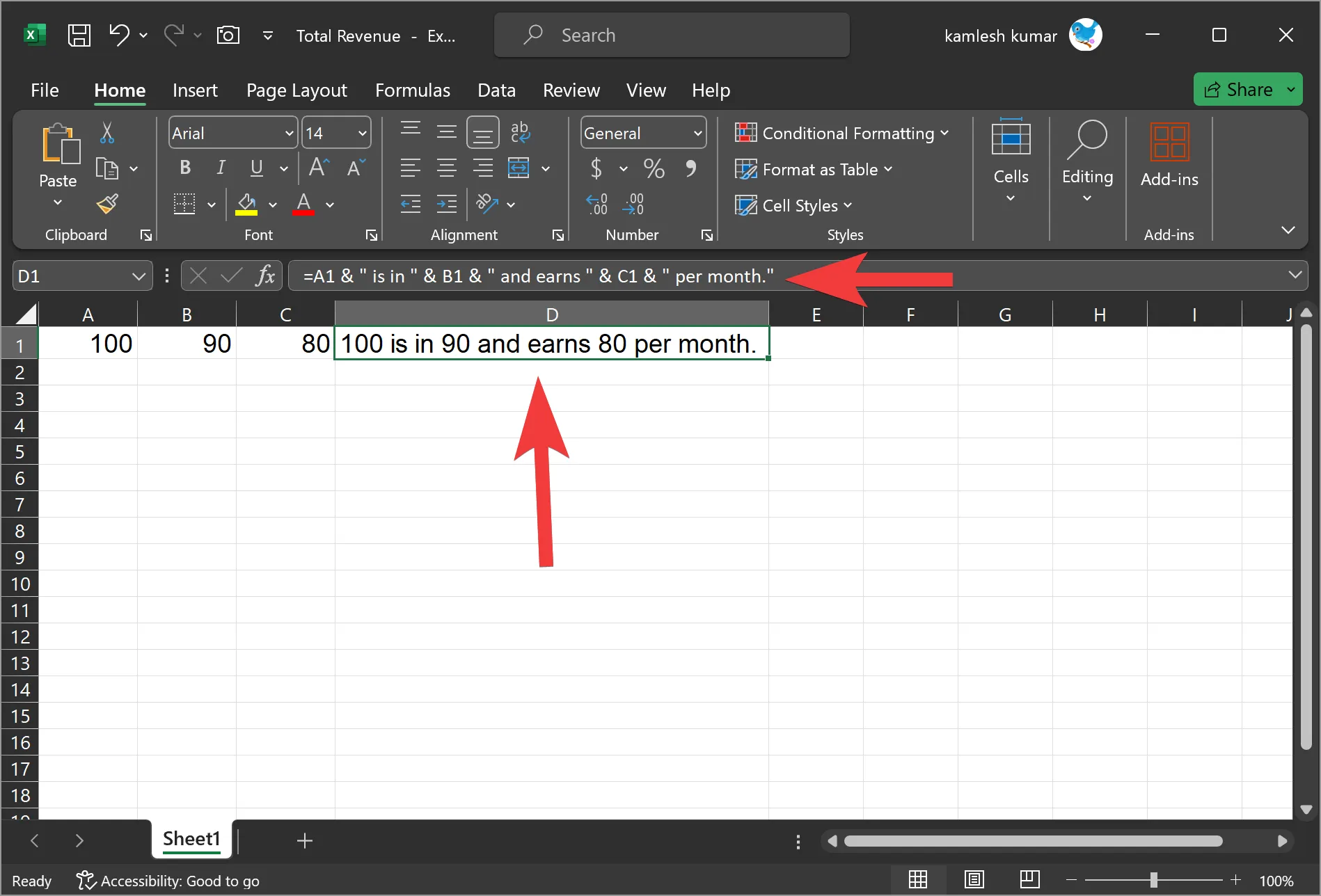
After entering the formula, press the Enter key, and the cell will display the custom text combined with the value from cells A1, B1 & C1.
Nesting Functions
Excel allows you to nest functions within your formulas. This can be useful when you want to add custom text alongside more complex calculations. For example:-
="The calculated average is: " & AVERAGE(A1:A5)
In this formula, “The calculated average is: ” is combined with the result of the `AVERAGE` function applied to the range A1:A5.
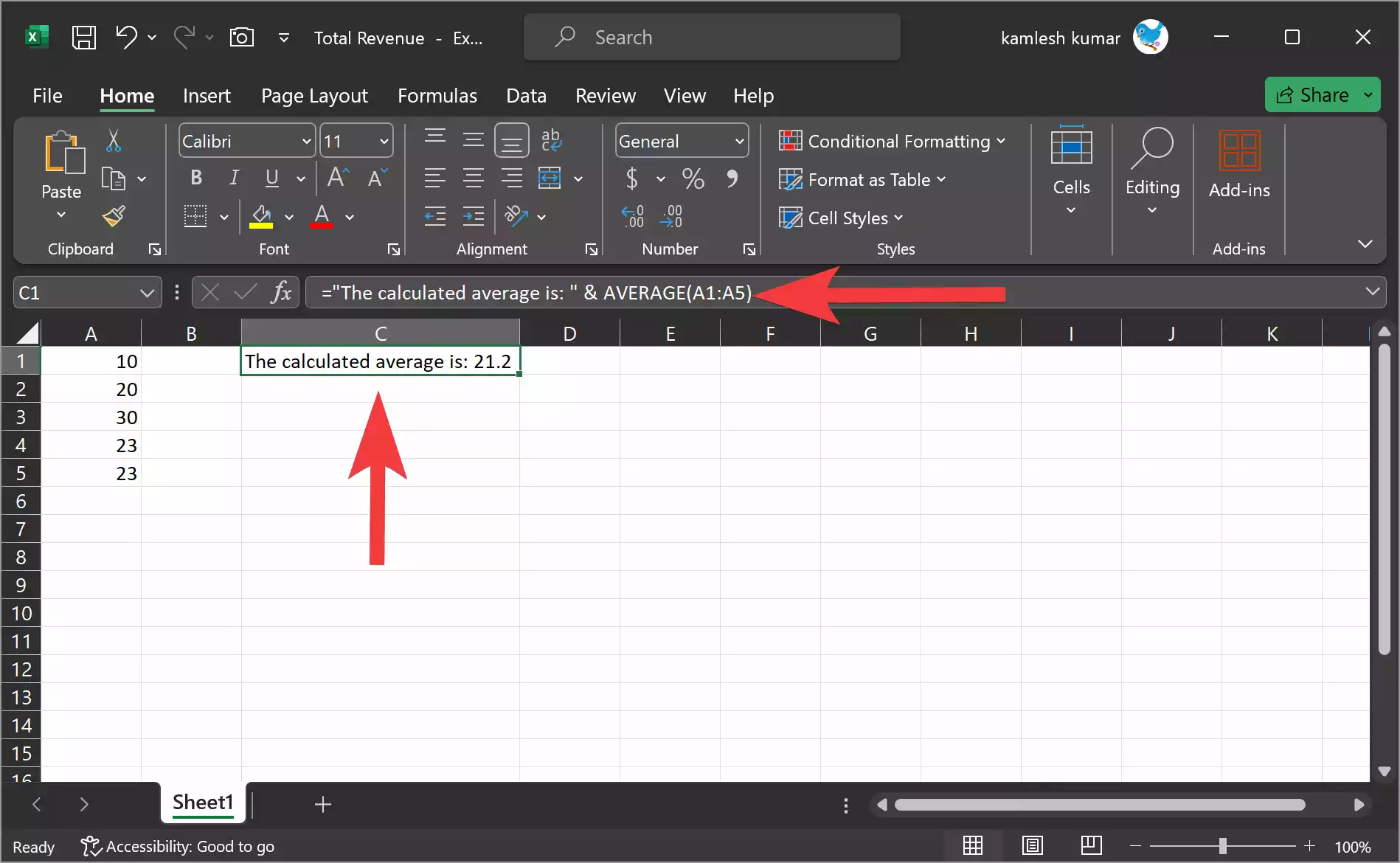
Conclusion
Adding custom text to a cell with a formula in Excel is a valuable skill for creating organized and informative spreadsheets. You can use either the `CONCATENATE` function or the ampersand operator to achieve this. By doing so, you can combine static text with dynamic content, automate your spreadsheet, and enhance its overall readability. Excel’s versatility in handling text and data through formulas is a powerful tool for anyone working with data and spreadsheets.
Also Read: How to Insert Emojis in Excel?
