Google Calendar is a time-management and scheduling calendar service designed by Google. It became available in a beta release on April 13, 2006, and in general release in July 2009.
The Google Calendar allows users to create and edit events and set a reminder for the events. You can add event locations, and other users can also be invited to events. Over time, Google has added several functionalities, including “Events from Gmail,” where event information from a user’s Gmail messages is automatically added to Google Calendar; “Reminders,” where users add to-do activities that can be automatically updated with new information; “Smart Suggestions,” where the app recommends titles, contacts, and locations when creating events; and “Goals,” where users enter information on a specified personal goal, and the app automatically schedules the activity at optimal times.
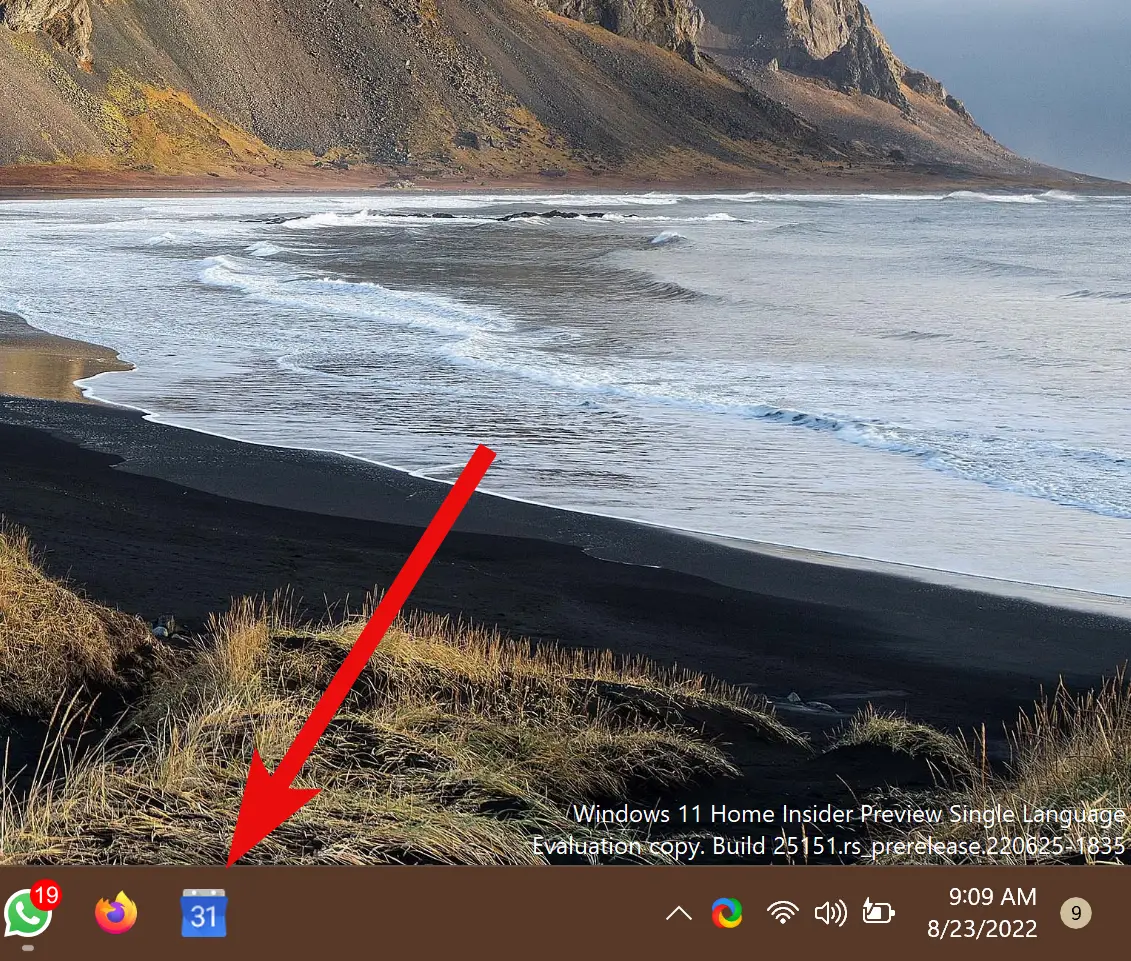
You can utilize Google Calendar for various purposes, including creating and editing events such as birthdays, and anniversaries, etc., scheduling and managing meetings, adding reminders for a particular date, etc.
In this gearupwindows article, you will learn how to add Google Calendar to Windows 11 or 10 Taskbar to access it quickly.
To add Google Calendar to Windows 11/10 Taskbar, you can use these three popular web browsers: Google Chrome, Microsoft Edge, and Mozilla Firefox. We will show the complete steps to add Google Calendar to Taskbar using these browsers.
How to Add Google Calendar to Windows 11 or 10 Taskbar using Google Chrome?
To include Google Calendar to Windows 11 or 10 Taskbar through the Google Chrome browser, use these steps:-
Step 1. Open Google Chrome.
Step 2. Browse the Google Calendar website.
Step 3. Sign in to Google Calendar using your Google account.
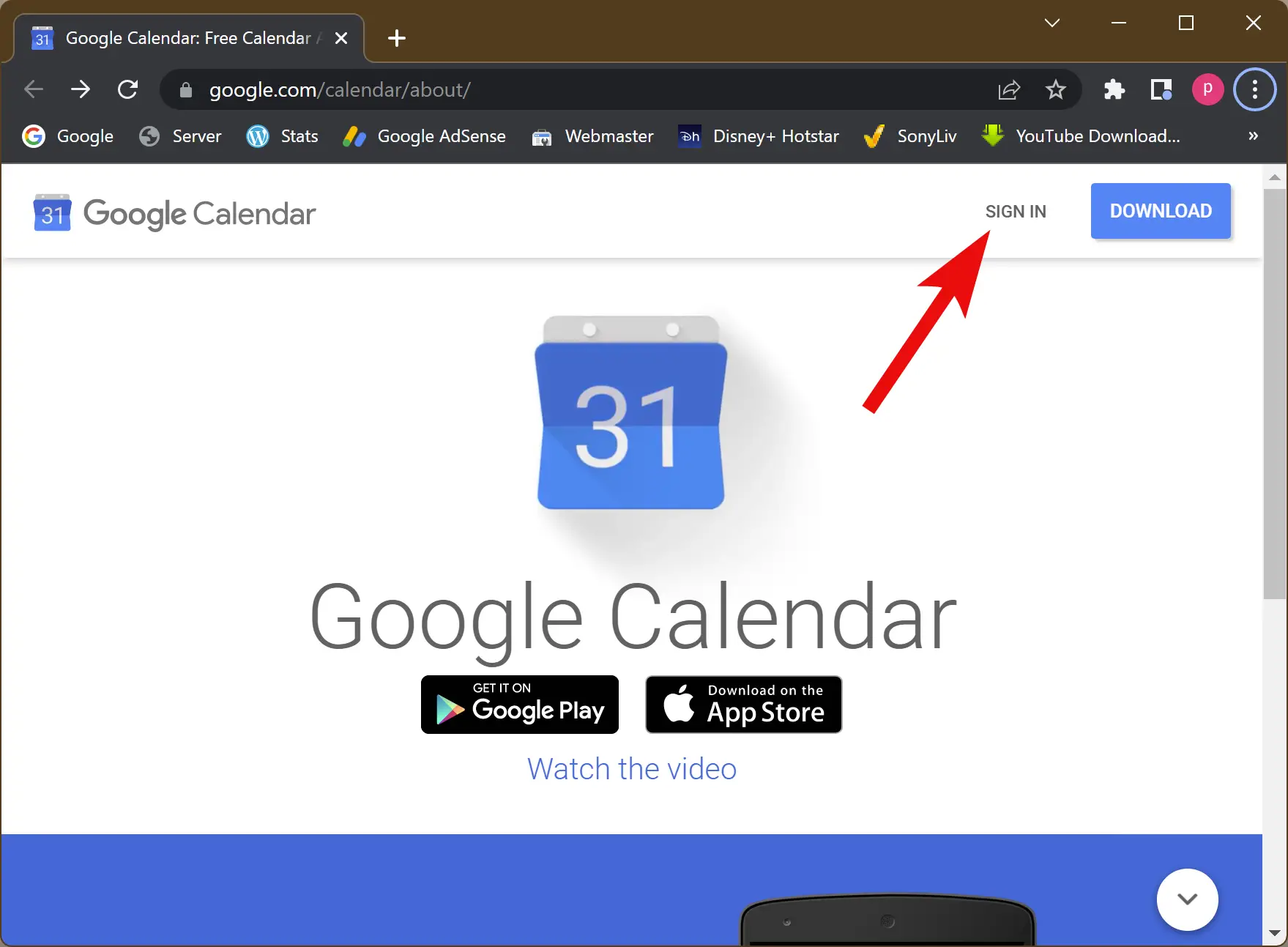
Step 4. Click on the three vertical dots on the top right side and select More tools > Create shortcut.
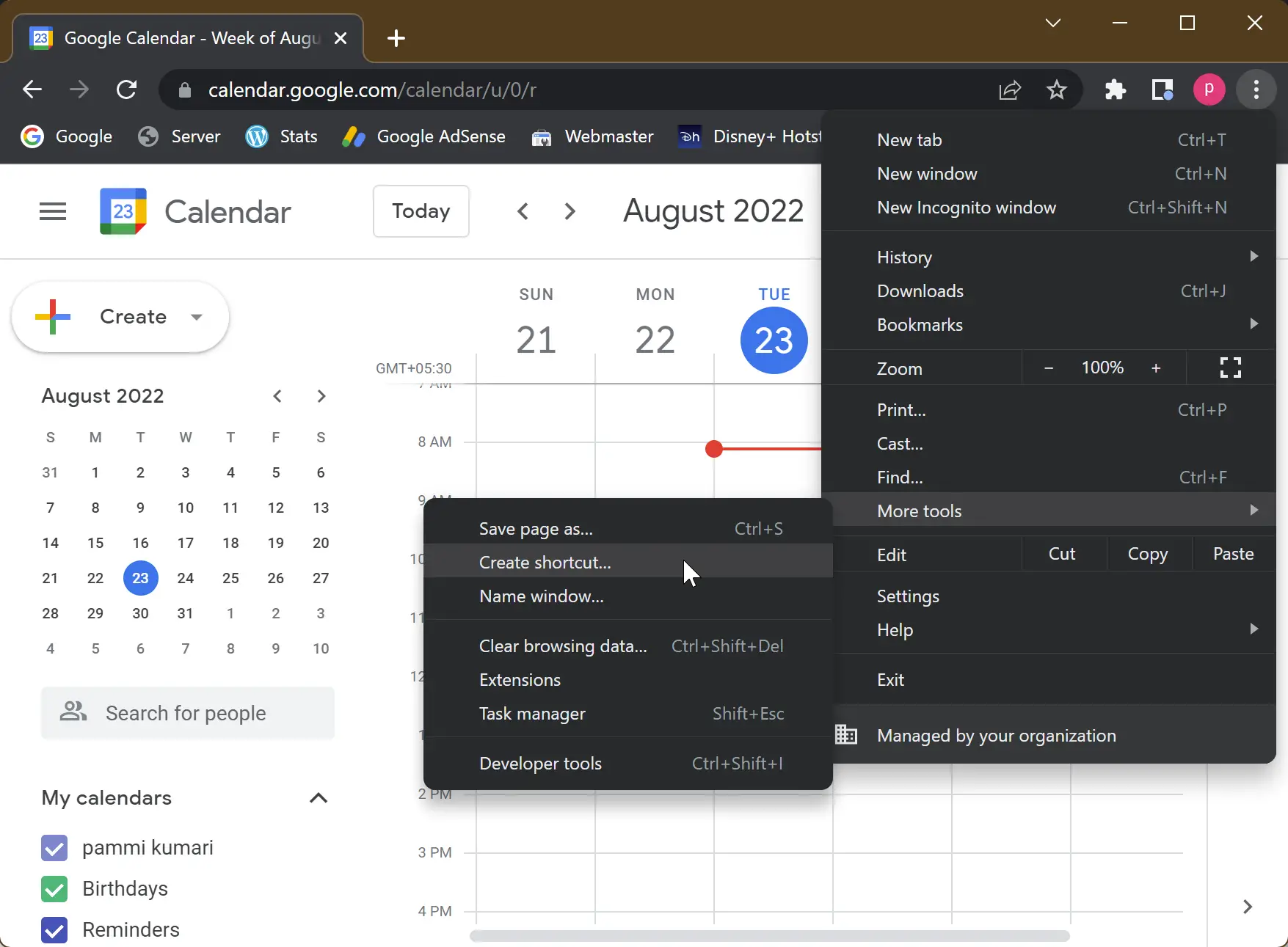
Step 5. When you’re done, a “Create shortcut” popup will appear on the screen. Name your Google Calendar shortcut and check the checkbox Open as window. Then, click the Create button.
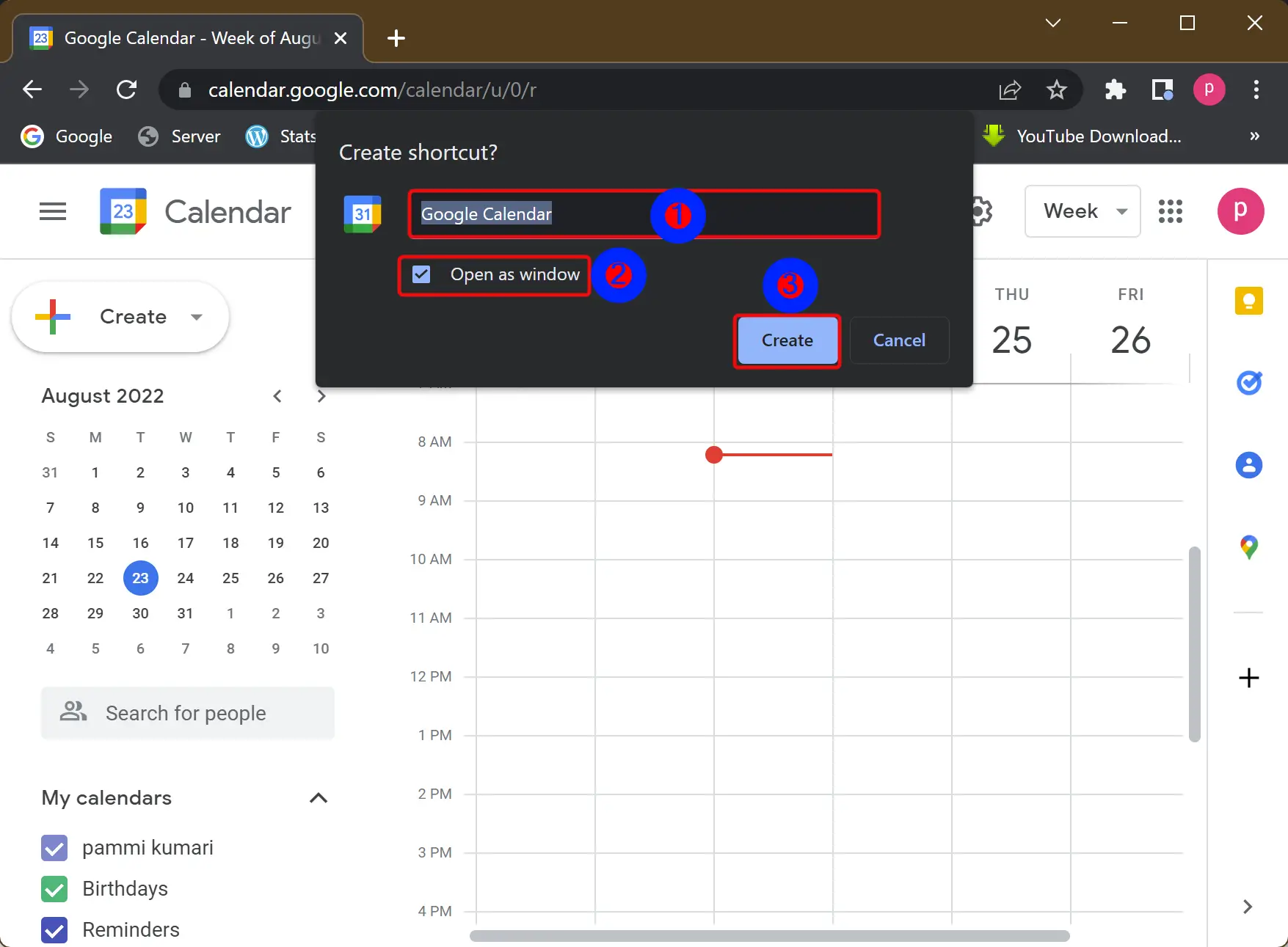
Quick Note: If you do not select the option “Open as window” while creating the shortcut, Google Calendar will be opened in your Chrome browser each time you click the desktop shortcut. Selecting this checkbox will make Google Calendar open in a separate window.
Step 6. Now, go to your desktop and right-click on the Google Calendar shortcut that you have created. Select Show more options > Pin to taskbar (in Windows 11) or Pin to taskbar (in Windows 10).
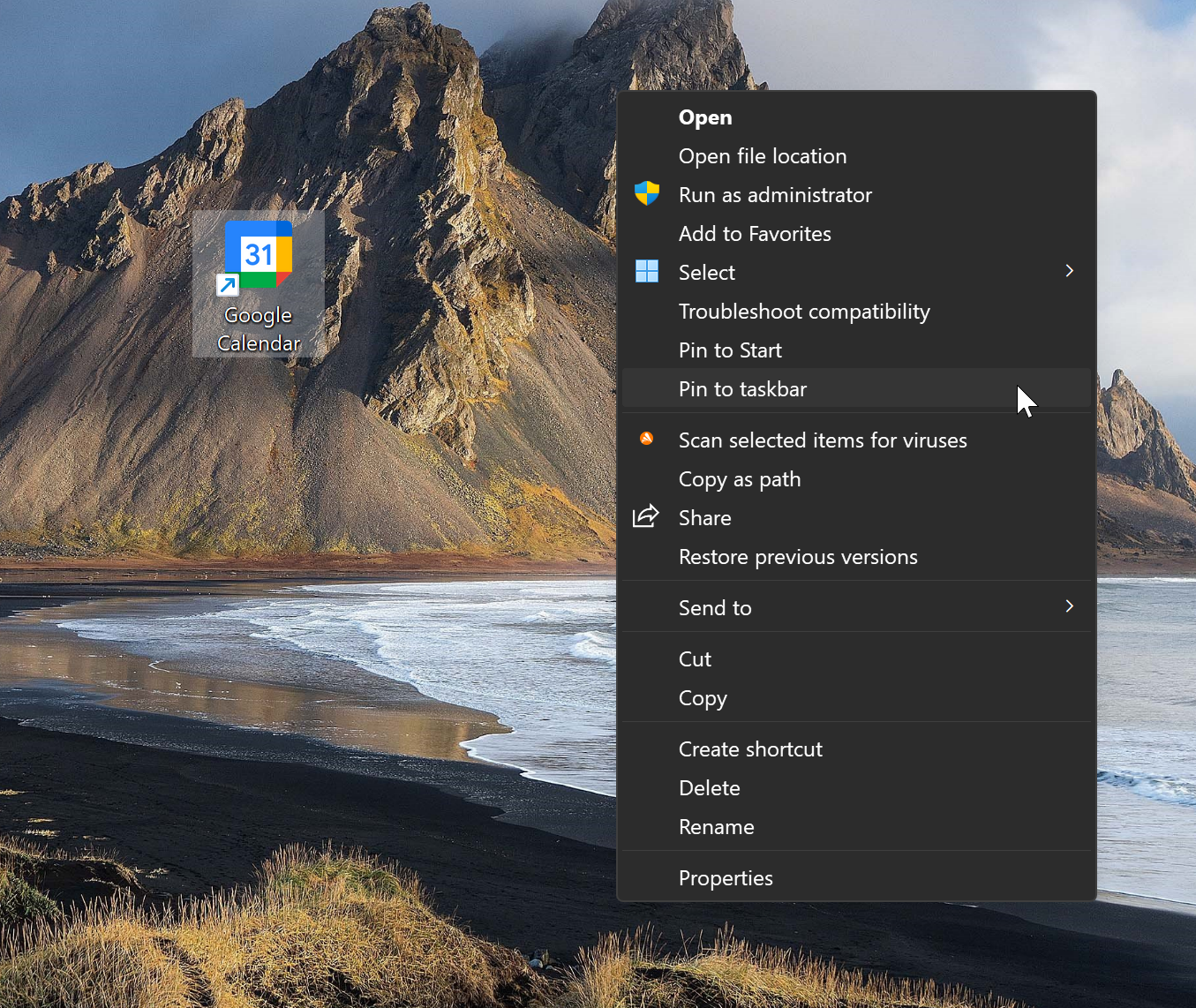
Once you complete the above steps, Google Calendar will be added to your Windows 11 or 10 Taskbar.
If your preferred browser is other than Google Chrome and wants to open Google Calendar in another web browser like Edge or Firefox, you need to add Google Calendar to the Taskbar using that web browser.
How to Add Google Calendar to Windows 11 or 10 Taskbar through Microsoft Edge?
If your favorite browse is Microsoft Edge and you want to open Google Calendar using this browser, use these steps:-
Step 1. Open Microsoft Edge.
Step 2. Browse the Google Calendar website.
Step 3. Sign in to Google Calendar using your Google account.
Step 4. Now, click on the three horizontal dots on the top right corner and choose More tools > Pin to taskbar.
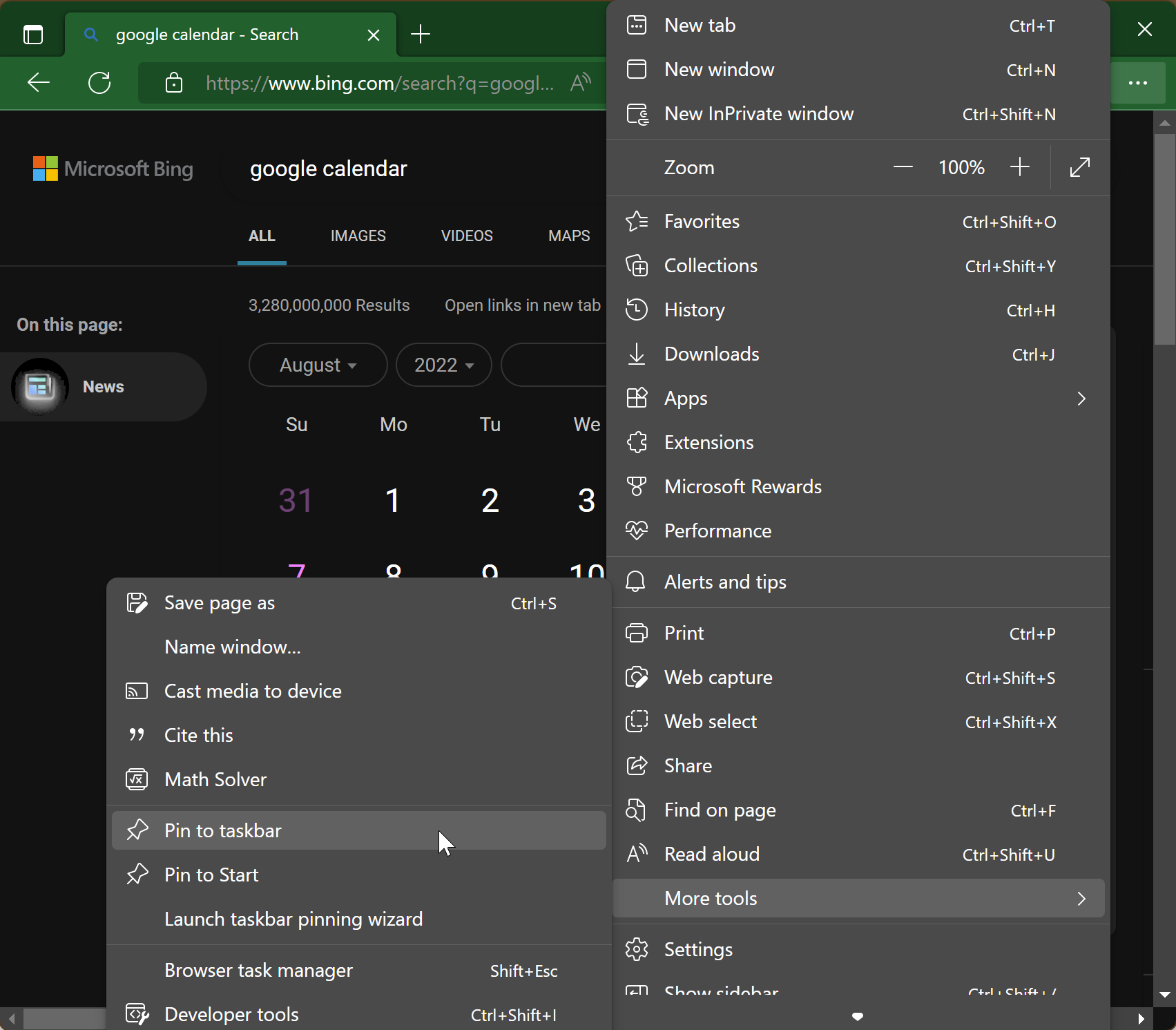
Once you complete the above steps, Google Calendar is pinned to your Windows 11 or 10 Taskbar. The next time you click on its icon on the taskbar, Google Calendar will open in Microsoft Edge.
How to Pin Google Calendar to Windows 11 or 10 Taskbar using Mozilla Firefox?
To add Google Calendar to Windows 11 or 10 Taskbar through Mozilla Firefox, use these steps:-
Step 1. Open Mozilla Firefox.
Step 2. Browse the Google Calendar website.
Step 3. Sign in to Google Calendar using your Google account.
Step 4. Now, locate the firefox.exe file in File Explorer. On your PC, it will be located at “C:\Program Files (x86)\Mozilla Firefox” or “C:\Program Files\Mozilla Firefox.” Then, copy the complete address of the executable file. On my PC, the absolute address of the firefox.exe file is “C:\Program Files\Mozilla Firefox\firefox.exe.”
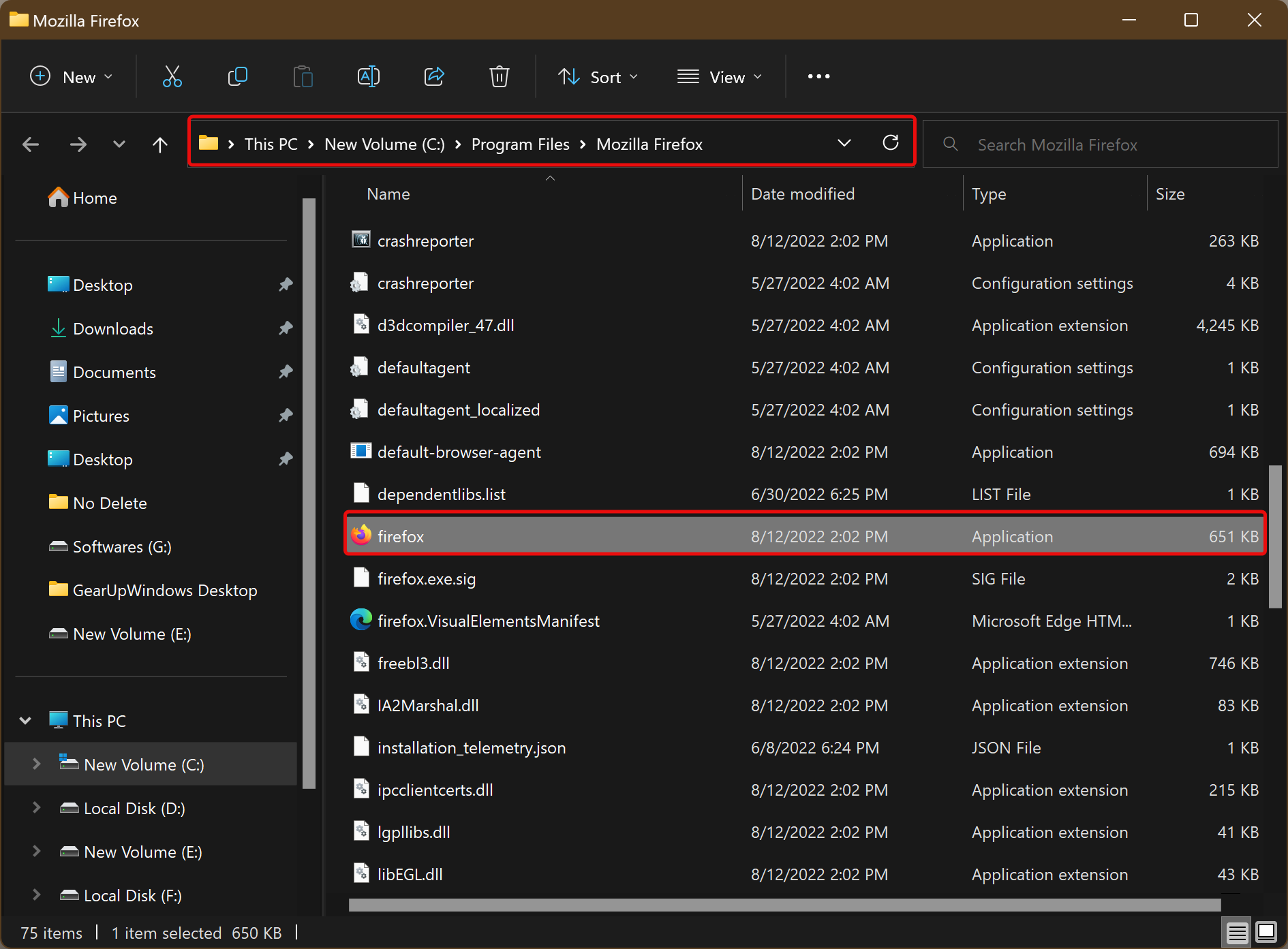
Step 5. When you’re ready, right-click on the free space on the desktop and select New > Shortcut.
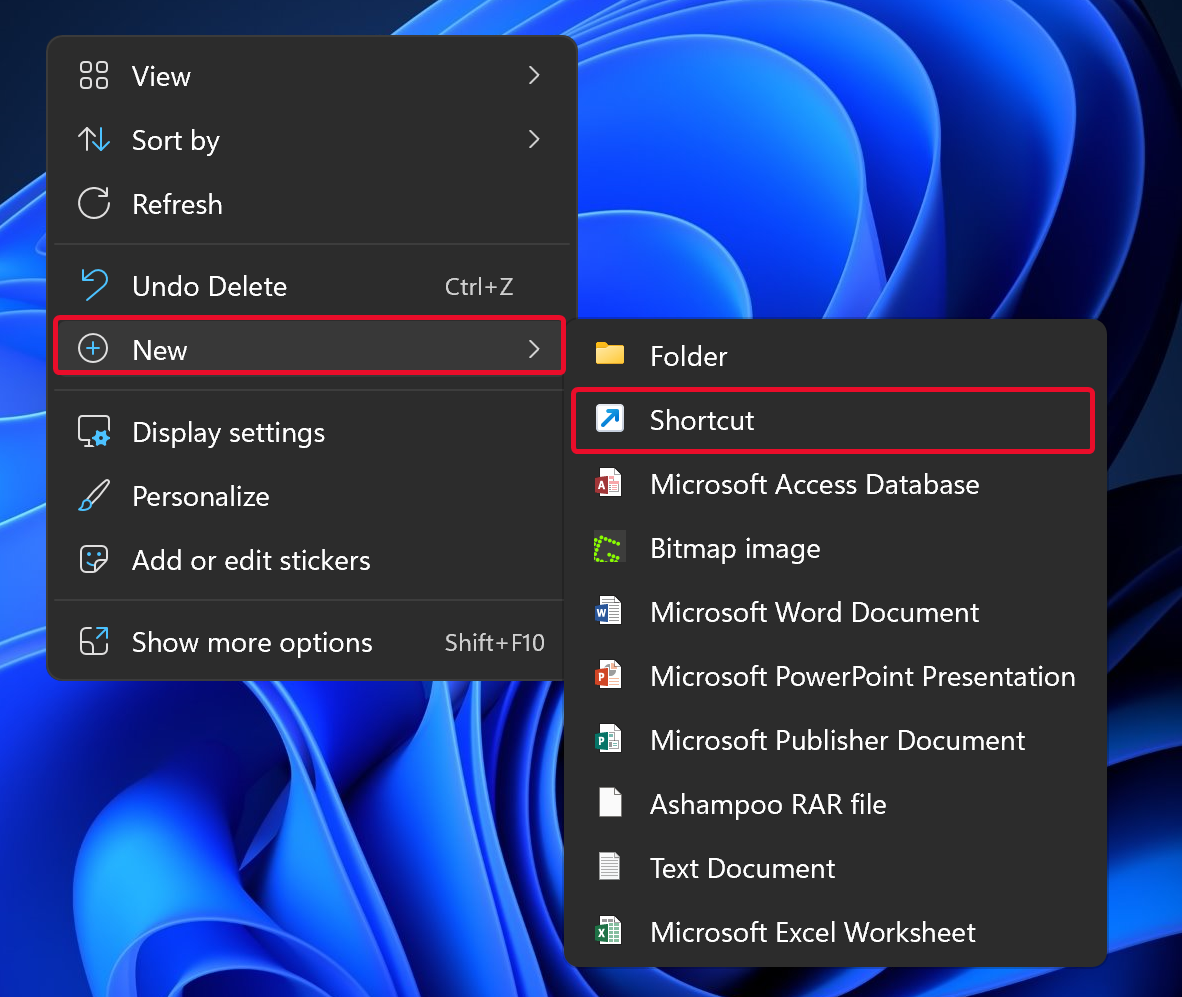
Step 6. In the “Create Shortcut” wizard, type the following in the location field:-
"C:\Program Files\Mozilla Firefox\firefox.exe" -url https://calendar.google.com/calendar/u/0/r
Note: You need to replace “C:\Program Files\Mozilla Firefox\firefox.exe” with the actual path you noted down in the above step.
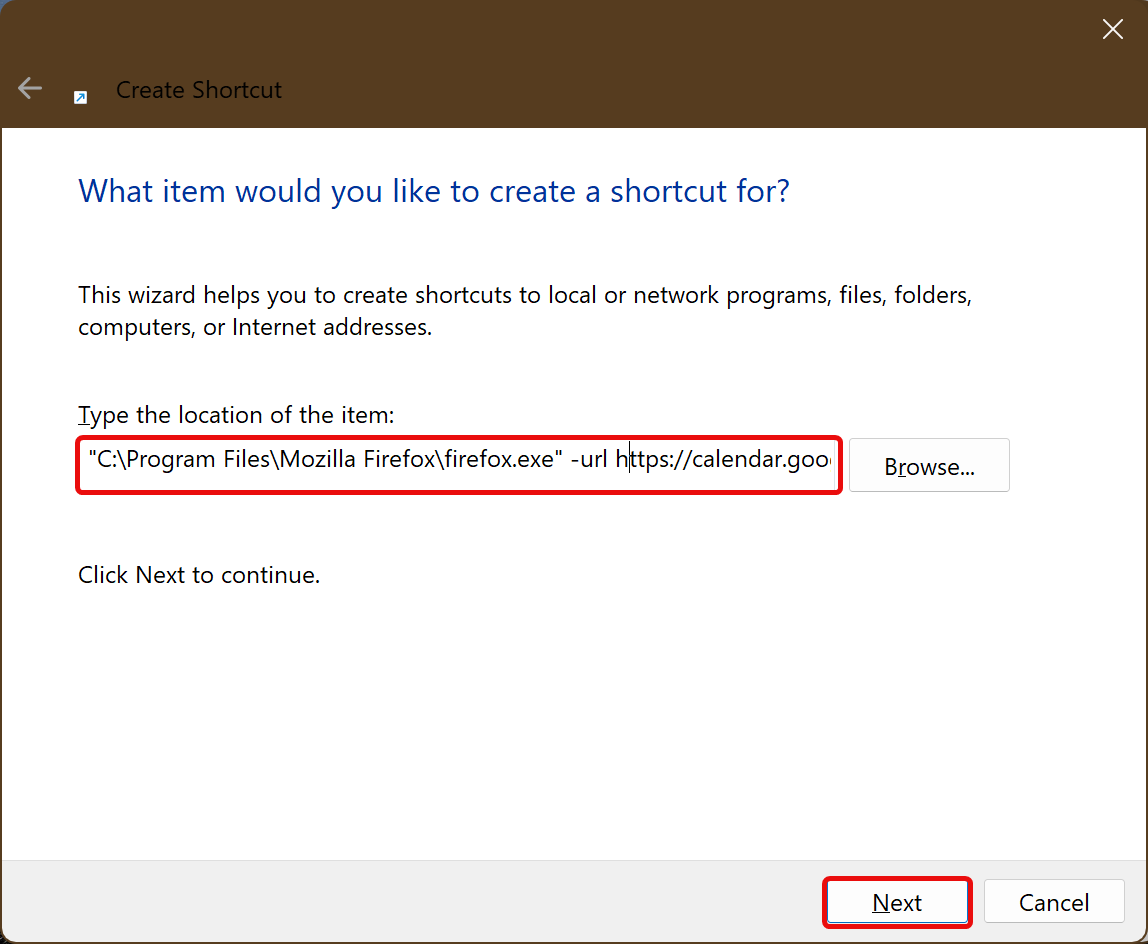
Step 7. Click the Next button.
Step 8. Name the file and click the Finish button.
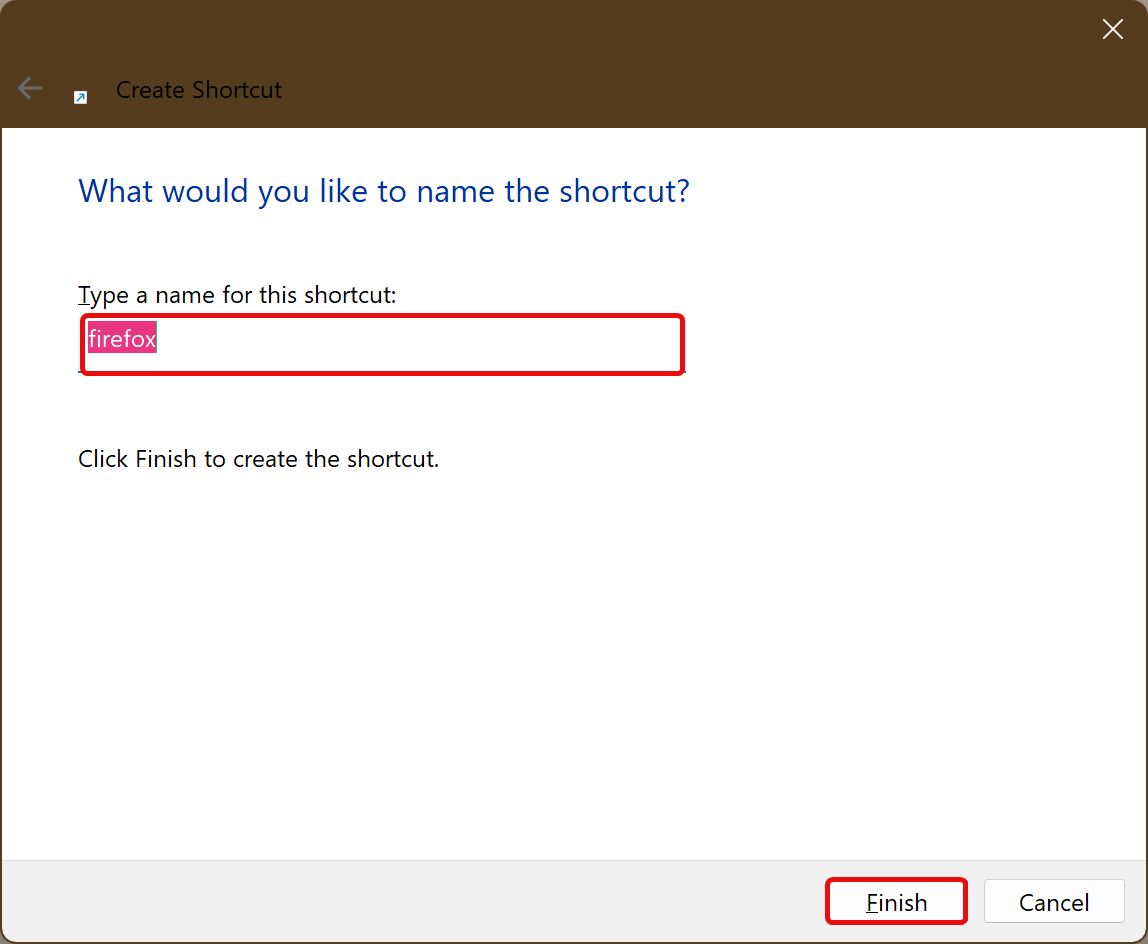
Step 9. Now, go to your desktop and right-click on the shortcut that you have created. Select Show more options > Pin to taskbar (in Windows 11) or Pin to taskbar (in Windows 10).
Once you complete the above steps, Google Calendar will be pinned to the Windows 11 or 10 Taskbar. Clicking on its icon will open Google Calendar.
Conclusion
In conclusion, Google Calendar is a versatile time-management and scheduling calendar service that allows users to create and manage events, set reminders, and invite other users. Over the years, Google has added several functionalities, including “Events from Gmail,” “Reminders,” “Smart Suggestions,” and “Goals.” In this article, we have shown how to add Google Calendar to the Windows 11 or 10 Taskbar using Google Chrome, Microsoft Edge, and Mozilla Firefox web browsers. By following the step-by-step instructions, users can quickly access their Google Calendar from the Taskbar, making it easier to manage their schedule and stay organized.