Windows 11 is the latest operating system from Microsoft, and it has brought significant improvements and changes to the user interface. The default desktop of Windows 11 is clean, simple, and visually pleasing, with only a few icons. However, you may need to add or remove default desktop icons depending on your needs. This article will guide you through the steps to add or remove default desktop icons in Windows 11.
Default Desktop Icons in Windows 11
By default, Windows 11 shows only two icons on the desktop, the Recycle Bin, and Microsoft Edge. The Recycle Bin icon represents the folder where deleted files are stored temporarily before they are permanently deleted. The Microsoft Edge icon represents the default web browser of Windows 11. However, you can customize the desktop to include other default icons such as This PC, Control Panel, and Network.
How to Add Default Desktop Icons in Windows 11?
To add default desktop icons in Windows 11, follow these steps:-
Step 1. Right-click on the desktop, and select “Personalize” from the context menu. Or, open the Settings app by pressing the Windows + I keys and then select “Personalization” from the left-hand menu.
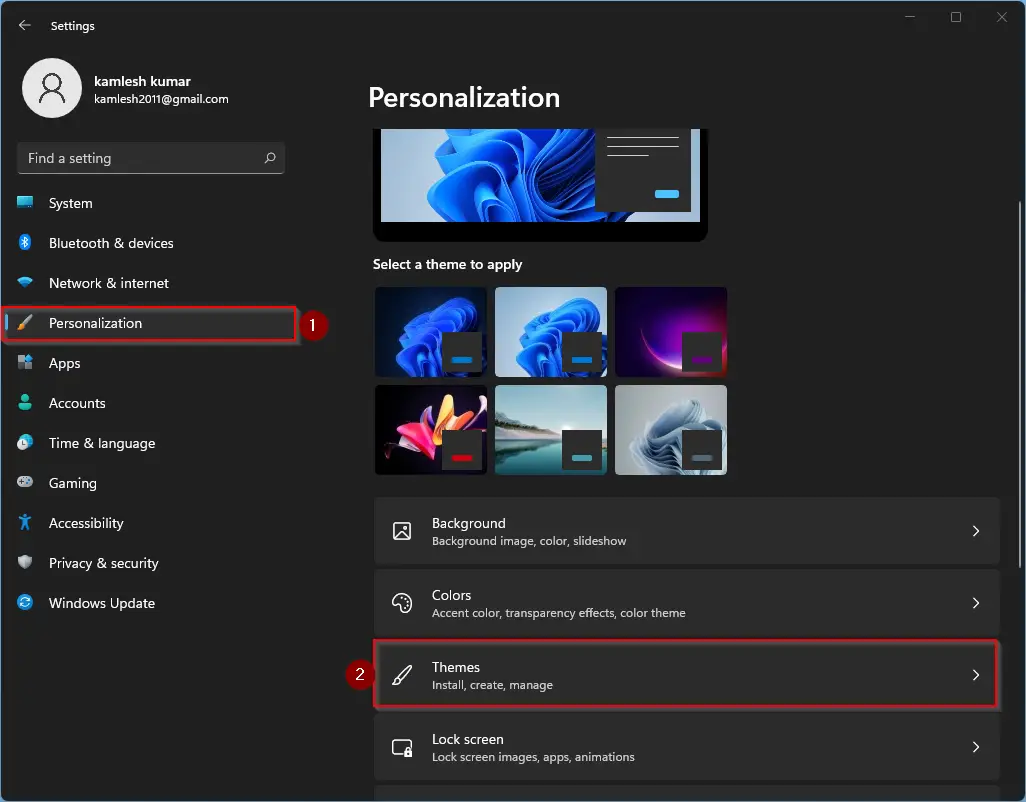
Step 2. Click on “Themes” on the right-hand menu.
Step 3. Click on “Desktop icon settings.”
![]()
Step 4. In the Desktop Icon Settings window, select the icons you want to add by checking the box next to their name.
![]()
Step 5. Click on “Apply” and then click on “OK” to save the changes.
Once you complete these steps, the selected icons will appear on your desktop.
How to Remove Default Desktop Icons in Windows 11?
To remove default desktop icons in Windows 11, follow these steps:-
Step 1. Right-click on the desktop, and select “Personalize” from the context menu. Or, open the Settings app by pressing the Windows + I keys and then select “Personalization” from the left-hand menu.
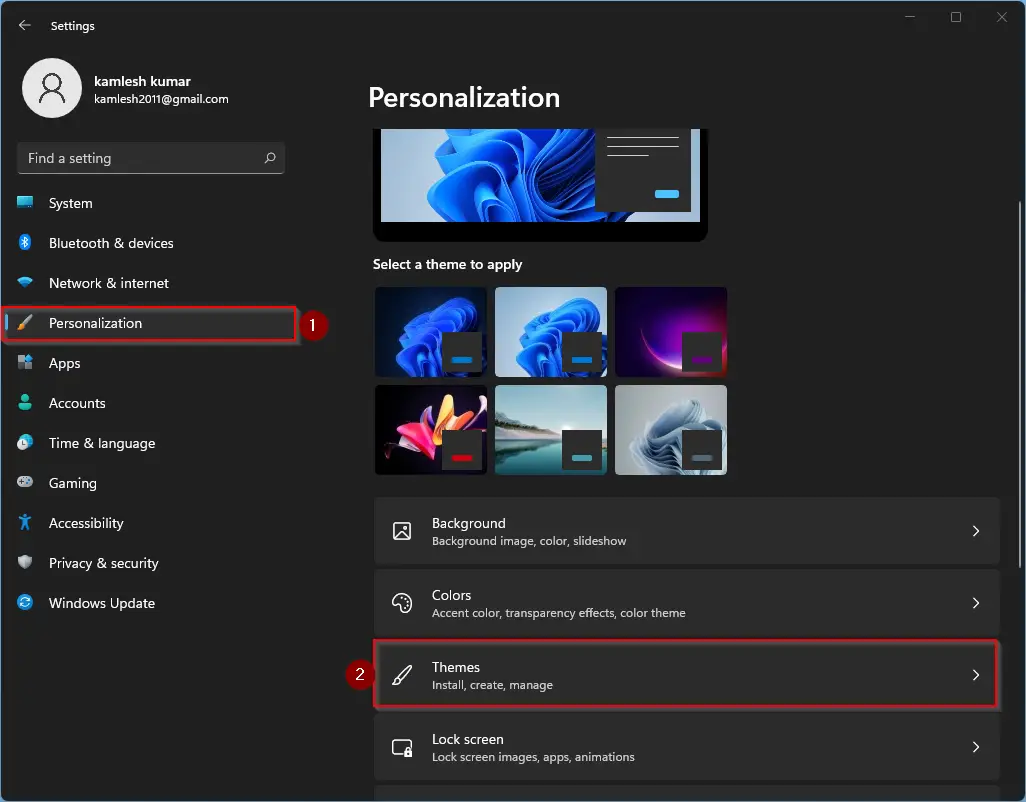
Step 2. Click on “Themes” on the right-hand menu.
Step 3. Click on “Desktop icon settings.”
![]()
Step 4. In the Desktop Icon Settings window, deselect the icons you want to remove by unchecking the box next to their name.
![]()
Step 5. Click on “Apply” and then click on “OK” to save the changes.
Once you complete these steps, the selected icons will disappear from your desktop.
Conclusion
In conclusion, customizing the default desktop icons in Windows 11 can help you make the most of your desktop space and improve your productivity. By adding or removing default icons, you can tailor your desktop to your needs and preferences. With the simple steps outlined in this article, you can easily add, or remove default desktop icons in Windows 11.