Windows 11 introduces a new “Home” page in the Settings app, designed to provide a more interactive and user-friendly way to access and manage various system settings. This feature offers interactive cards that display recommended settings, cloud storage information, account recovery options, personalization choices, and more. While the Settings Home page can streamline your experience, some users may prefer a more classic settings layout. In this guide, we will show you how to both add and remove the Settings Home page in Windows 11.
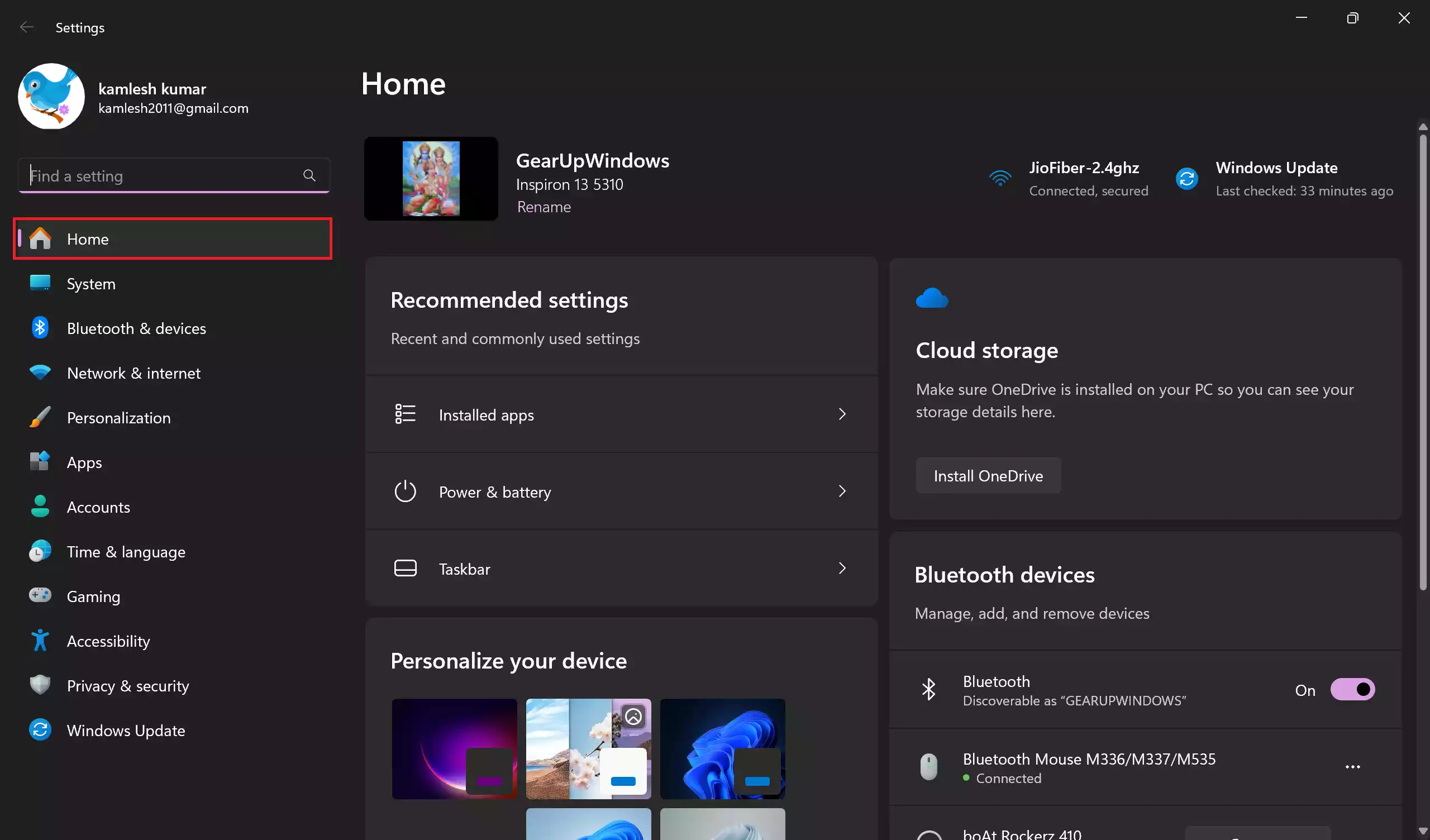
Note: Before making changes to your system settings, it’s important to back up your data and be cautious when working with system files, as incorrect changes can lead to system instability.
How to Add the Settings Home Page (if it’s disabled)?
If you’ve previously removed the Settings Home page and wish to add it back, you can do so using the Group Policy Editor on Windows 11 Pro, Enterprise, or Education editions. Here’s how:-
Step 1. Press the `Windows` key to open the Start menu and search for “gpedit” (Group Policy Editor).
Step 2. Click on the top result to open the Local Group Policy Editor.
Step 3. In the Group Policy Editor, navigate to the following path:-
Computer Configuration > Administrative Templates > Control Panel
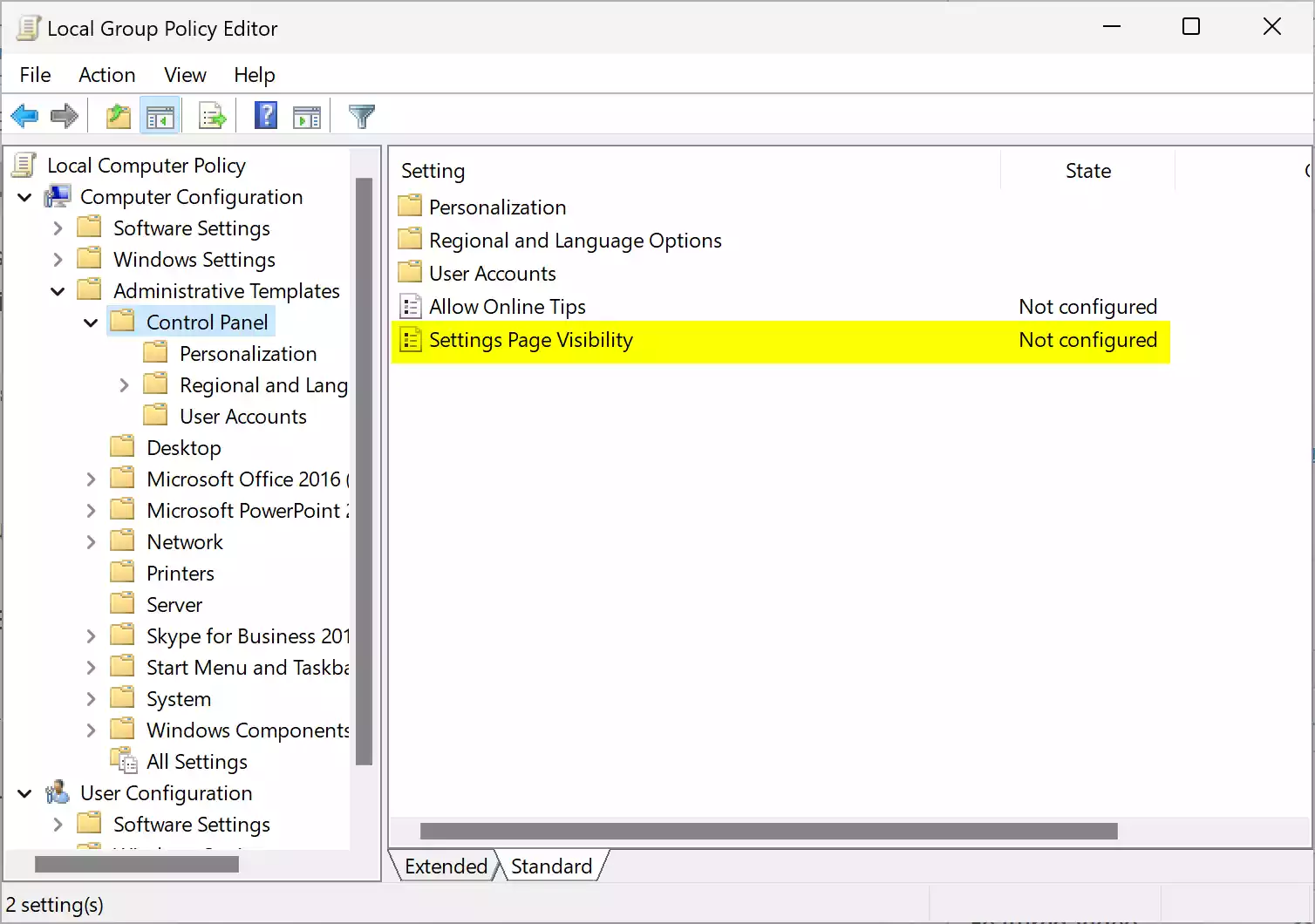
Step 4. Locate and double-click the “Settings Page Visibility” policy on the opposite pane.
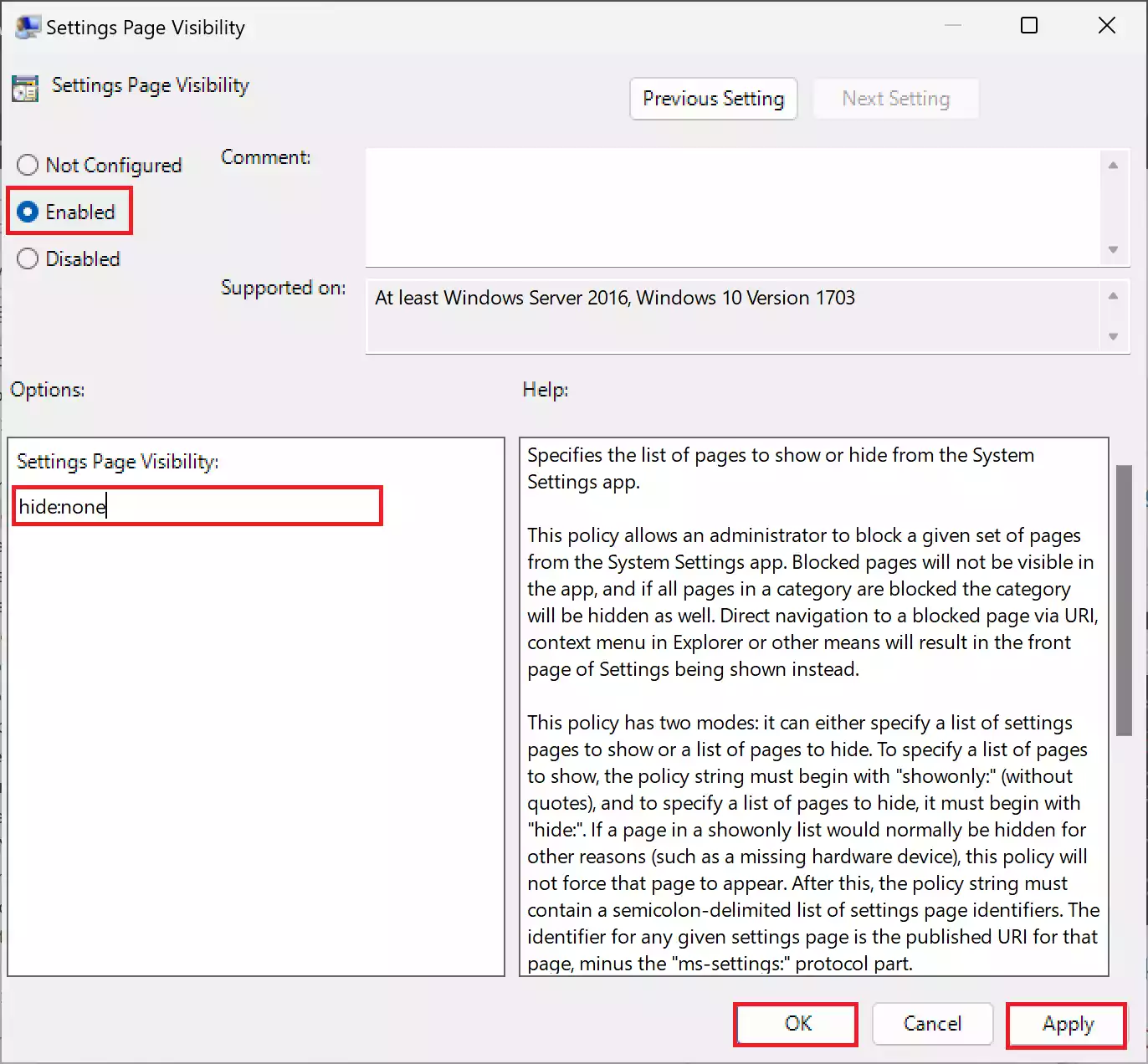
Step 5. Choose the “Enabled” option to activate the policy.
Step 6. In the “Settings Page Visibility” policy settings, change the value of the “Settings Page Visibility” option to “hide:none.”
Step 7. Click “Apply” and then “OK” to save the changes.
After following these steps, the Settings Home page should reappear when you open the Settings app.
How to Remove the Settings Home Page?
If you want to revert to the classic settings layout without the Settings Home page, you can remove it by using either the Group Policy Editor or the Registry. Here are the steps for both methods:-
Using the Group Policy Editor (for Windows 11 Pro, Enterprise, or Education)
Step 1. Press the `Windows` key to open the Start menu and search for “gpedit” (Group Policy Editor).
Step 2. Click on the top result to open the Local Group Policy Editor.
Step 3. In the Group Policy Editor, navigate to the following path:-
Computer Configuration > Administrative Templates > Control Panel
Step 4. Locate and double-click the “Settings Page Visibility” policy to configure it.
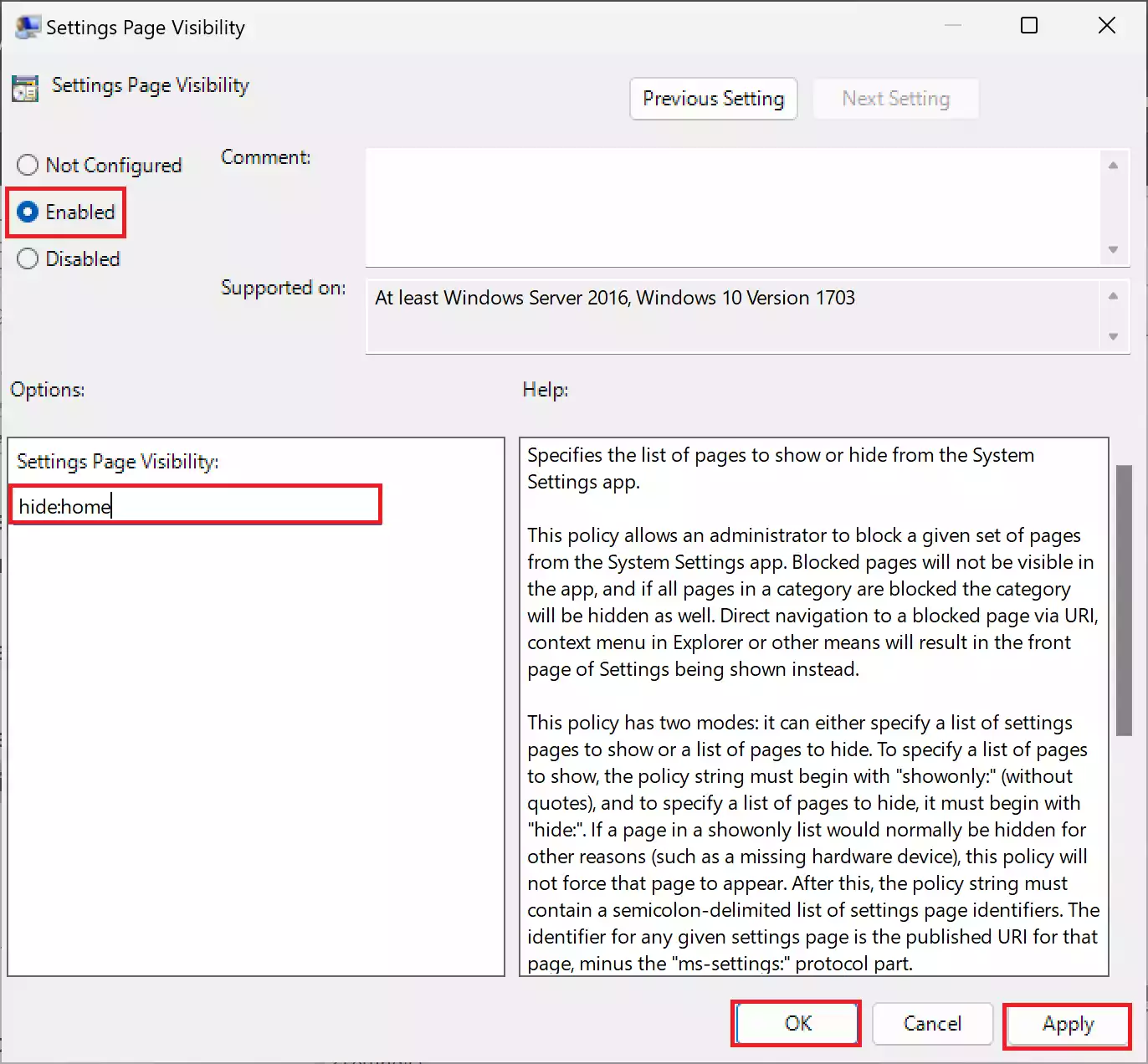
Step 5. Choose the “Enabled” option to activate the policy.
Step 6. In the “Settings Page Visibility” policy settings, change the value to “hide:home.”
Step 7. Click “Apply” and then “OK” to save the changes.
Step 8. You may need to restart your computer to apply the changes.
After completing these steps, the Settings Home page should be removed from the Settings app.
Using the Registry (for Windows 11 Home edition)
Step 1. Press the `Windows` key to open the Start menu and search for “regedit” (Registry Editor).
Step 2. Click on the top result to open the Registry Editor.
Step 3. In the Registry Editor, navigate to the following path:-
HKEY_LOCAL_MACHINE\SOFTWARE\Microsoft\Windows\CurrentVersion\Policies\Explorer
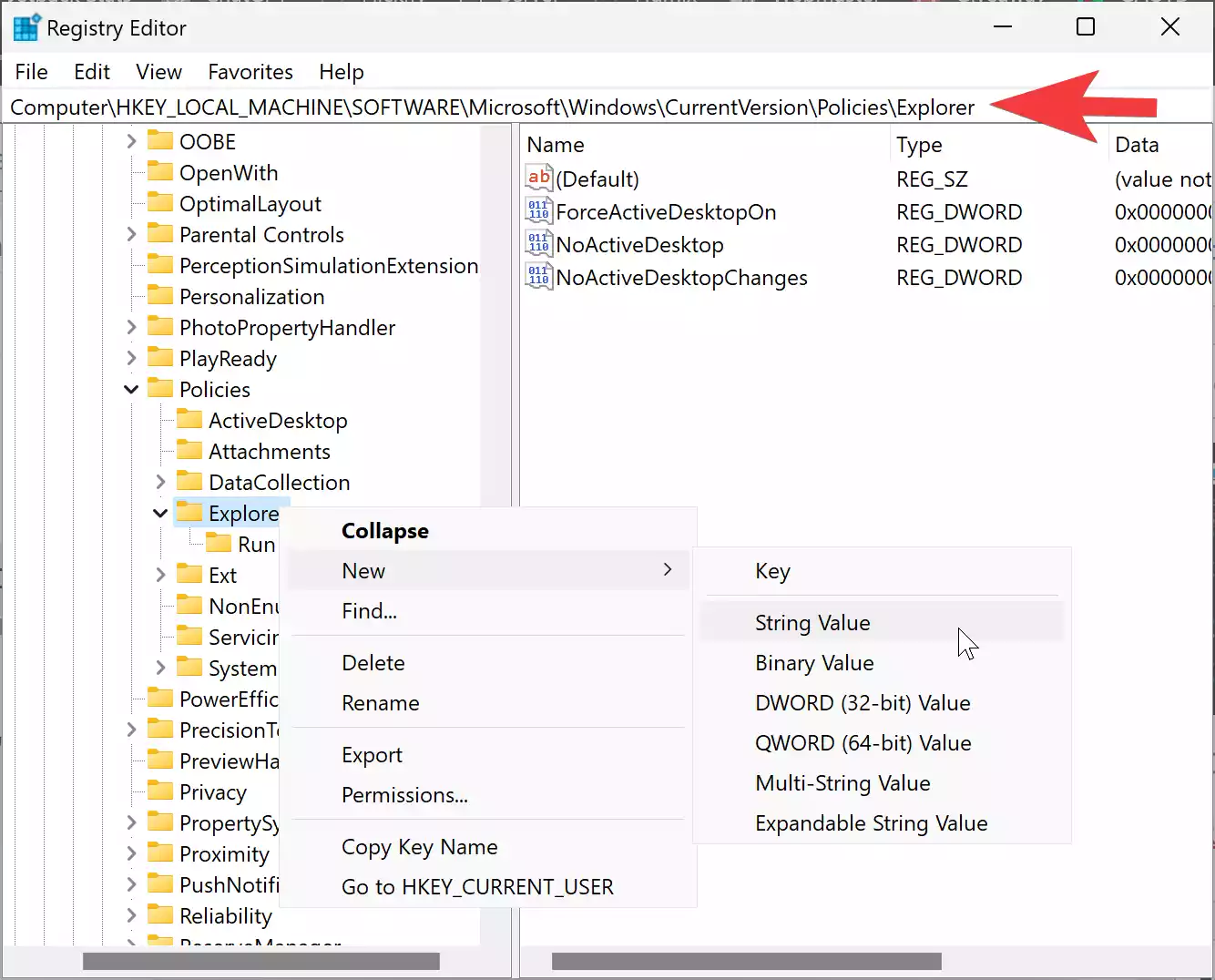
Step 4. Right-click the “Explorer” key, select “New,” and choose “String Value.”
Step 5. Name the new string value “SettingsPageVisibility.”
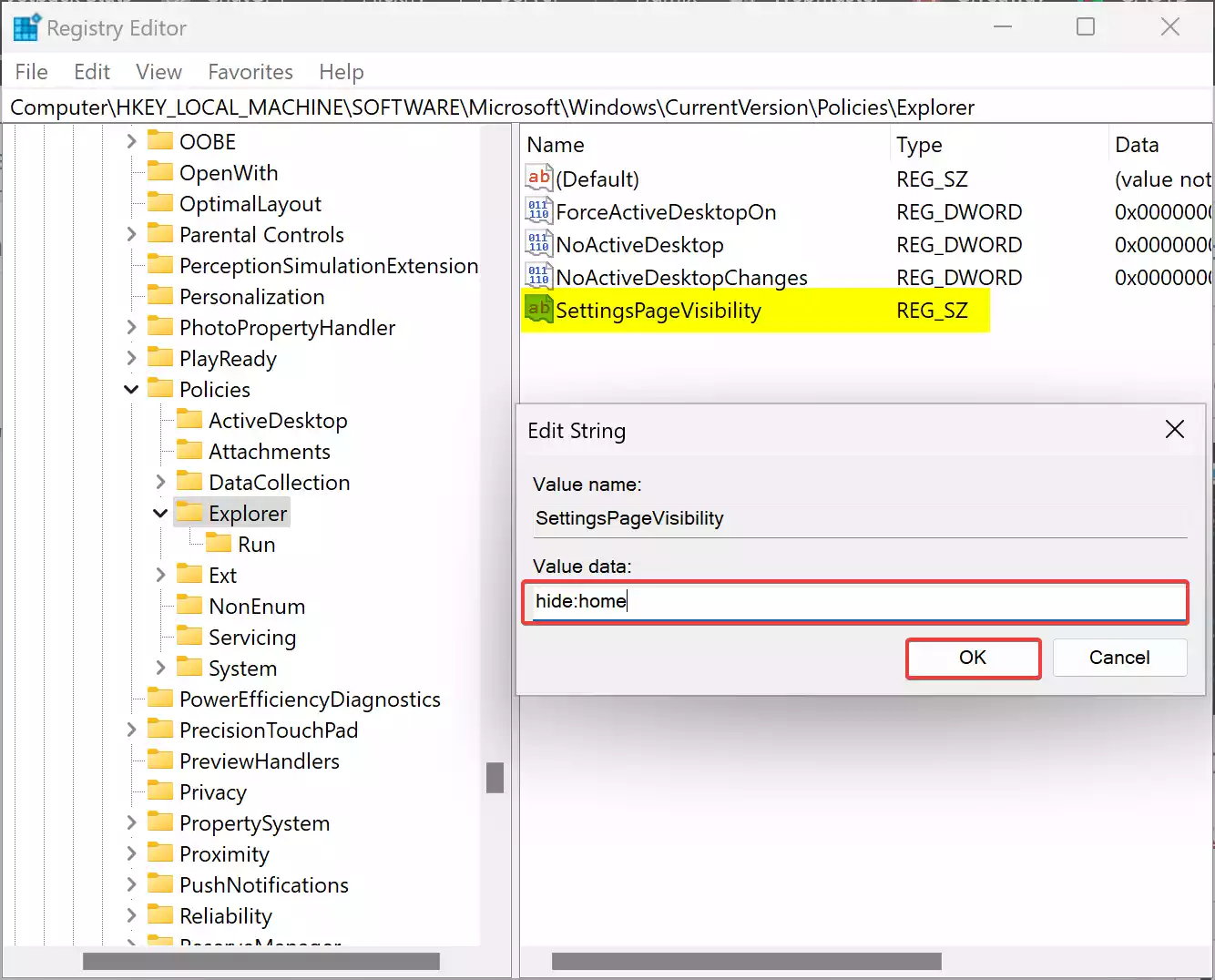
Step 6. Double-click the “SettingsPageVisibility” string to edit its value.
Step 7. Change the value to “hide:home” to hide the Settings Home page.
Note: To unhide the Settings Home Page, set the value to “hide:none.”
Step 8. Click “OK” to save the changes.
Step 9. You may need to restart your computer to apply the changes.
Once you’ve completed these steps, the Settings Home page will be removed from the Settings app.
Conclusion
Windows 11’s Settings Home page is designed to make system settings more accessible and interactive for users. However, if you prefer the traditional settings layout, you can easily remove the Home page using the Group Policy Editor or the Registry. Conversely, if you want to re-enable the Home page, you can use the Group Policy Editor to make the necessary adjustments. Always exercise caution when working with system settings and consider creating backups to prevent any data loss or system issues.
