It is possible to disallow installing apps from outside the Microsoft Store on Windows 11. But what if you want to block the opening of the Microsoft Store also on your Windows 11 machine?
If you do not have any use for the Microsoft Store and never use any Windows Store apps, you might want to block it. You may also want to block access to Microsoft Store apps purposely so that no one can install store apps on your PC. In such a case, this gearupwindows article will help you.
Microsoft allows you to disable access to or turn off the Windows Store (Microsoft Store ) in Windows 11/10/8.1 using the Group Policy Editor and Registry Editor.
How to Enable or Disable Access to Microsoft Store in Windows 11 or 10 using Local Group Policy Editor?
To turn On or Off access to Microsoft Store in Windows 11 or 10 using Local Group Policy Editor, do the following:-
Step 1. Open Local Group Policy Editor.
Step 2. When Local Group Policy Editor appears on your computer, navigate to the following path in the left sidebar:-
Computer Configuration > Administrative Templates > Windows Components > Store
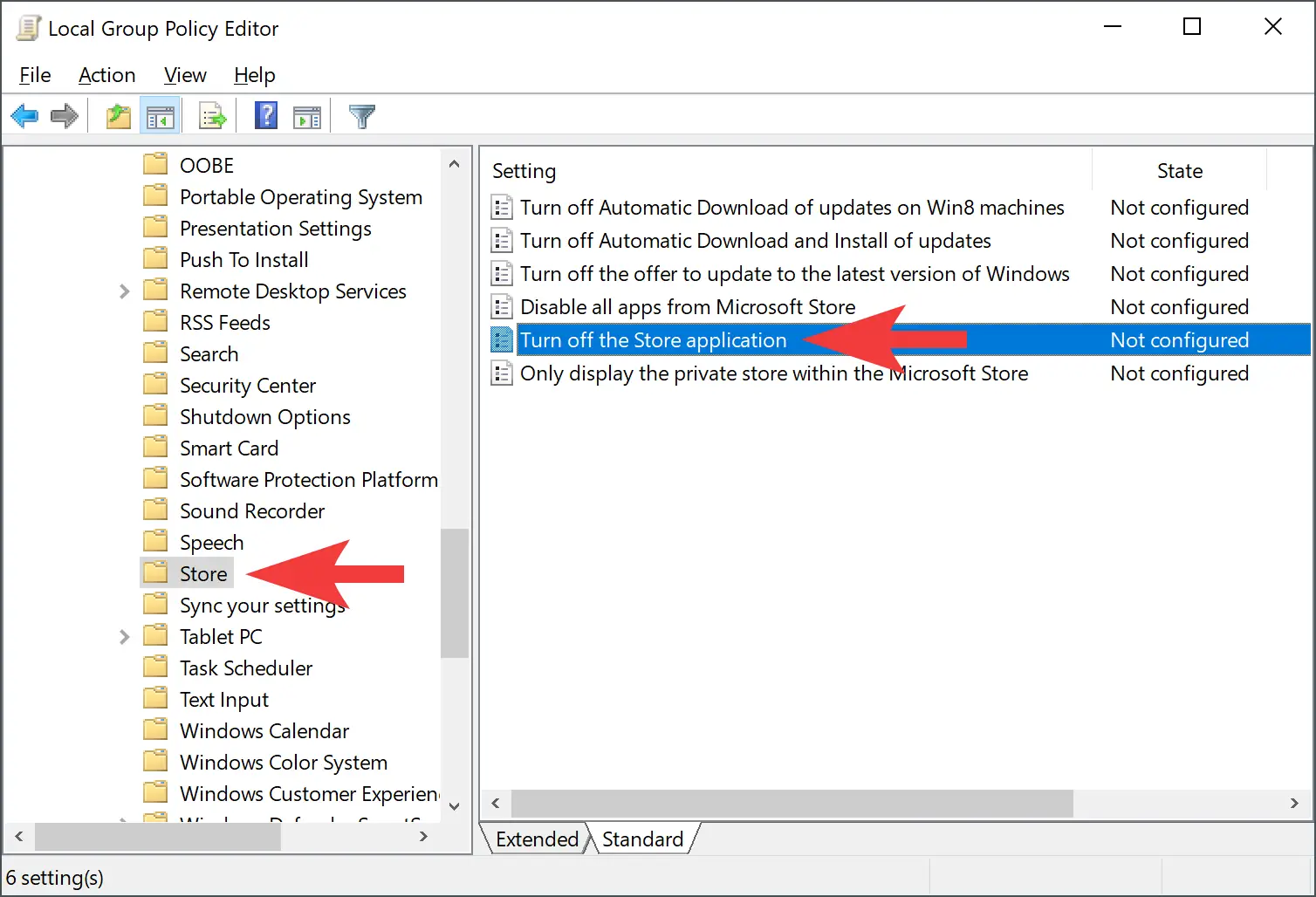
Step 3. Then, on the right side of the Store folder, double-click on the Turn off the Store application.
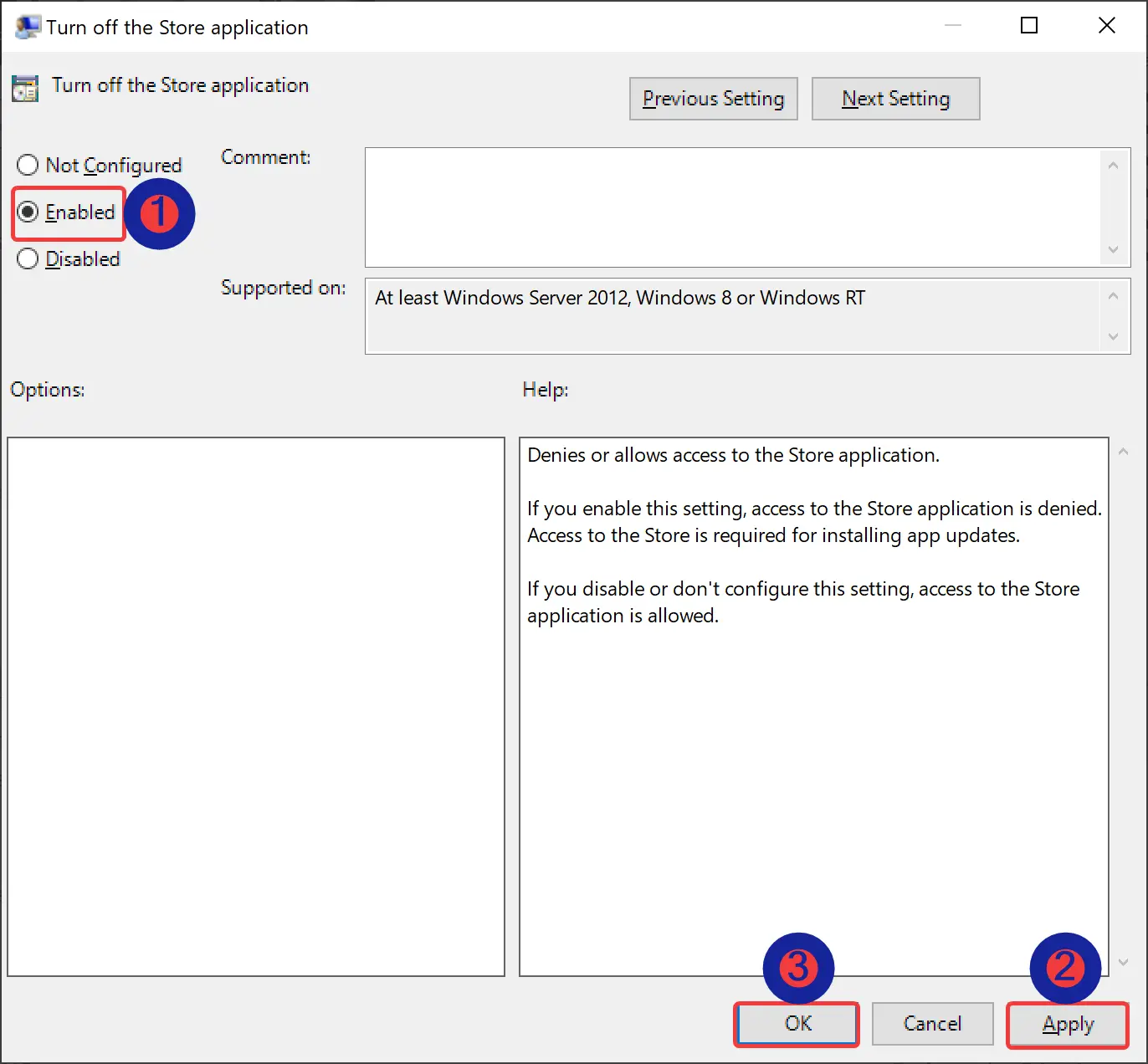
Step 4. After that, select the Enabled option.
Quick Note: Select the Not Configured option to enable the feature.
Step 5. Click OK.
Step 6. At last, reboot your PC to apply the changes.
How to Turn On or Off Access to Microsoft Store in Windows 11 or 10 through Registry Editor?
Suppose you are unable to open Local Group Policy Editor on your PC. In that case, you can use this Registry tweak method to enable or disable access to Microsoft Store in Windows 11 or 10. Here are the steps:-
Step 1. Open the Registry Editor.
Step 2. Then, navigate to the following Registry key:-
HKEY_LOCAL_MACHINE\SOFTWARE\Policies\Microsoft
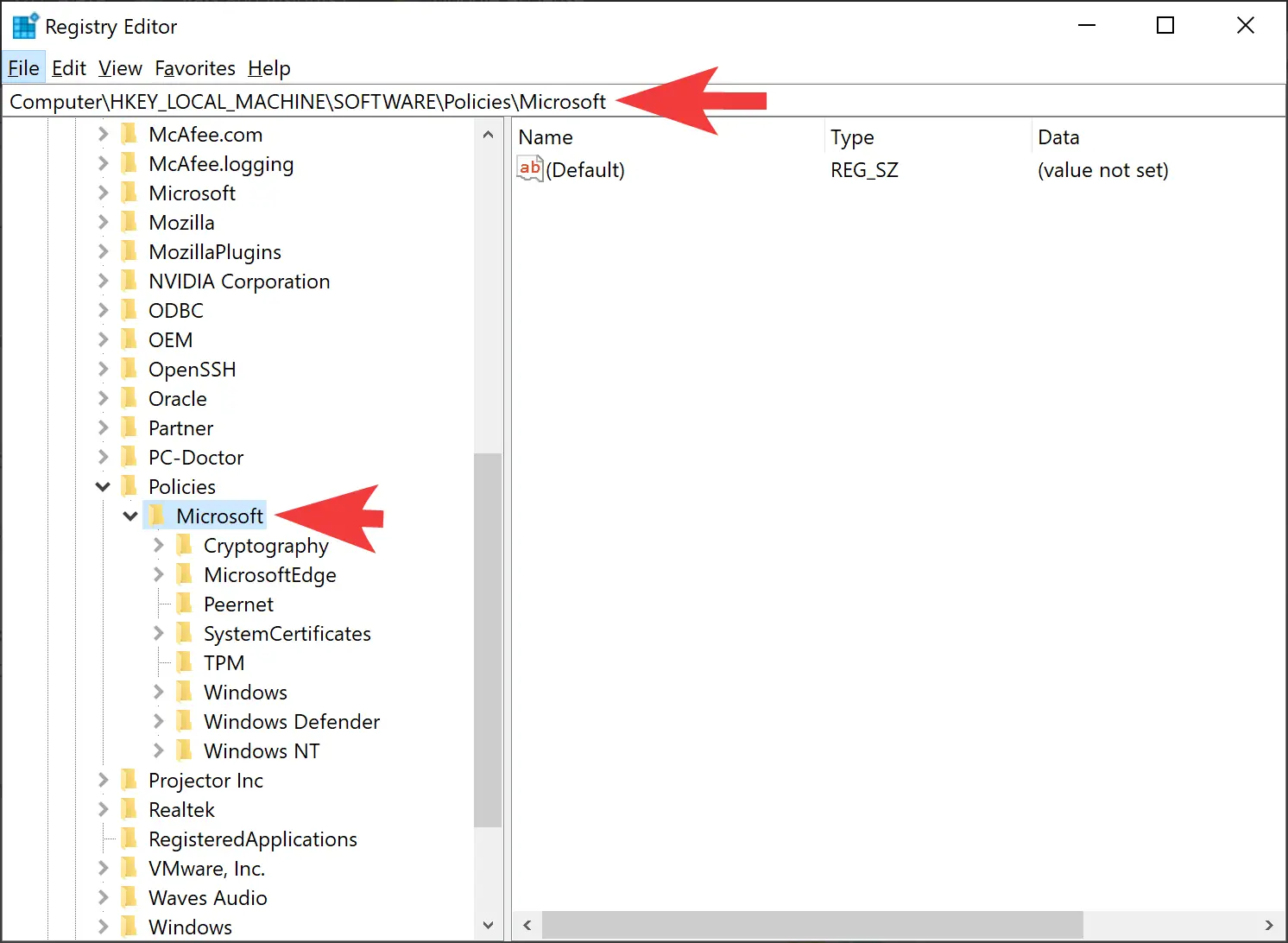
Step 3. Then, right-click on the Microsoft folder and select New > Key.
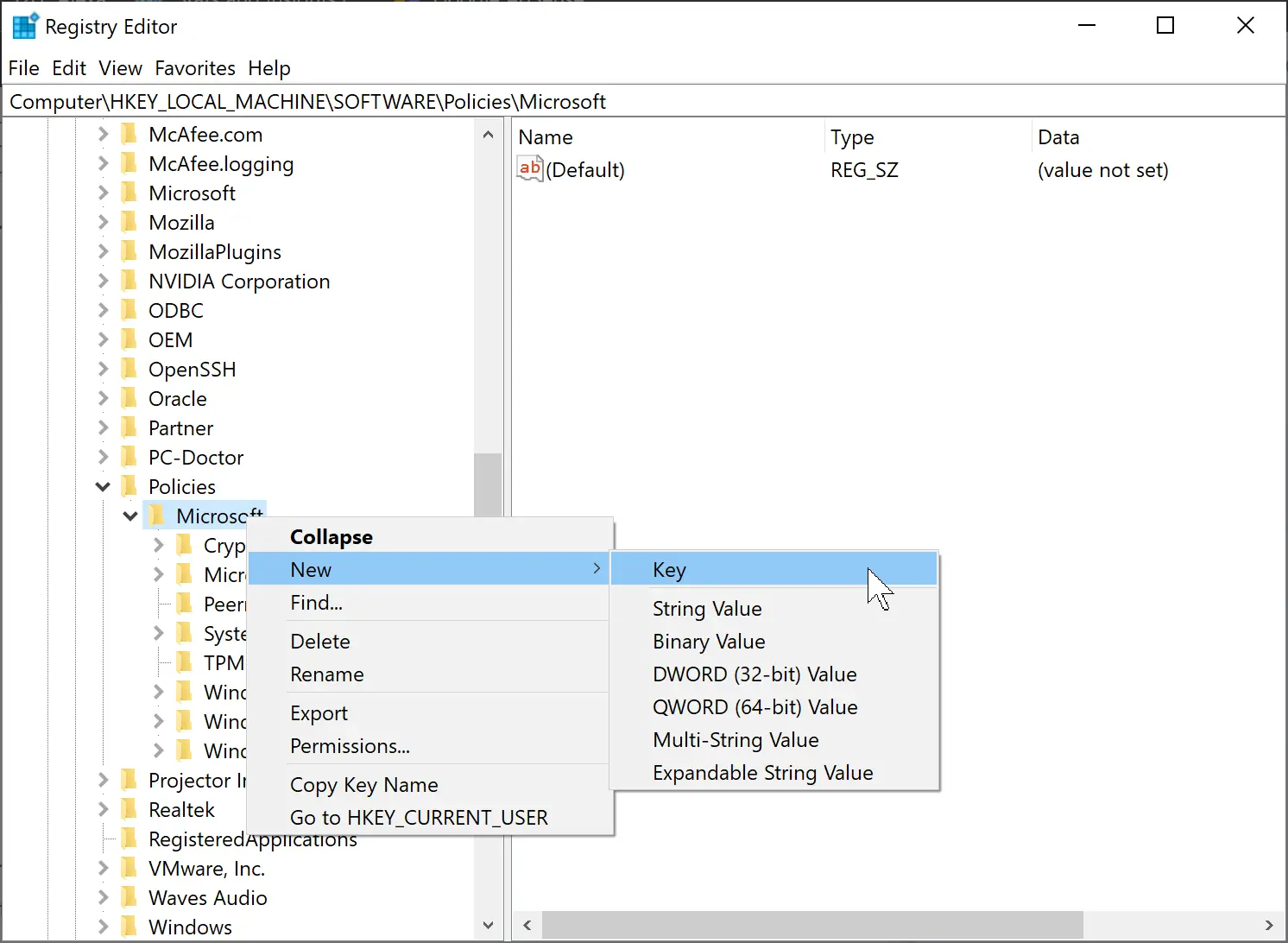
Step 4. Name the newly created key as WindowsStore.
Quick Note: If the WindowsStore key has already existed on your computer, you can skip this step.
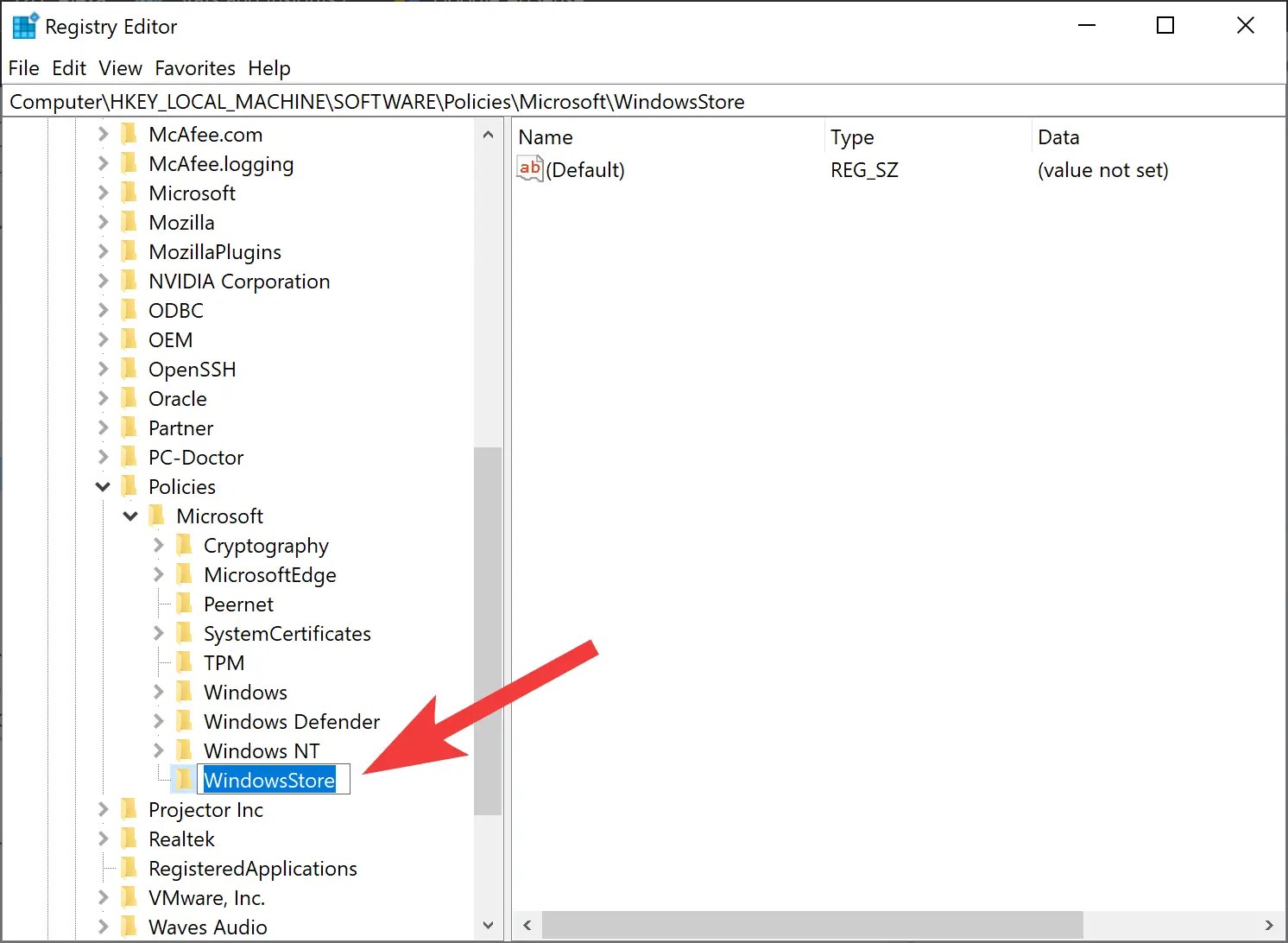
Step 5. Next, right-click the WindowsStore folder and select New > DWORD (32-Bit) Value.
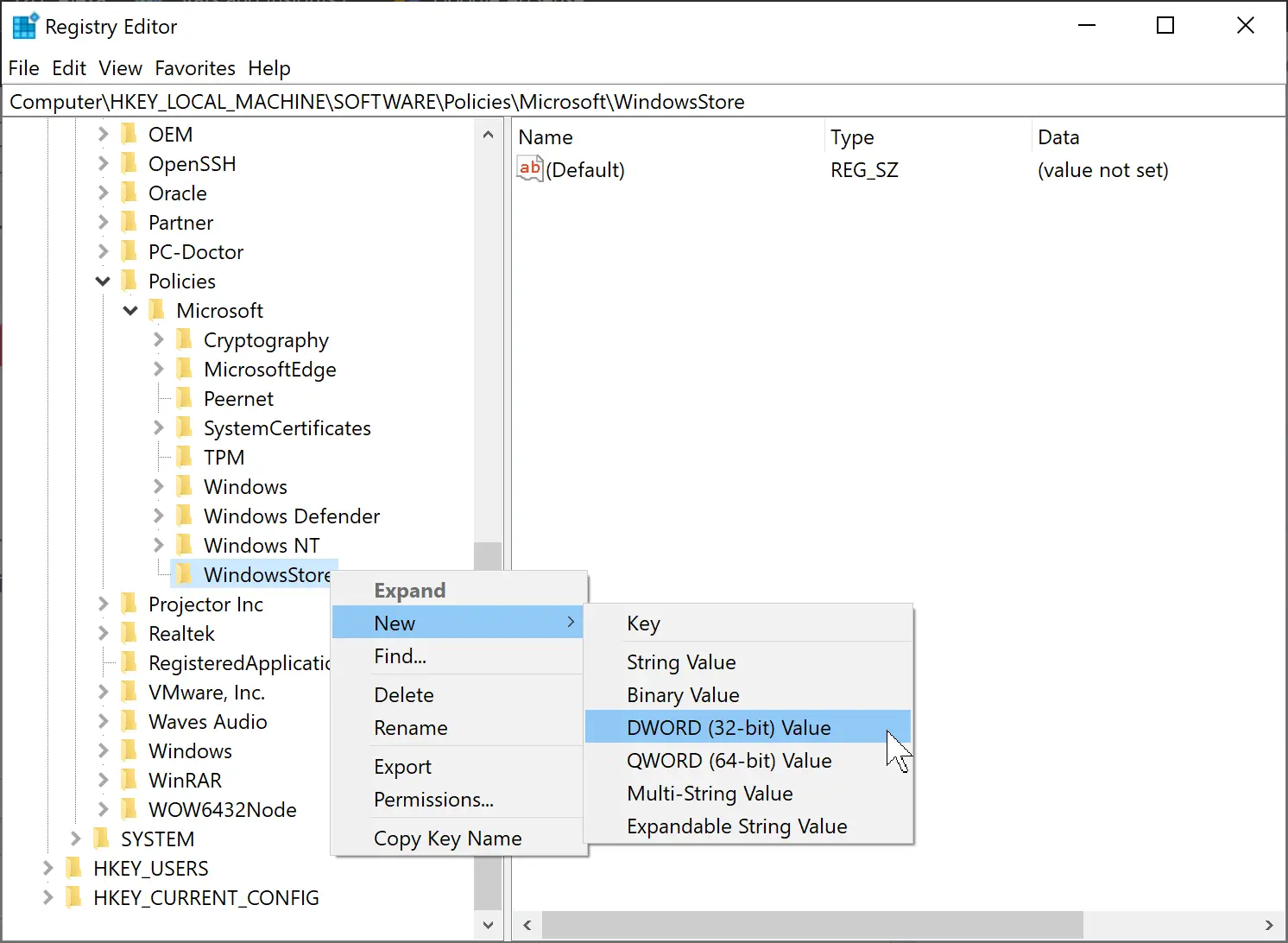
Step 6. Name the newly created REG-DWORD as RemoveWindowsStore.
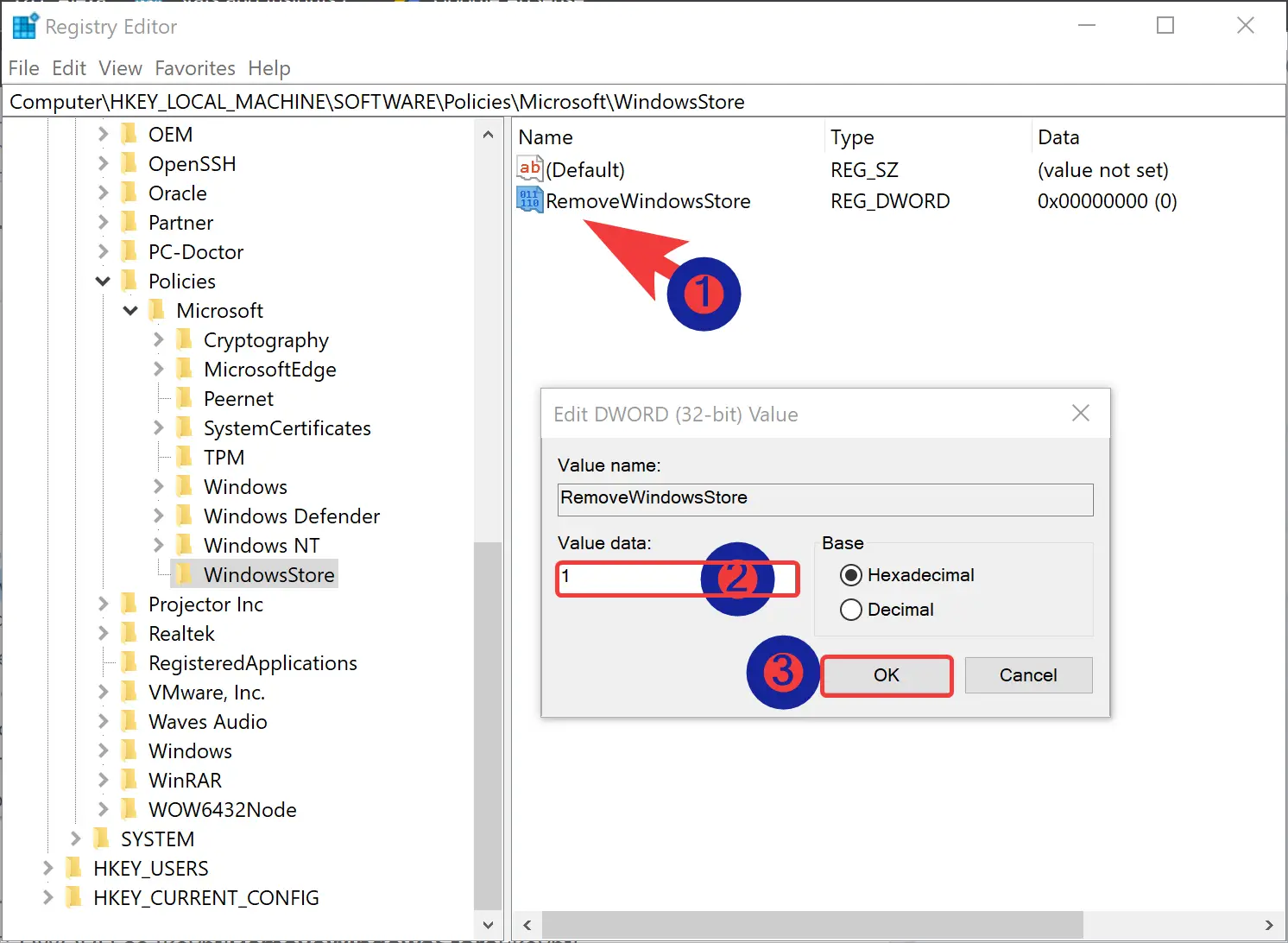
Step 7. After that, double-click the RemoveWindowsStore REG_DWORD.
Step 8. Set the following value in the “Value data” field:-
- 1 – Disable Microsoft Store.
- 0 – Enable Microsoft Store.
Step 9. Click OK.
Step 10. Restart your computer.
Conclusion
In conclusion, if you are looking to disable access to Microsoft Store on your Windows 11 machine, there are two methods you can use. The first method involves using the Local Group Policy Editor to turn off access to Microsoft Store. The second method involves using the Registry Editor to create a new key that allows you to disable or enable the Microsoft Store. Both methods are relatively simple and can be easily implemented. By following the steps outlined in this article, you can successfully disable access to Microsoft Store on your Windows 11 machine.
Neither one of these work. They do exactly the same thing as the group policy makes the same registry changes. I made the changes and the user can still access the Microsoft Store