Windows 11/10 desktops offer a wide range of customization options. You can easily resize your desktop icons by pressing Ctrl + scrolling your mouse wheel. Additionally, there are options available to hide all your desktop icons if you prefer a cleaner look. By default, the Recycle Bin icon is missing from the Windows 11/10 desktop, but you can easily add it through the Personalization section.
Upon logging in to your user account, the desktop is the primary interface that greets you. This feature provides a convenient launching point for most of your programs, files, and folders without the need to navigate to their individual locations. On the desktop, you’ll commonly find shortcut icons for programs, system icons such as the Recycle Bin and This PC, and a variety of folder and file icons.
This guide aims to delve into the available customization options for the desktop in Windows 11/10, showcasing how to optimize and maximize its functionality.
AutoHideDesktopIcons for Windows 11/10
For greater control over displaying or hiding desktop icons, a third-party freeware tool called AutoHideDesktopIcons can be utilized. This utility not only comes at no cost, but it is also portable, meaning it can be used on multiple devices without installation. With AutoHideDesktopIcons, desktop icons are automatically concealed when not in use, and users have the ability to customize the time delay after moving the mouse cursor away from the desktop or the period of mouse inactivity on the desktop before the program initiates the hiding process.
Automatically hide desktop icons on Windows 11/10
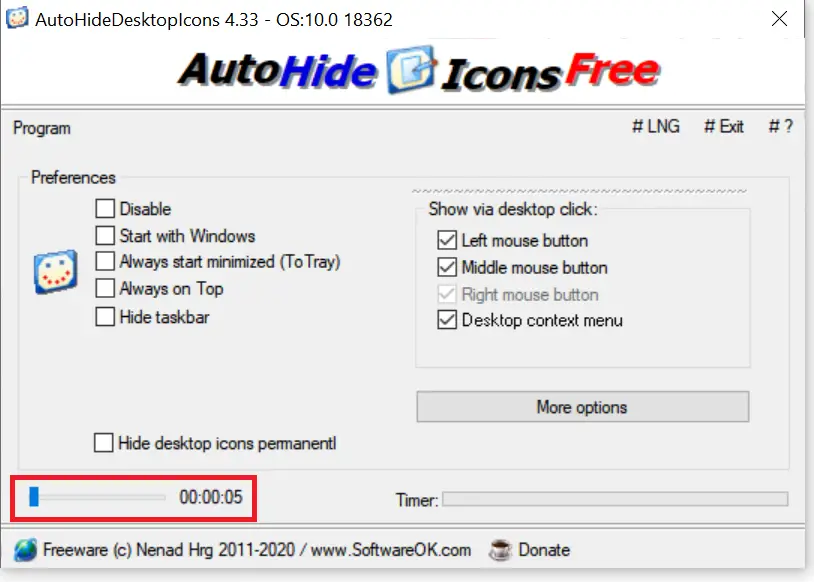
- Click Left Mouse Button on the desktop
- Click Right Mouse Button on the desktop, or
- Click Mouse Middle Button on the desktop.
The AutoHideDesktopIcons program automatically conceals all desktop icons once the mouse cursor moves away from the desktop and onto another window or taskbar area. Similarly, if the mouse remains stationary on the desktop for a predetermined duration, the program initiates the hiding process. To reveal the icons, you need to click the left, right, or middle button on the mouse while on the desktop.
Moreover, the program offers an option to hide all desktop icons if desired permanently.
By clicking on the More options button, you can perform additional tweaking:-
- Hide via the middle mouse button.
- Make desktop icons visible by pressing Win + D keys combination.
- Show icons when the mouse moves across the desktop.
- Hide icons program start.
- Hide the taskbar when icons hide.
If you like this portable application, you can configure it to start with Windows by checking Start with Windows option under Preferences. You can also check “Always start minimized (To Tray),” so it will sit on the system tray.
The AutoHideDesktopIcons freeware app is compatible with Windows 11, Windows 10, Windows 8/8.1, and Windows 7, including 32-bit and 64-bit systems.
Download AutoHideDesktopIcons
Download the AutoHideDesktopIcons freeware tool from this link.
Conclusion
In conclusion, Windows 11/10 desktops offer a wide range of customization options, including the ability to resize icons, hide desktop icons for a cleaner look, and add missing icons like the Recycle Bin. The desktop serves as a convenient launching point for programs, files, and folders. AutoHideDesktopIcons is a useful third-party freeware tool that automatically hides desktop icons when not in use and allows for customization of the hiding process. By utilizing this tool, users can optimize and maximize the functionality of their Windows 11/10 desktops.