In this gearupwindows article, you’ll learn to insert a decimal point in an Excel workbook automatically. To add a decimal point in Microsoft Excel, you can use the in-built Excel Options or Registry Editor. We will review all these methods.
Suppose you do some data entry job, and you have to enter tons of numbers in countless cells, and all of them come with a decimal point of 2 or 3 or something else. Instead of pressing the period sign to enter the decimal point, you can use one of the settings to make things happen automatically. Once you turn on this feature, a decimal point will be placed automatically as per the predefined setting.
How to Automatically Add a Decimal Point in Excel using Excel Options?
To automatically insert decimal points in Excel, use the following steps:-
Step 1. First, open Microsoft Excel on your computer.
Step 2. Then, click on the File menu.
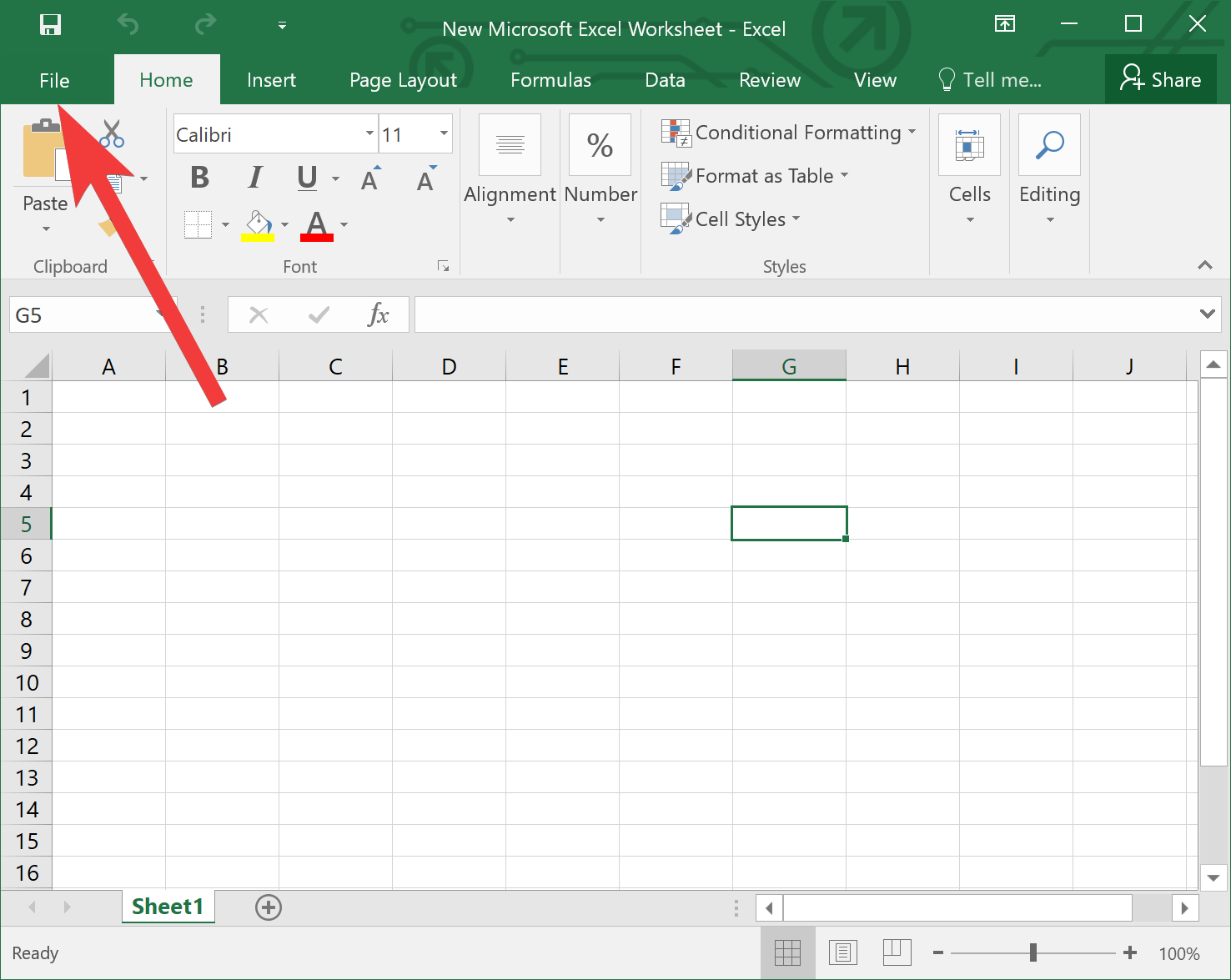
Step 3. After that, click the Options in backstage.
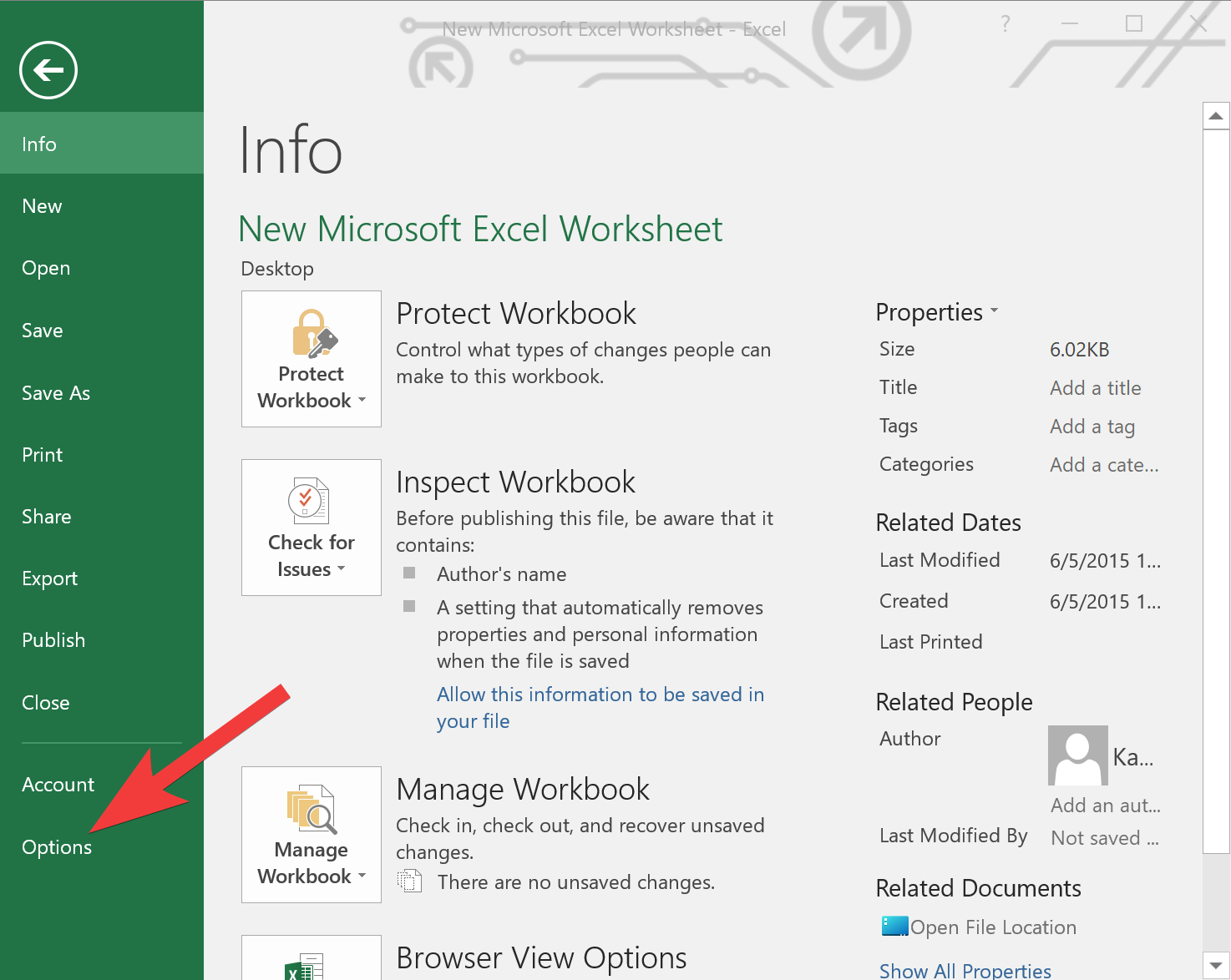
Step 4. Switch to the Advanced tab when the Excel Options window appears.
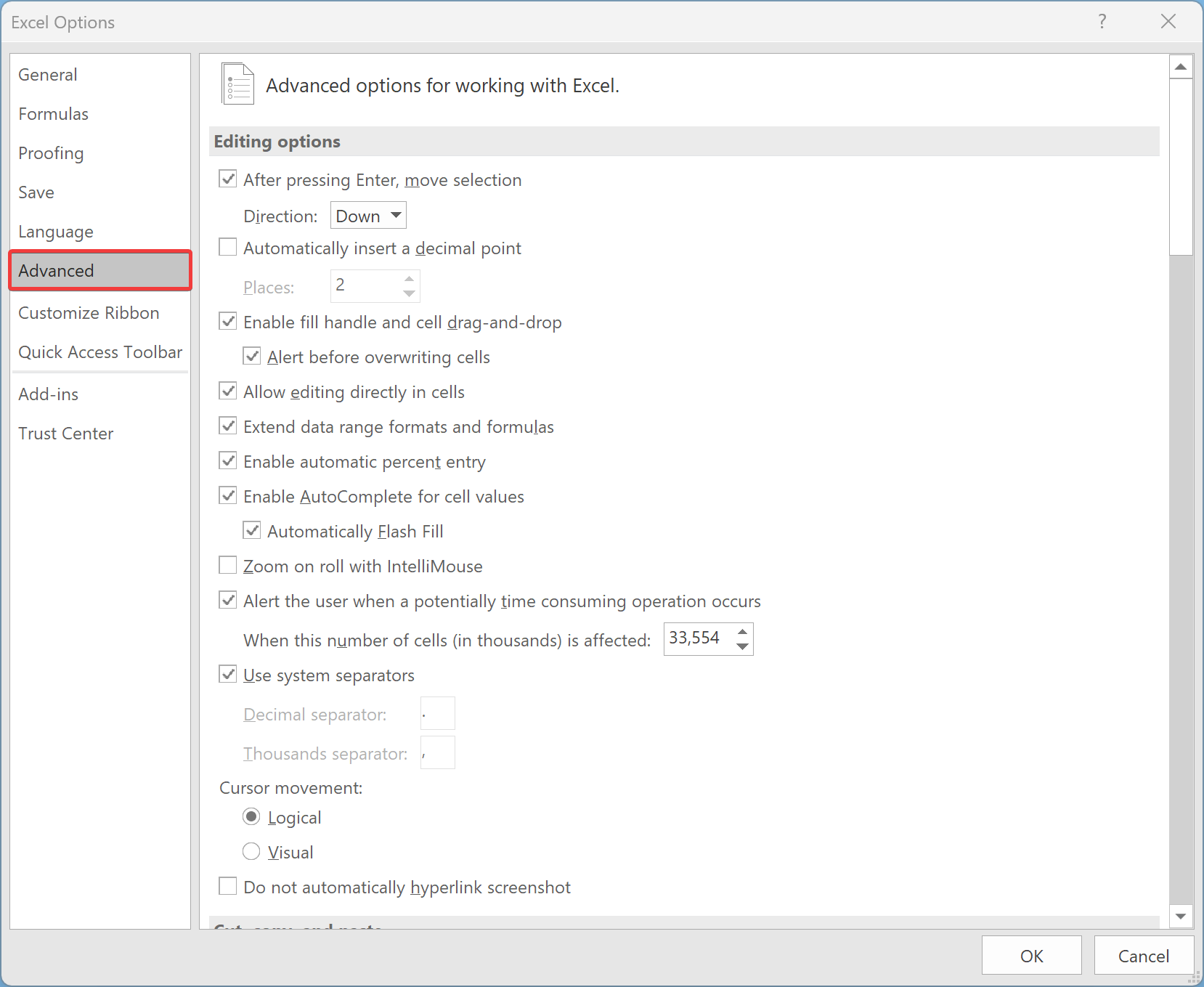
Step 5. Check the option “Automatically insert a decimal point.”
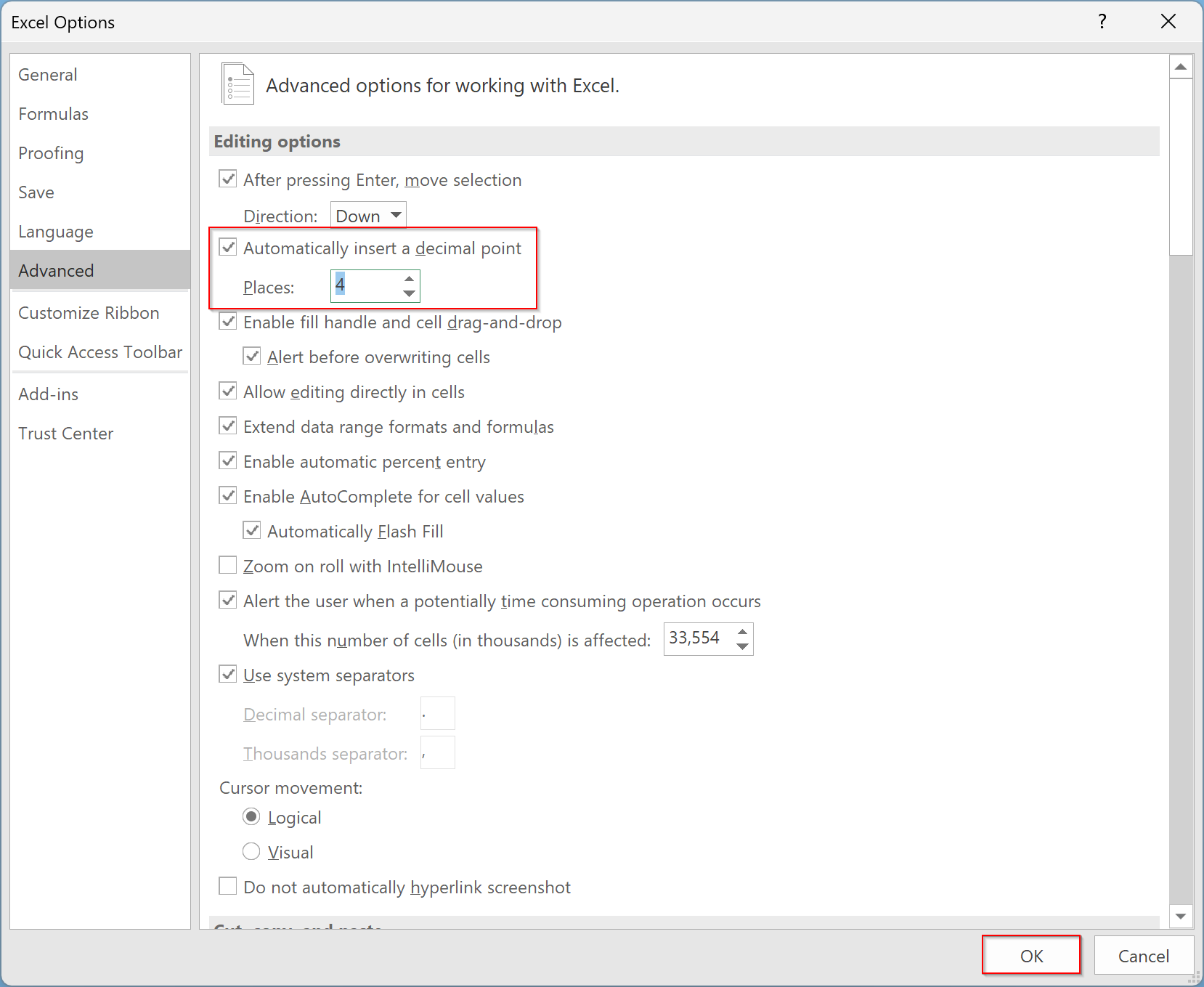
Step 6. Then, enter the value in the “Places” box and click the OK button.
Now, let me see in an example how it works. By default, Places is set to 2. So, if you enable the “Automatically insert a decimal point” when you type 1234, it will automatically change to 12.34. In case you want to make it 1.234, you’ll need to enter 3 in the Places value.
How to Automatically Add Decimal Points in Excel Using Registry Editor?
To automatically add decimal points in Excel using Registry Editor, do the following:-
Step 1. Open the Registry Editor.
Step 2. Then, navigate to the following path in the Registry Editor:-
HKEY_CURRENT_USER\Software\Policies\Microsoft\office\16.0
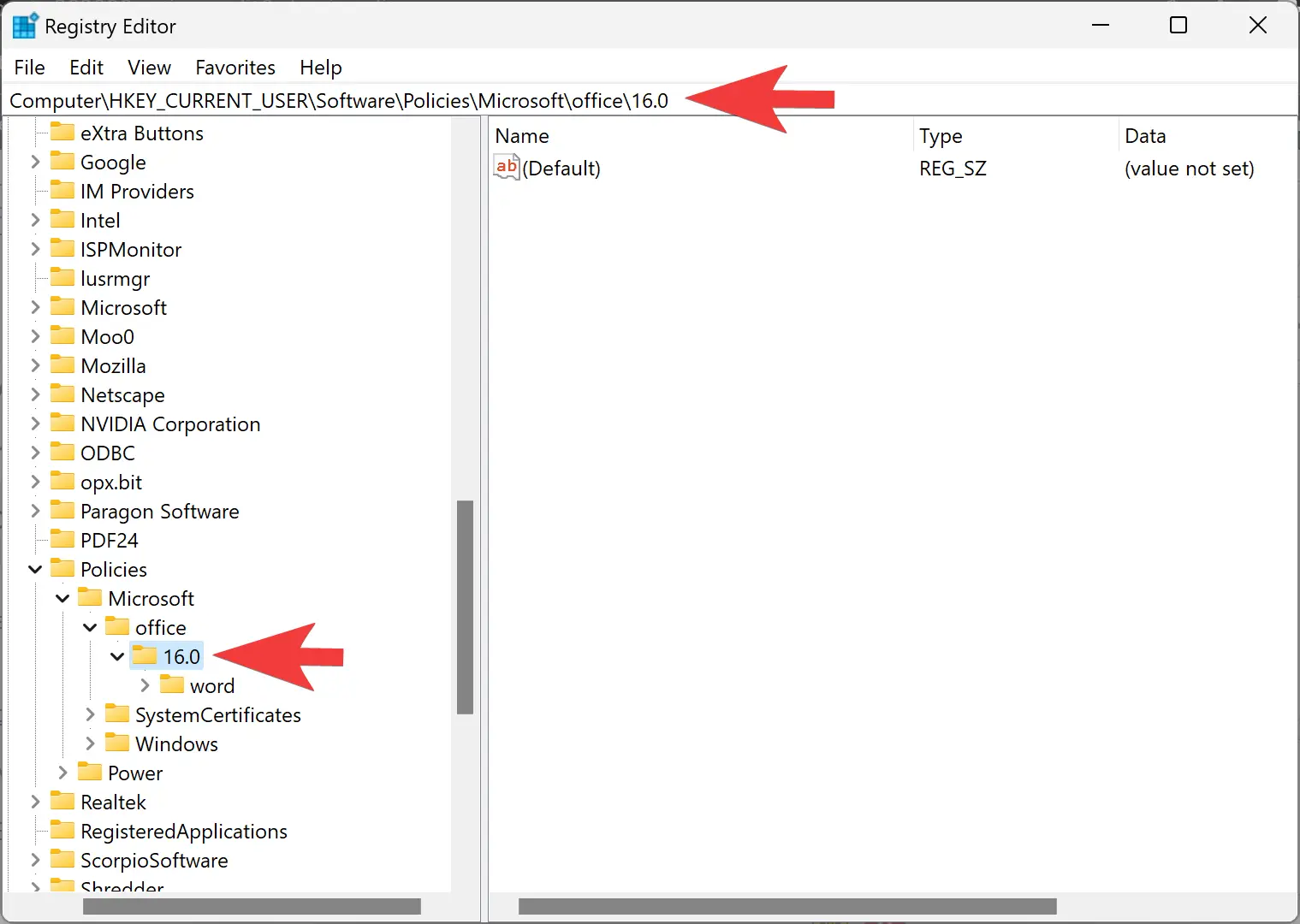
Step 3. After that, right-click on the 16.0 folder and select New > Key.
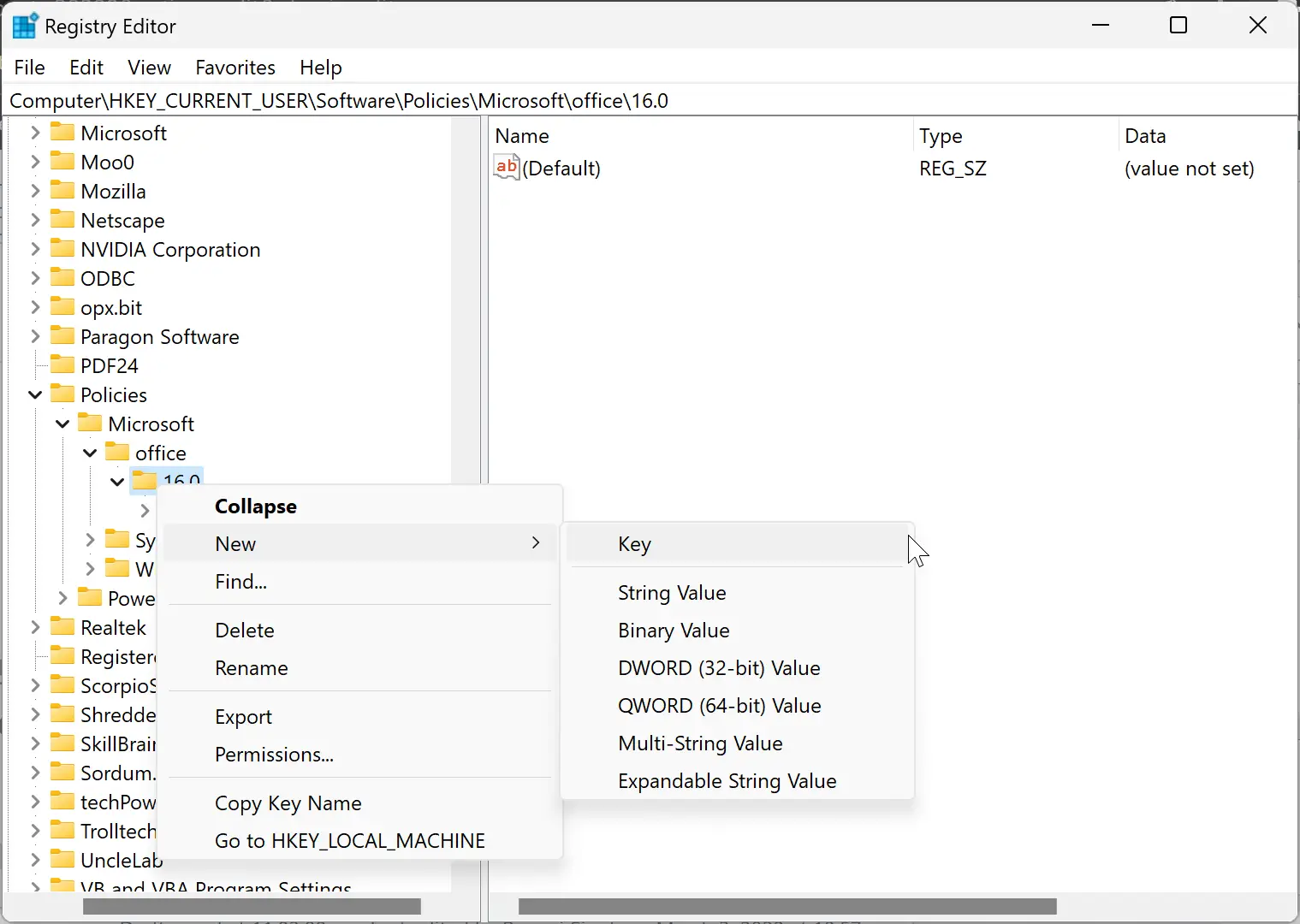
Step 4. Name the newly created key excel.
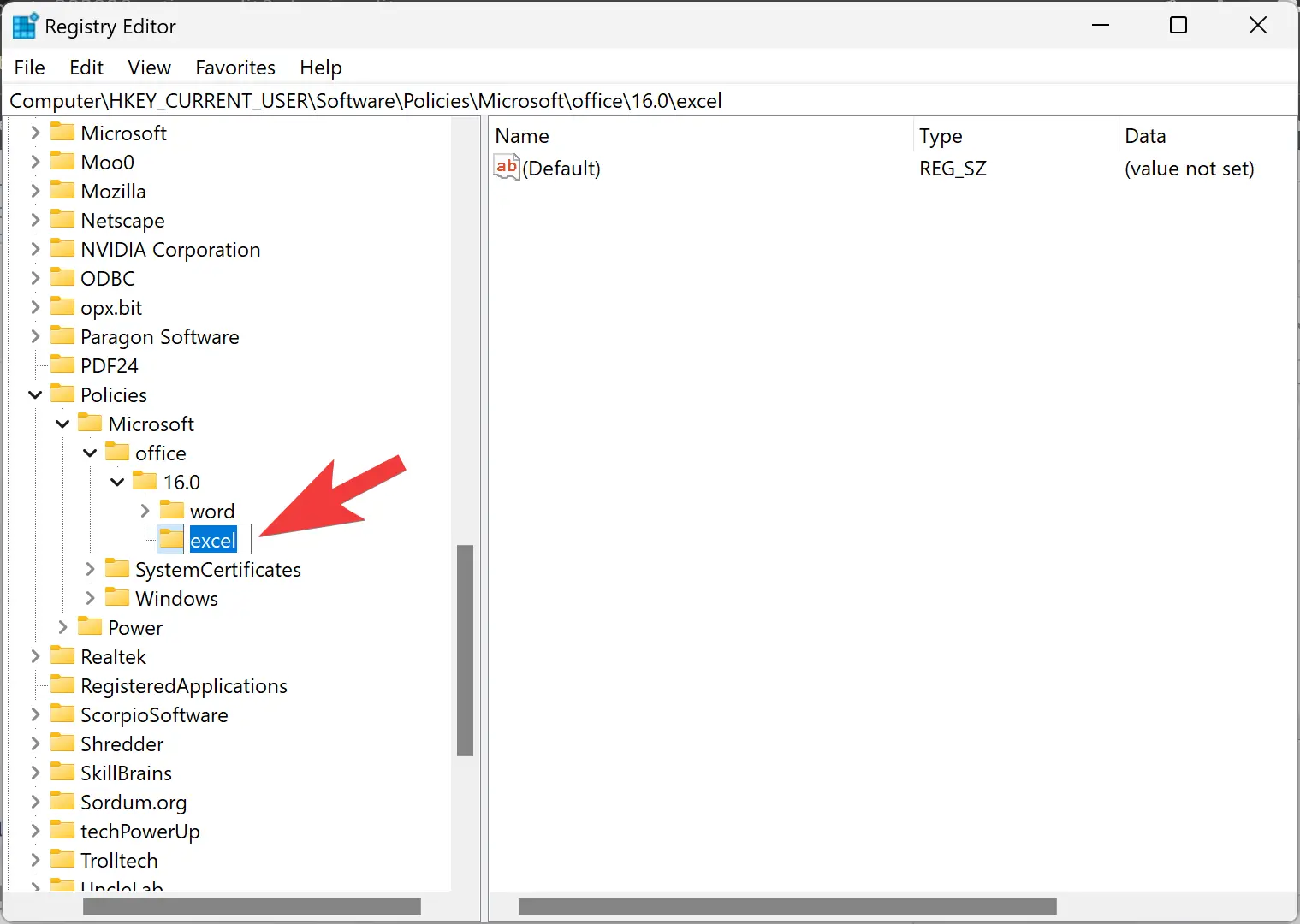
Step 5. Now, you’ll need to create one more key under excel. For that, right-click the excel folder and select New > Key. Then, name it as options.
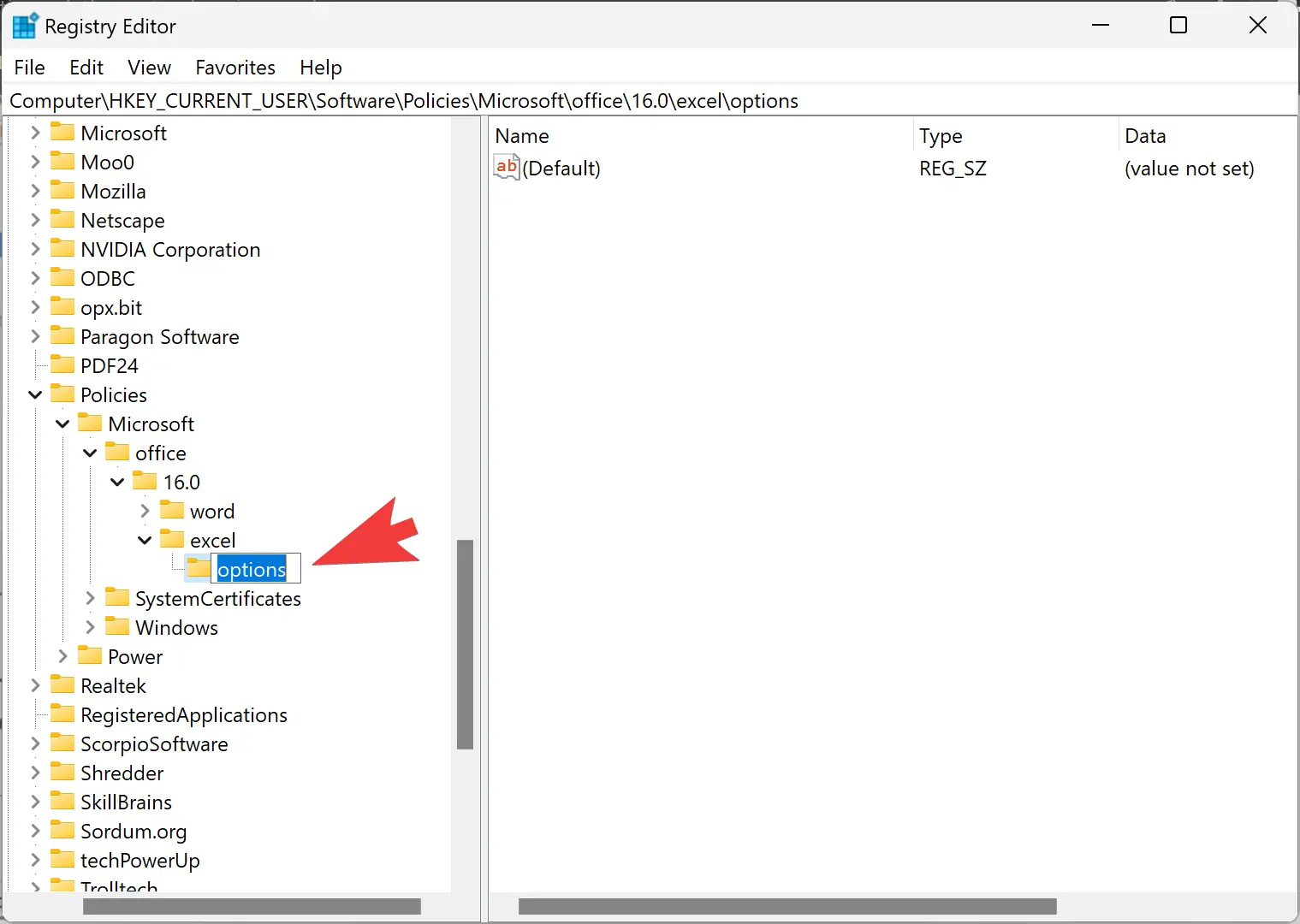
Step 6. Next, right-click on the options folder and select New > DWORD (32-bit) Value.
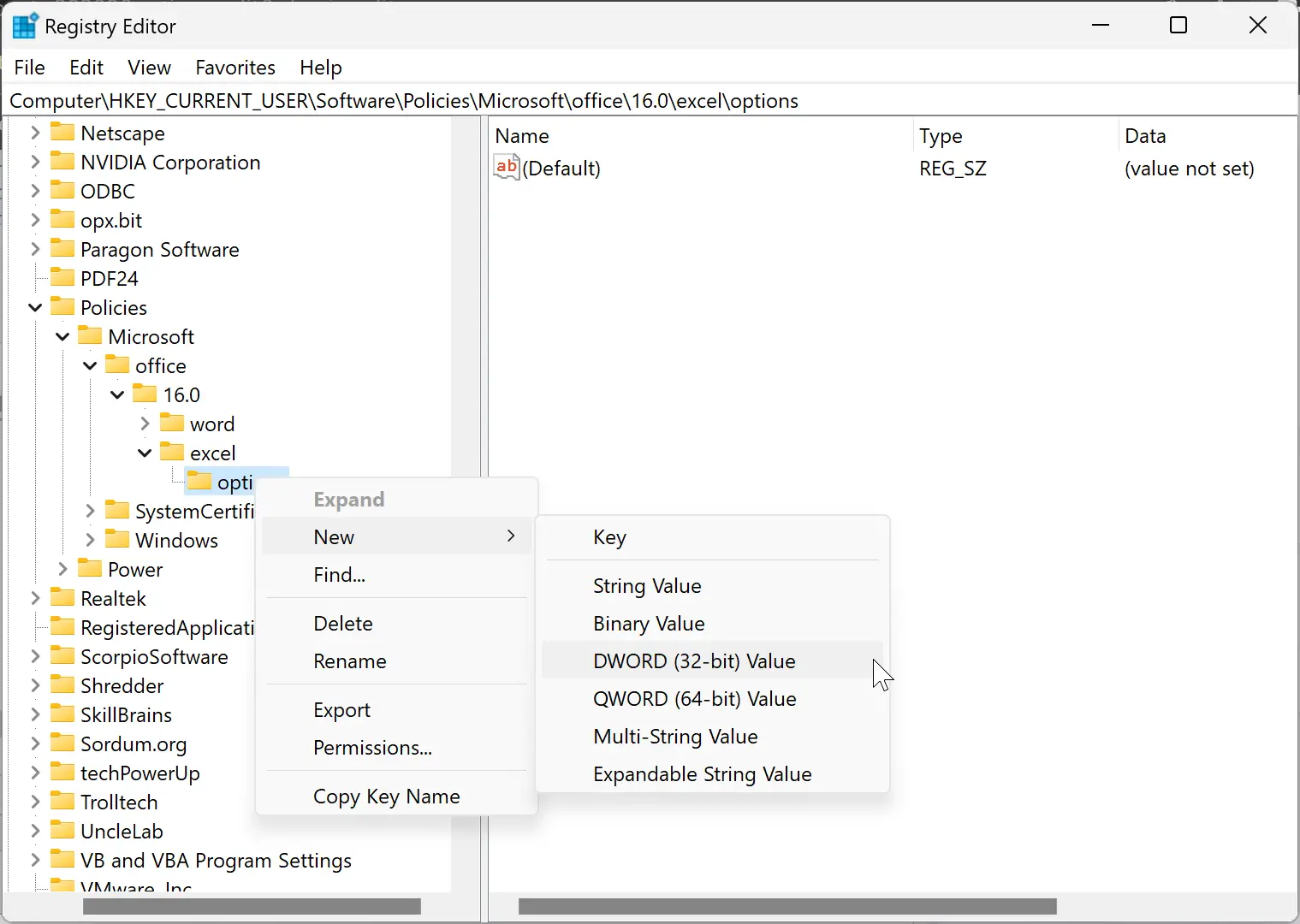
Step 7. Set its name autodec.
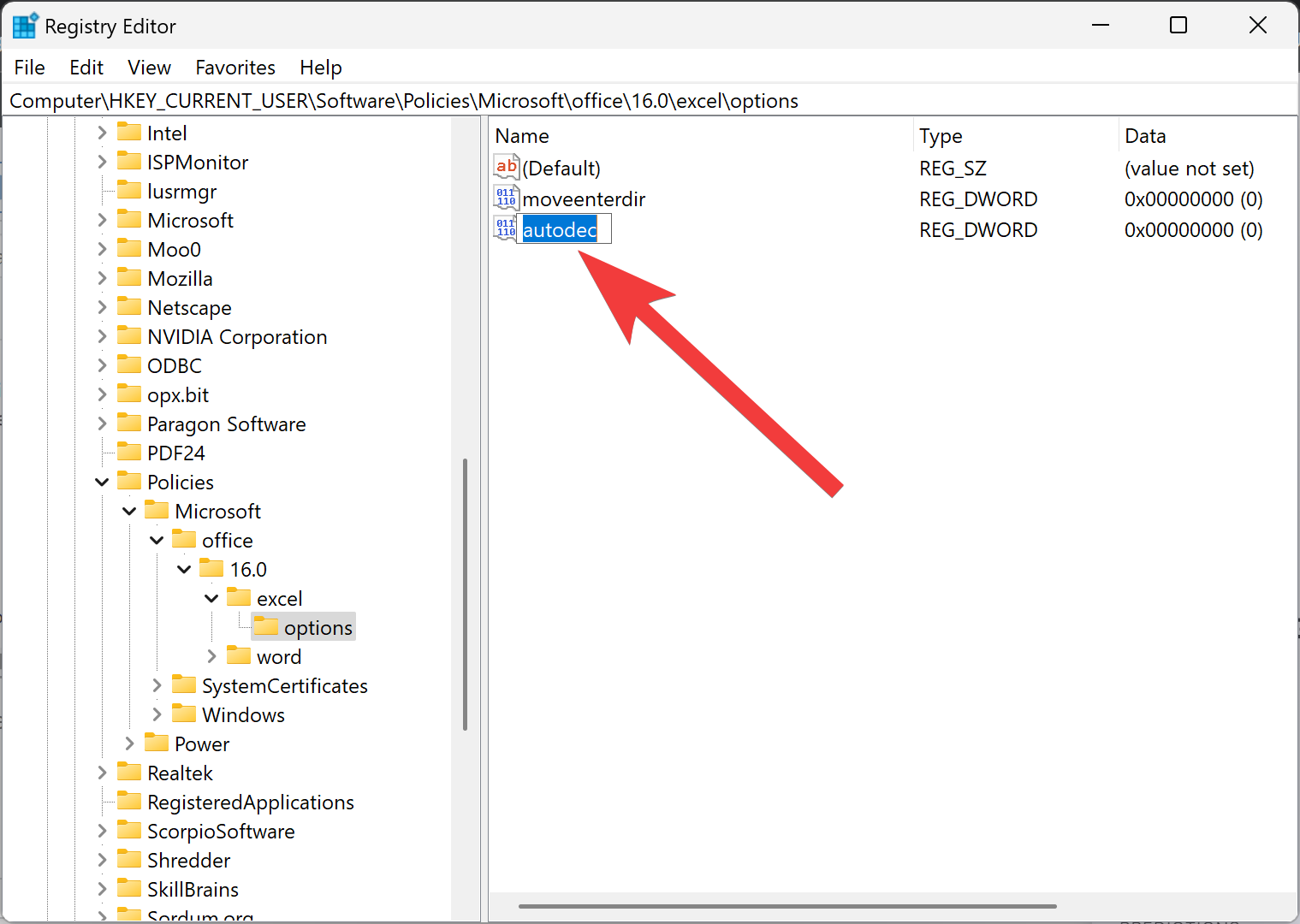
Step 8. Now, double-click on autodec to set the Value data as per your requirements. For example, if you want to put the decimal point after 4 digits, you’ll need to enter 4.
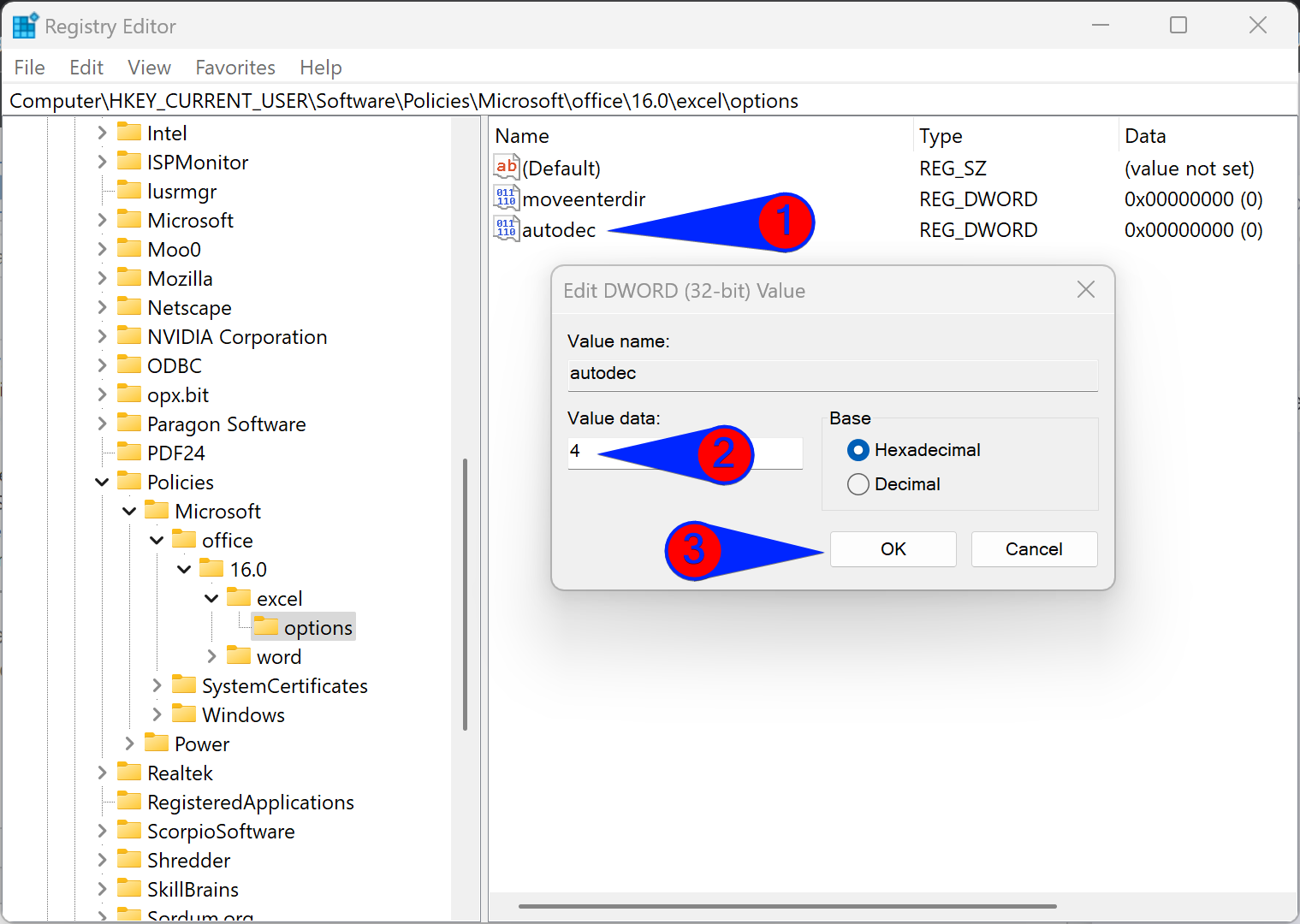
Step 9. Click the OK button.
Step 10. Finally, reboot your PC to apply the changes.
Conclusion
In conclusion, adding decimal points in Excel can be time-consuming and tedious, especially when working with a large amount of data. However, by using the built-in Excel Options or the Registry Editor, you can automatically insert decimal points in your workbook. The Excel Options method allows you to easily set the number of decimal places, while the Registry Editor method offers more customization options. Regardless of which method you choose, automating the process of adding decimal points can save you time and improve your productivity.