In today’s digital age, we rely heavily on downloading files for work, entertainment, and various other purposes. Whether it’s documents, images, or software installations, our downloads folder can quickly become a cluttered mess, making it challenging to locate recently downloaded files. Fortunately, Google Chrome offers a convenient feature that allows you to automatically open downloaded files, saving you time and effort. In this article, we’ll explore how you can harness this functionality to streamline your workflow and enhance productivity.
Understanding the Need for Automation
Before delving into the specifics of automatically opening downloaded files in Chrome, let’s first examine why this feature is invaluable. Picture this scenario: you’re working on a project with tight deadlines, and you need to access a recently downloaded document quickly. However, amidst the sea of files in your downloads folder, finding the right one proves to be a time-consuming task. By enabling automatic file opening in Chrome, you eliminate this hassle and gain instant access to your downloaded content, thereby enhancing efficiency and productivity.
How to Automatically Open Downloaded Files in Chrome?
Now that we understand the importance of this feature let’s dive into the step-by-step process of enabling automatic file opening in Google Chrome:-
Step 1. Begin by downloading a file in Google Chrome, such as an image.
Step 2. Once the download is complete, navigate to the downloads section of Google Chrome. You can do this by clicking on the downloads icon located in the top-right corner of the browser window. This icon typically resembles an arrow pointing downwards.
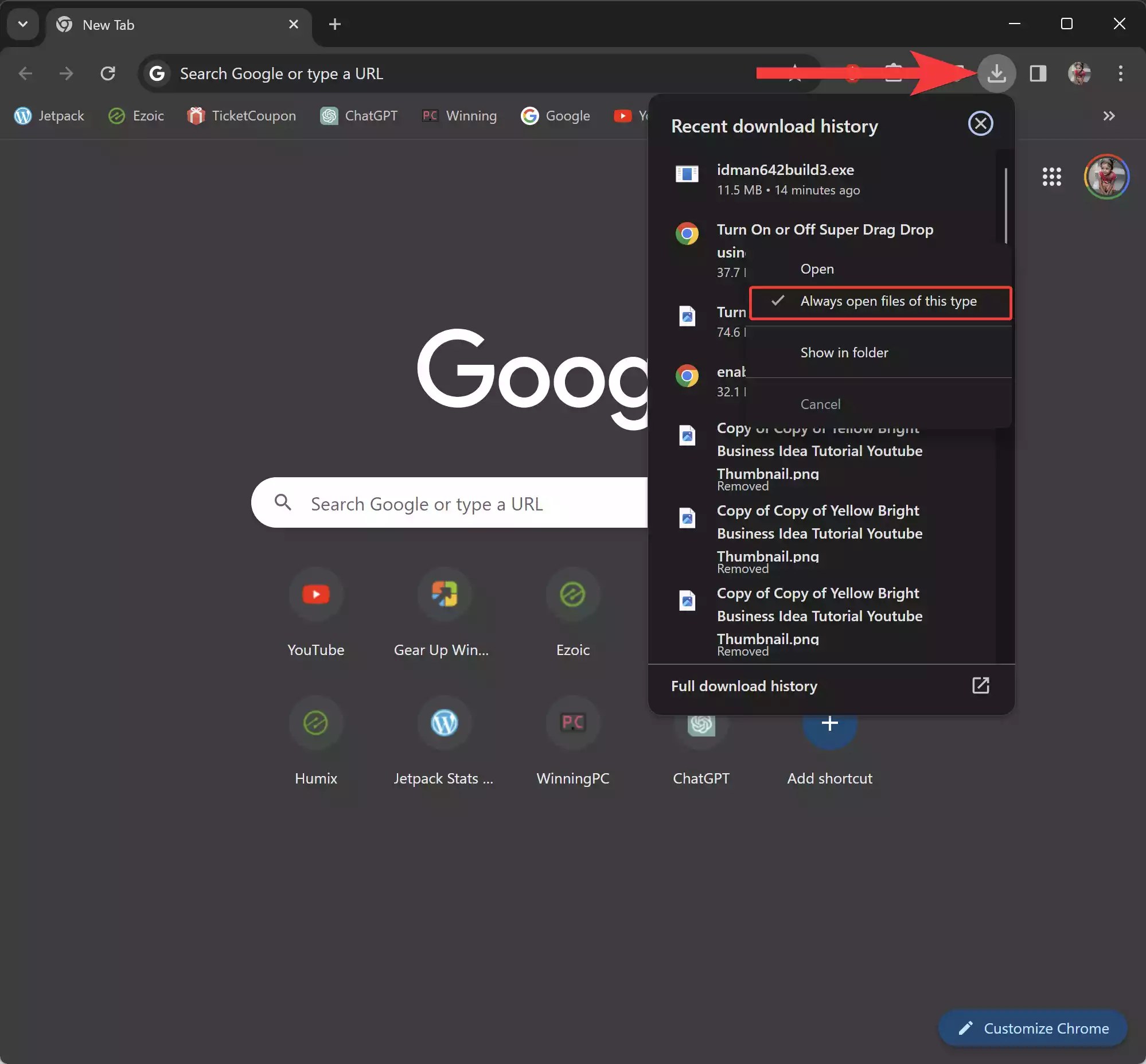
Step 3. In the downloads section, you’ll find a list of your recently downloaded files. Locate the file that you wish to automatically open and right-click on it to reveal a context menu.
Step 4. Within the context menu, look for an option that says “Always open files of this type” or a similar phrase. Click on this option to enable automatic opening for files of this specific type.
Step 5. If you frequently download files of different types, you’ll need to repeat the above process for each file type you wish to open automatically. Keep in mind that not all file types are supported for automatic opening, so you may encounter limitations based on the file format.
Step 6. It’s essential to exercise caution when dealing with executable file types such as .exe, .bat, or .msi. These files pose a potential security risk if automatically opened, as they can execute commands that may harm your computer. Always run executable files through antivirus software before opening them directly.
Step 7. Consider Security Implications: While automatic file opening can significantly streamline your workflow, it’s crucial to prioritize security. Be cautious when downloading files from untrusted sources, and always scan downloads for malware or viruses before opening them. By taking these precautions, you can enjoy the convenience of automatic file opening without compromising your computer’s security.
Conclusion
In conclusion, the ability to automatically open downloaded files in Google Chrome is a valuable feature that can greatly enhance your productivity. By following the simple steps outlined in this article, you can streamline your workflow, save time, and access your downloaded content with ease. However, it’s essential to exercise caution, particularly when dealing with executable files, to ensure the security of your computer. With the right approach, you can leverage this feature to optimize your browsing experience and stay organized in the digital age.
Also Read: How to change the default Downloads location in Google Chrome browser?