For avid gamers, few things are as frustrating as being abruptly pulled out of their immersive gaming experience due to accidental key presses, particularly the notorious “Alt+Tab” shortcut. Fortunately, Windows 10 offers a solution to this inconvenience. In this gearupwindows guide, we’ll walk you through the step-by-step process of disabling the “Alt+Tab” shortcut while gaming on your Windows 10 system, ensuring uninterrupted gameplay sessions.
How to Turn Off the “Alt+Tab” Shortcut in Games on Windows 10?
Follow these steps to disable the “Alt+Tab” shortcut in Games on Windows 10:-
Step 1. Start by acquiring the latest version of PowerToys, a versatile utility, from its official website.
To initiate the download and installation process, open an elevated Command Prompt. Enter the command provided below and press Enter to proceed:-
winget install --id Microsoft.PowerToys
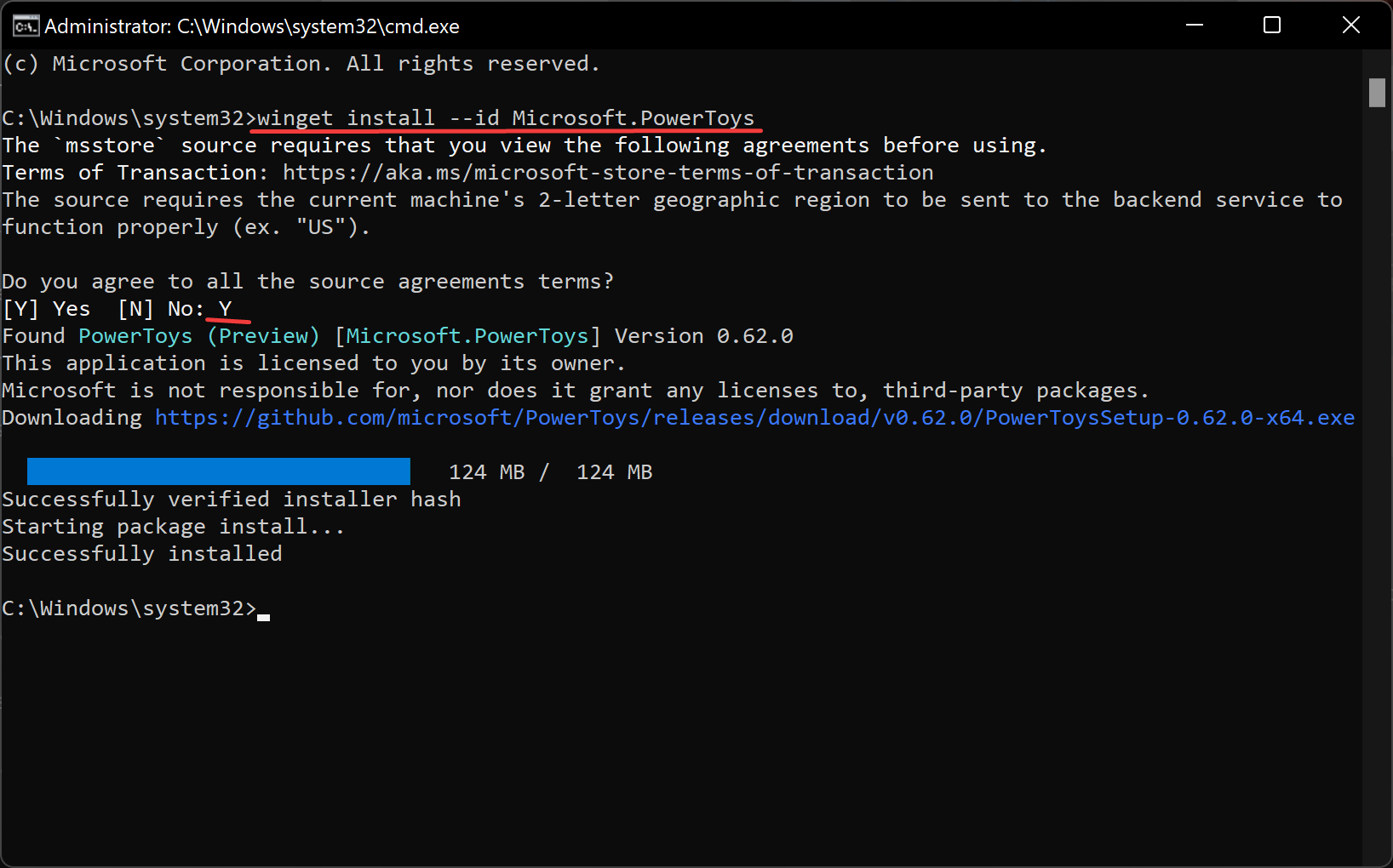
Step 2. Launch PowerToys and navigate to the left sidebar to select the Keyboard Manager option.
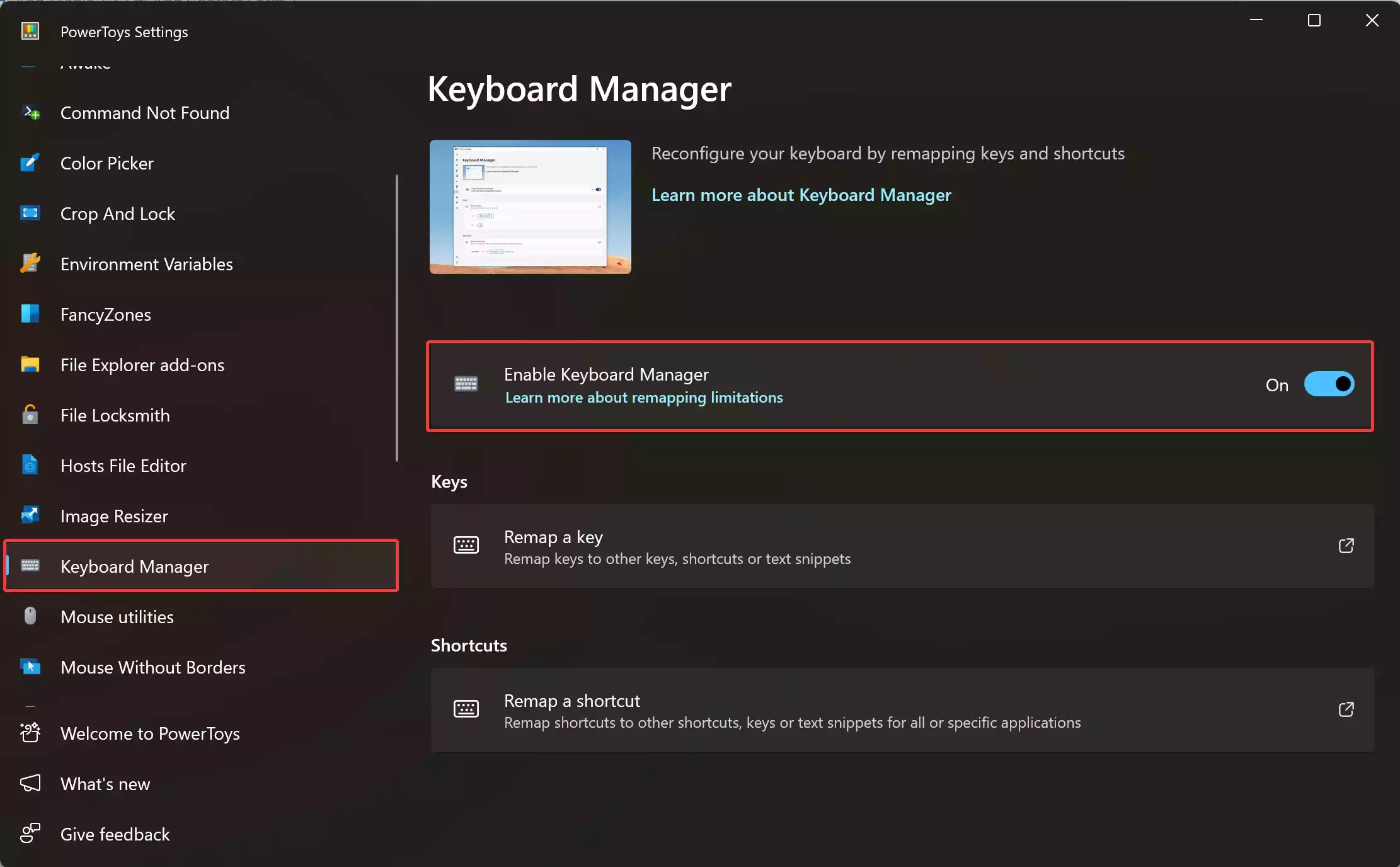
Step 3. Within the right sidebar, activate the toggle switch labeled “Enable Keyboard Manager.”
Step 4. Under the “Keys” section, locate and click on the tile labeled “Remap a key.”
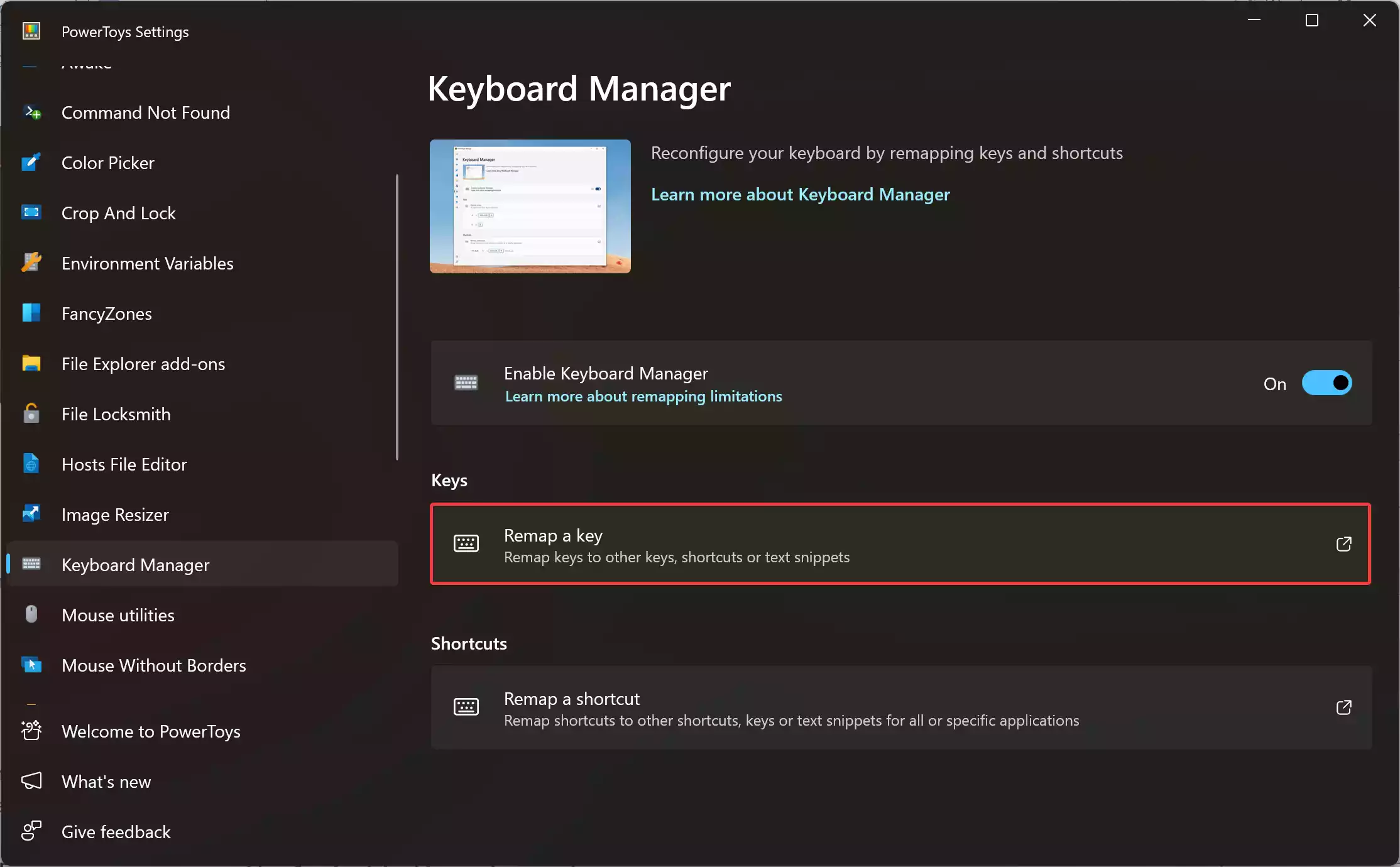
Step 5. Within the “Remap keys” menu, expand your options by clicking on the “+ Add key remapping” button.
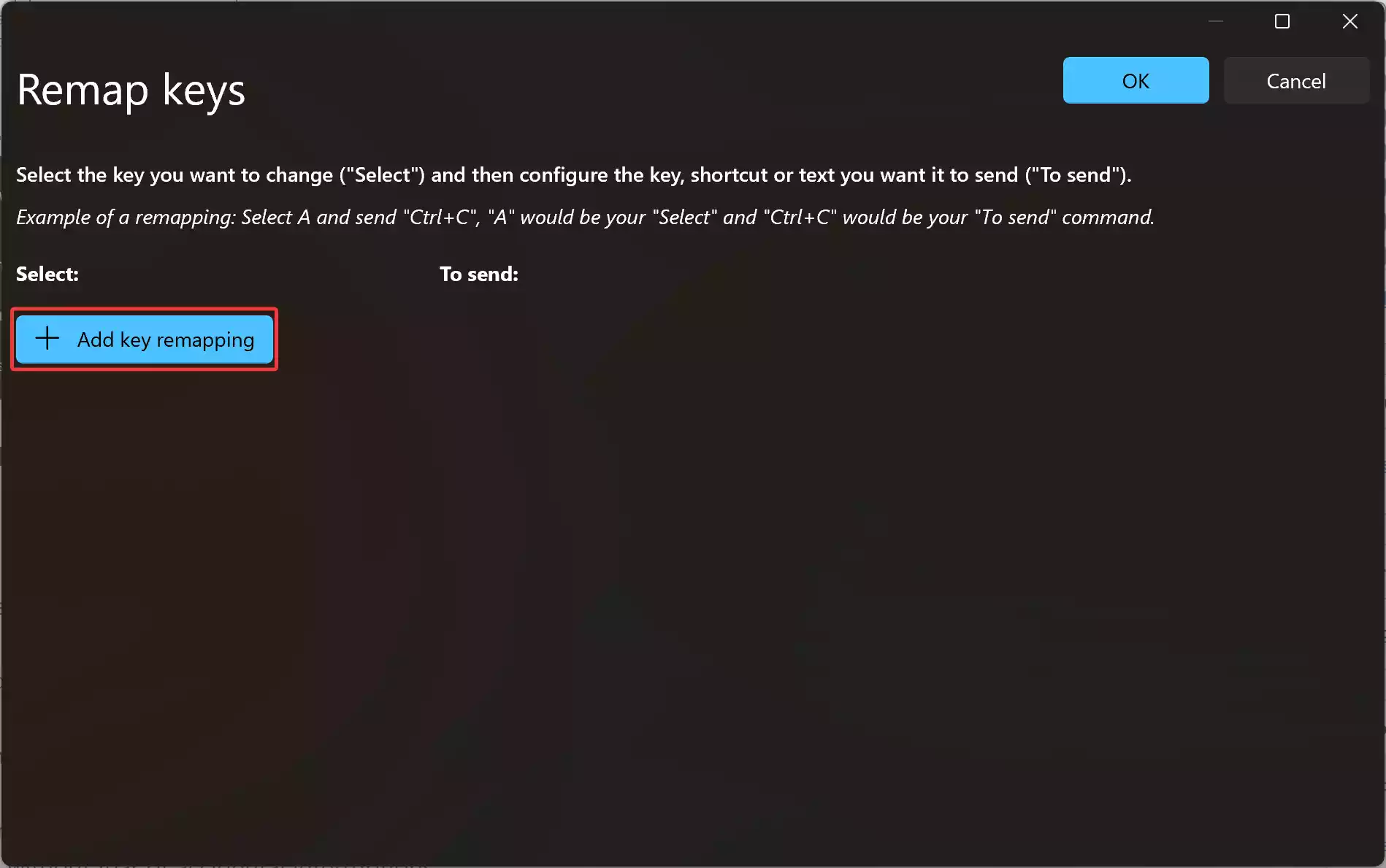
Step 6. Choose “Alt” from the dropdown menu labeled “Select.”
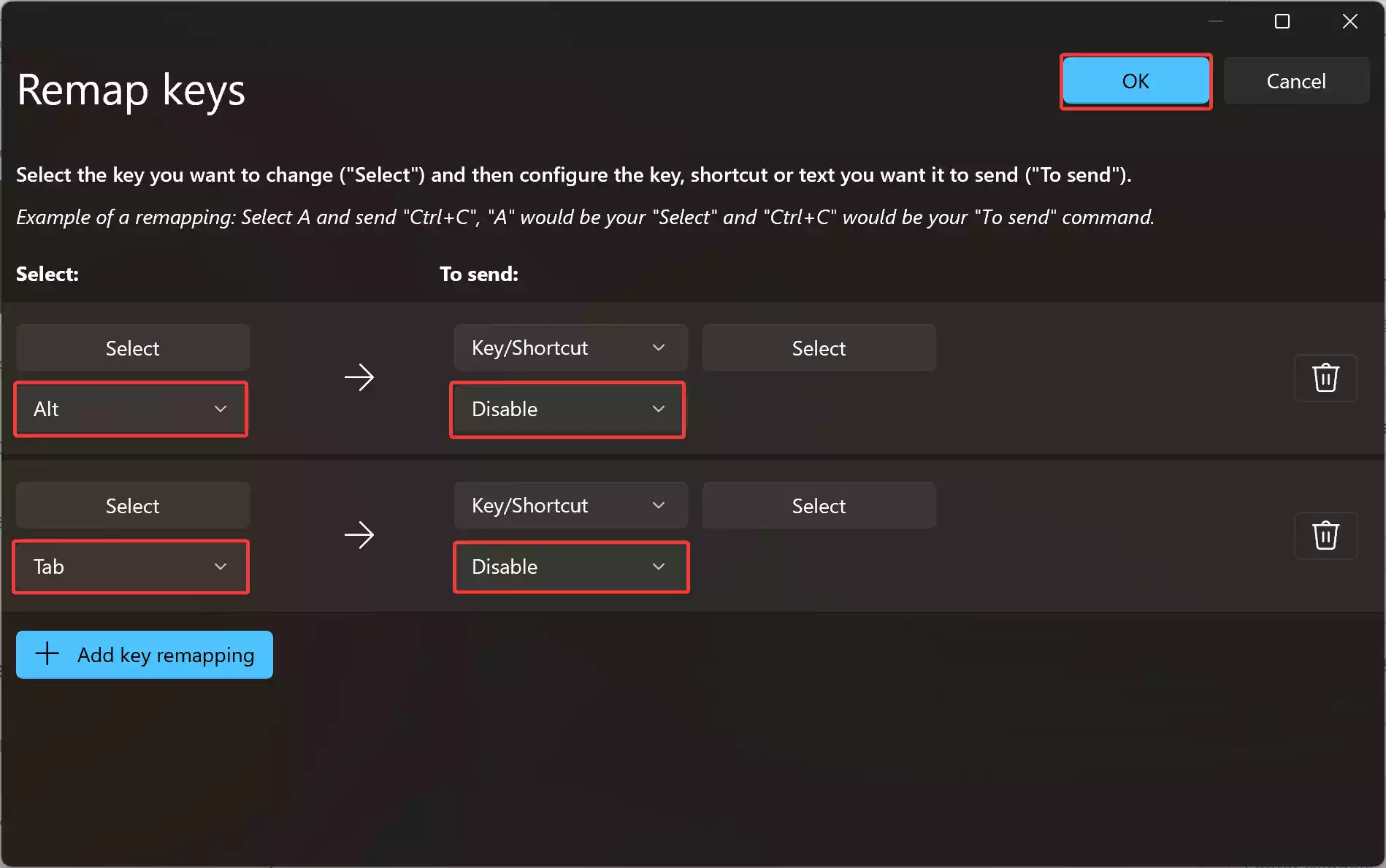
Step 7. Once again, expand your options by clicking on the “+ Add key remapping” button.
Step 8: This time, select “Tab” from the dropdown menu labeled “Select.”
Step 9: Under the “To send” dropdown menu, opt for “Disable” for both options.
Step 10. To implement the changes, confirm your selection by clicking “OK.”
Additional Tips
– Consider using fullscreen mode or borderless windowed mode in your games, as these modes can help prevent accidental Alt+Tab presses.
– Avoid running unnecessary background applications while gaming, as they may increase the likelihood of accidental key presses.
– Regularly update your graphics drivers and Windows system to ensure optimal performance and compatibility with your games.
Conclusion
By following these simple steps, you can effectively disable the Alt+Tab shortcut in games on your Windows 10 system, allowing you to fully immerse yourself in your gaming experience without interruptions. Remember to explore additional customization options within Windows settings to tailor your gaming environment to your preferences. Happy gaming!
