Do you have arranged the Start menu of Windows 11 or 10 and want to back it up for the future so that you can restore them if something goes wrong? If yes, then this gearupwindows article will help you.
Once you have created a backup of the Start menu pinned items and something go wrong, such as removing them accidentally, you will be able to restore all those items quickly. Moreover, it is also possible to back up pinned Start menu items for the current user or a specific user. Apart from the Start menu items, this will also back up and restore the layout of your pinned Start menu items.
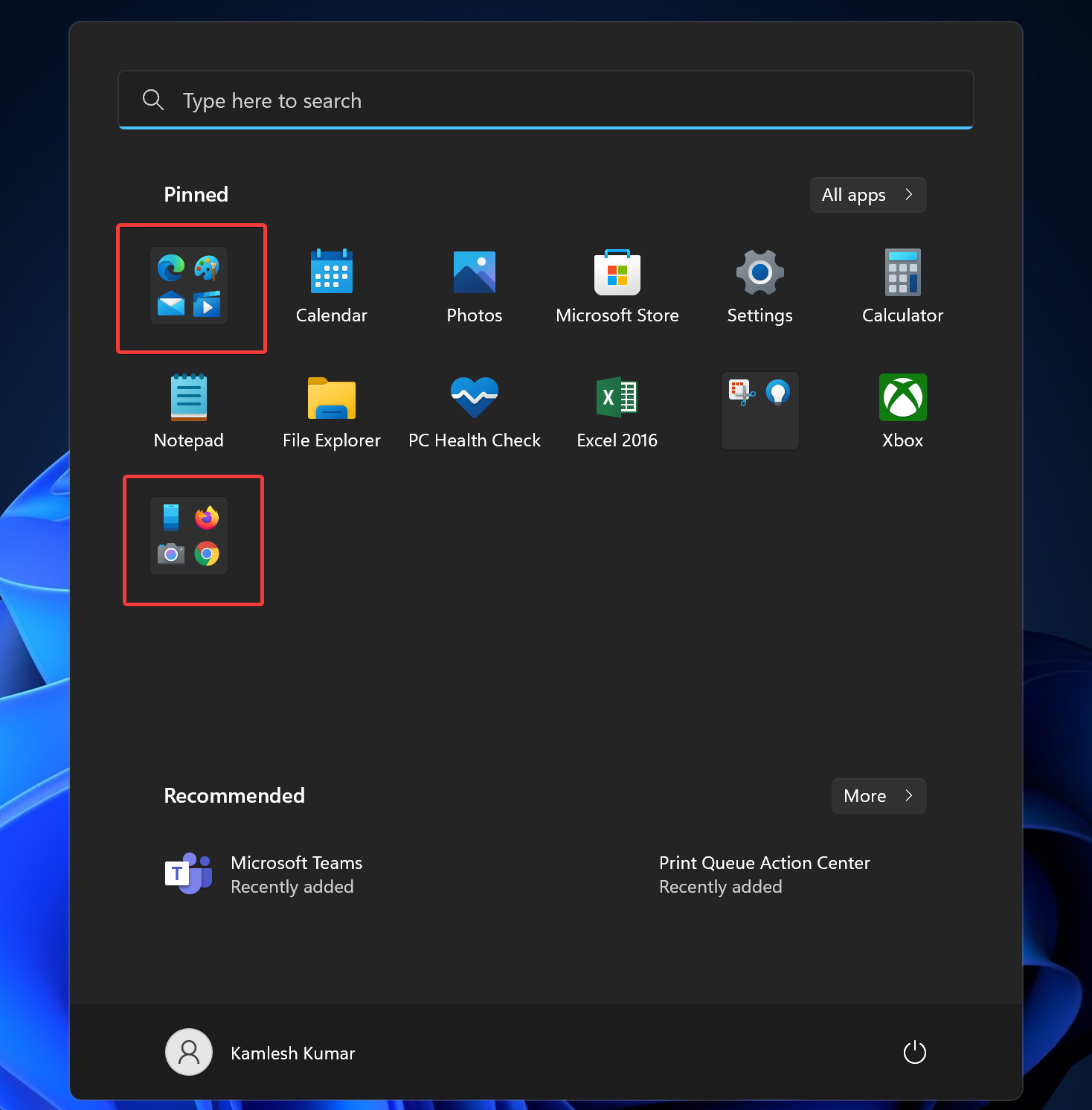
How to Backup Pinned Items of the Start menu for the Current User Account in Windows 11/10?
To backup pinned Start menu items for the current user account, use the following steps:-
Step 1. First, launch the Run dialog box by pressing Windows + R keys on the keyboard.
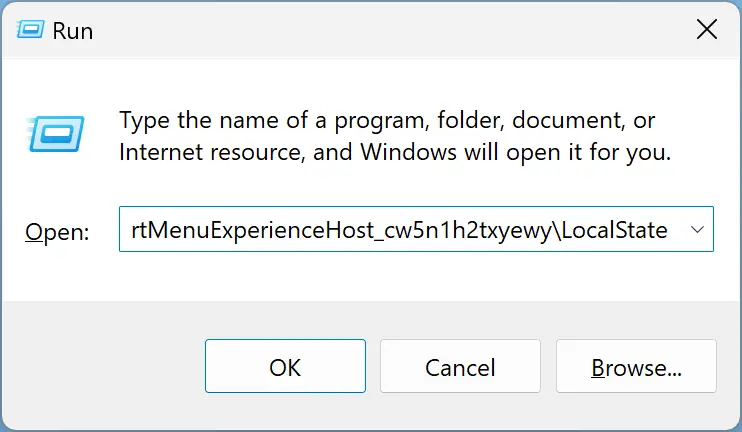
Step 2. Then, copy and paste the following and hit the Enter key on the keyboard to access the LocalState folder:-
%LocalAppData%\Packages\Microsoft.Windows.StartMenuExperienceHost_cw5n1h2txyewy\LocalState
Step 3. In the LocalState folder, you will see a start.bin file containing your pinned Start menu items. Copy this file and keep it in a separate folder on your PC.
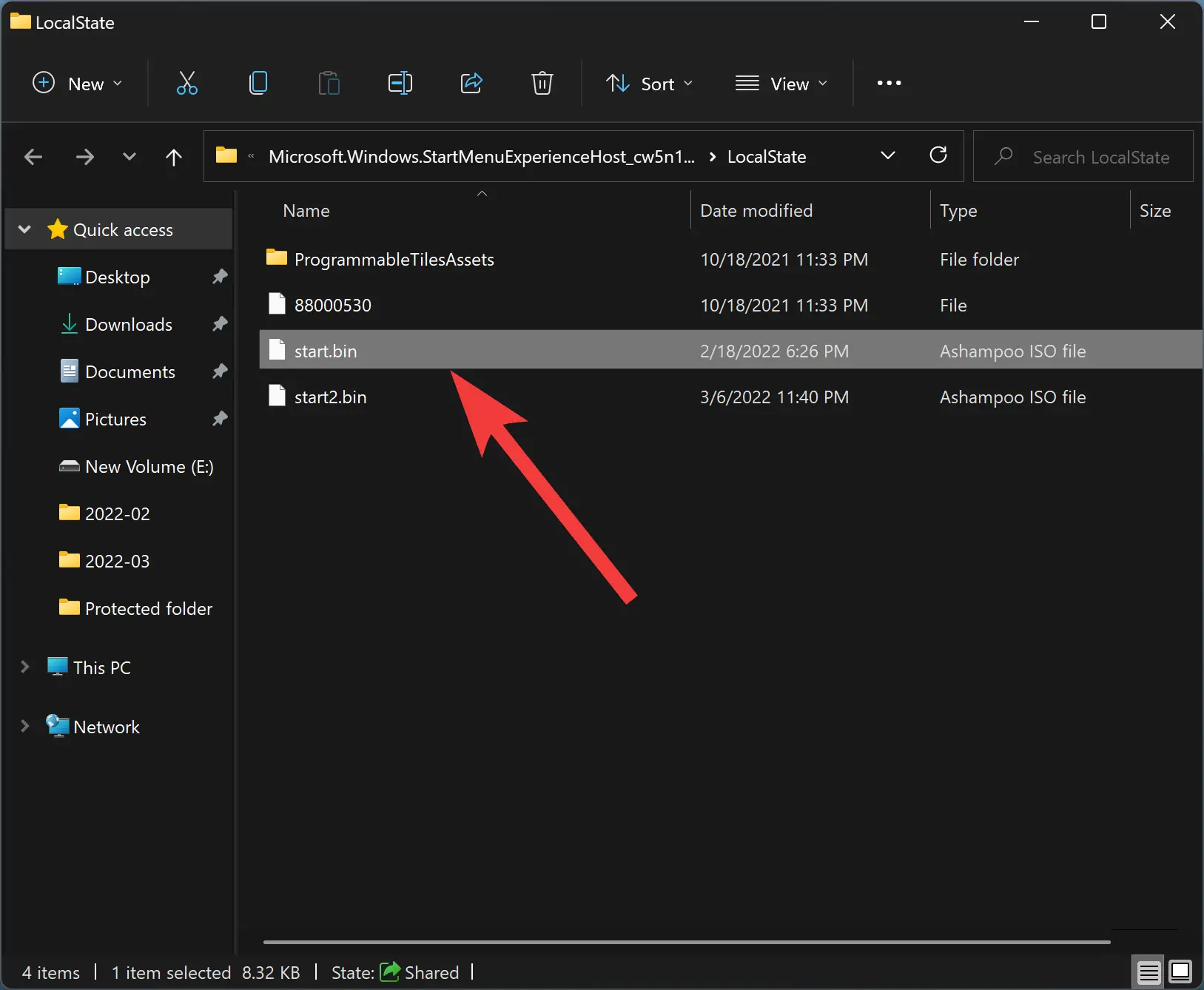
That’s it! You have successfully backed up pinned Start menu items for the current user.
How to Restore Pinned Items of the Start menu for the Current User Account in Windows 11/10?
To restore pinned Start menu items for the current user account, use the following steps:-
Step 1. First, open the Run dialog box by pressing Windows + R keys on the keyboard.
Step 2. Then, copy and paste the following and hit the Enter key on the keyboard to access the LocalState folder:-
%LocalAppData%\Packages\Microsoft.Windows.StartMenuExperienceHost_cw5n1h2txyewy\LocalState
Step 3. In the LocalState folder, delete or rename the start.bin file.
Step 4. Then, paste the start.bin file from your backup into the LocalState folder.
That’s it. Restart File Explorer or your PC to see the changes.
How to Backup Pinned Start Menu Items of a Particular User in Windows 11/10?
To backup pinned Start menu items of a specific user in Windows 11 or 10, use the following steps:-
Step 1. First, open the Run dialog box by pressing Windows + R keys on the keyboard.
Step 2. Then, type the following and hit the Enter key on the keyboard to access the LocalState folder:-
C:\Users\ENTERUSERNAMEFOLDER\AppData\Local\Packages\Microsoft.Windows.StartMenuExperienceHost_cw5n1h2txyewy\LocalState
Note: Please replace ENTERUSERNAMEFOLDER with the actual folder name for that specific user. You can find the folder name for a particular user by navigating to the C:\Users path.
Step 3. Now, copy the start.bin file from the LocalState folder and keep it in a safe place.
How to Restore Pinned Start Menu Items of a Particular User in Windows 11/10?
To restore pinned Start menu items of a specific user in Windows 11 or 10, use the following steps:-
Step 1. First, open the Run dialog box by pressing Windows + R keys on the keyboard.
Step 2. Then, type the following and hit the Enter key on the keyboard to access the LocalState folder:-
C:\Users\ENTERUSERNAMEFOLDER\AppData\Local\Packages\Microsoft.Windows.StartMenuExperienceHost_cw5n1h2txyewy\LocalState
Note: Please replace ENTERUSERNAMEFOLDER with the actual folder name for that specific user. You can find the folder name for a particular user by navigating to the C:\Users path.
Step 3. Now, delete the start.bin file from the LocalState folder. After that, paste the start.bin file from the backup to the LocateState folder.
Step 4. Finally, restart File Explorer or your computer to see the changes.
Good luck.
Conclusion
In conclusion, backing up the Start menu pinned items in Windows 11 or 10 is a simple yet effective way to ensure that you can easily restore them if they are accidentally removed or lost. By following the steps outlined in this article, you can quickly create a backup of your Start menu pinned items and restore them in case of any mishaps. Additionally, it is possible to back up and restore pinned Start menu items for a specific user account, providing added convenience and flexibility. By taking advantage of these backup methods, you can save time and effort in the future while ensuring that your Start menu remains organized and customized to your preferences.