In this gearupwindows article, we will guide you on how to backup saved passwords in the Edge browser on Windows 11 and 10.
Microsoft Edge browser offers users to save web passwords when they try to log in to a website. Once you have saved the password, you don’t need to remember them for further use. When you reaccess the same webpage, the Edge browser automatically fills in the login details. Edge also offers a built-in option to export saved passwords on your computer. So, you don’t need to use any third-party software or extension to back up passwords saved on your Edge browser. Here is how to do it.
How to Backup Saved Passwords in Edge Browser?
To backup saved passwords on Edge, follow these steps:-
Step 1. First, open the Edge browser on your PC.
Step 2. Then, click the Options menu (three dots) and choose Settings in the drop-down menu.
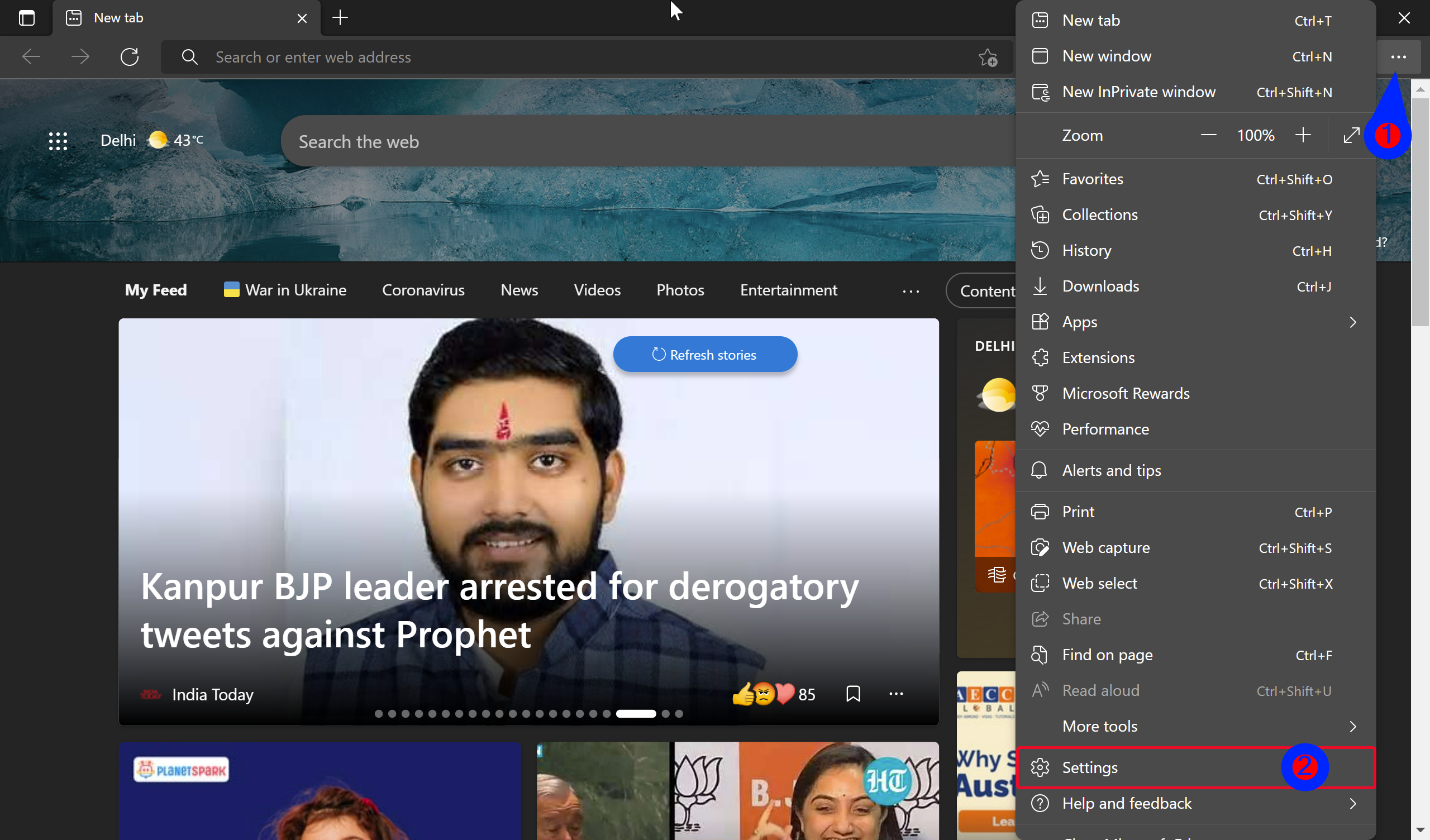
Step 3. Now, select the Profiles option from the left pane menu.
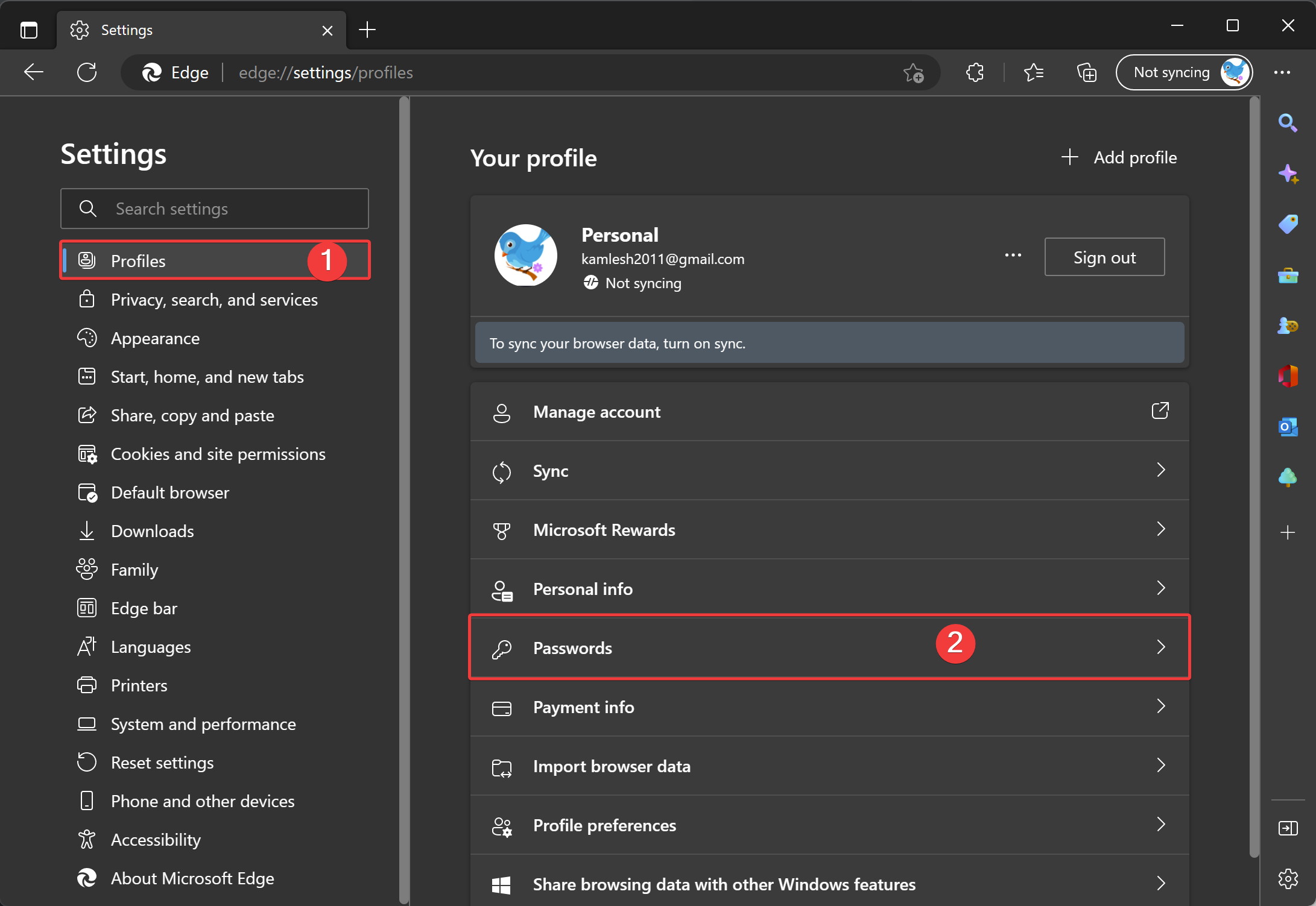
Step 4. Under the “Your profile” section, click on the Passwords option.
Step 5. Next, click the three dots button next to “Saved passwords” and choose Export passwords in the menu.
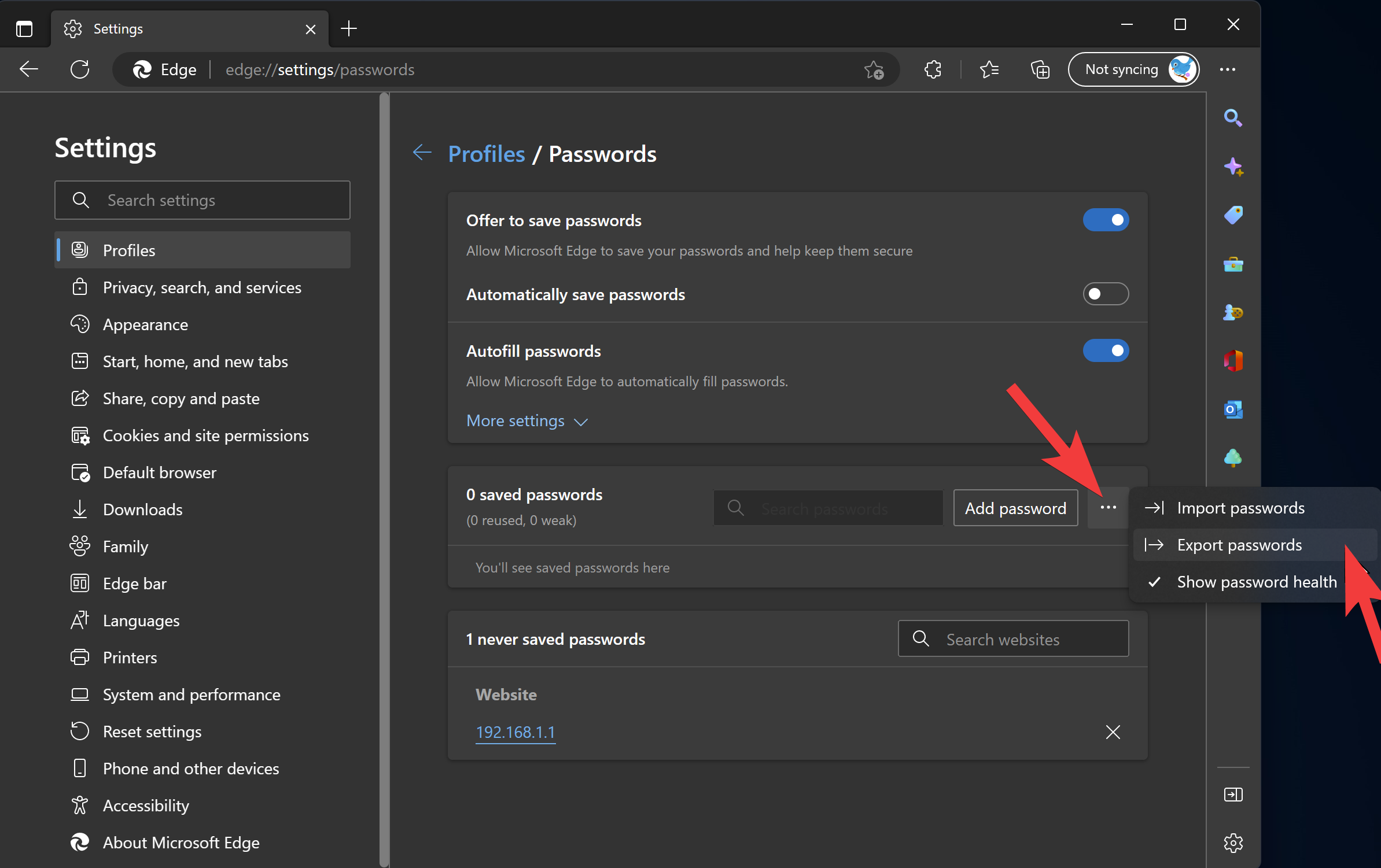
Step 6. On the pop-up window, click the Export passwords button.
Step 7. Now, verify your account using a password or place your finger on the fingerprint sensor.
Step 8. When you’re done, File Explorer will open up.
Step 9. In the “Save as” dialog box, select the location where you want to save the exported CSV file.
Step 10. Then, name the file.
Step 11. Finally, click the Save button.
Note: You can open CSV files using the Excel application. In this file, the password is stored in plain text, which means anyone who has access to your computer can view login details.
That’s it.