Microsoft Word is a powerful word-processing software that is widely used in academic, business, and personal settings. One of the most common tasks in Word is copying and pasting text from one location to another. However, the default paste settings in Microsoft Word may not always be suitable for everyone. For example, you may want to preserve the formatting of the text you are pasting or remove any formatting altogether. In this article, we will guide you through the process of changing the default paste settings in Microsoft Word so that you can customize the program to your specific needs and preferences.
Changing the default paste settings in Microsoft Word is a simple process that can save you time and frustration. By customizing your paste settings, you can ensure that your copied text is pasted exactly as you want it without having to adjust the formatting manually every time. In this article, we will provide step-by-step instructions on how to change the default paste settings in Microsoft Word and tips on choosing the right settings for your specific needs. Whether you are a student, a professional, or a casual user of Microsoft Word, this article will help you improve your productivity and streamline your workflow.
Fortunately, changing the default paste settings in Microsoft Word is a simple process, and this article will guide you through the steps.
How to Change Default Paste Settings in Microsoft Word?
Follow these steps to change the default Paste settings in Microsoft Word:-
Step 1. To begin, open Microsoft Word on your computer.
Step 2. Next, click on the File tab located in the top left corner of the screen.
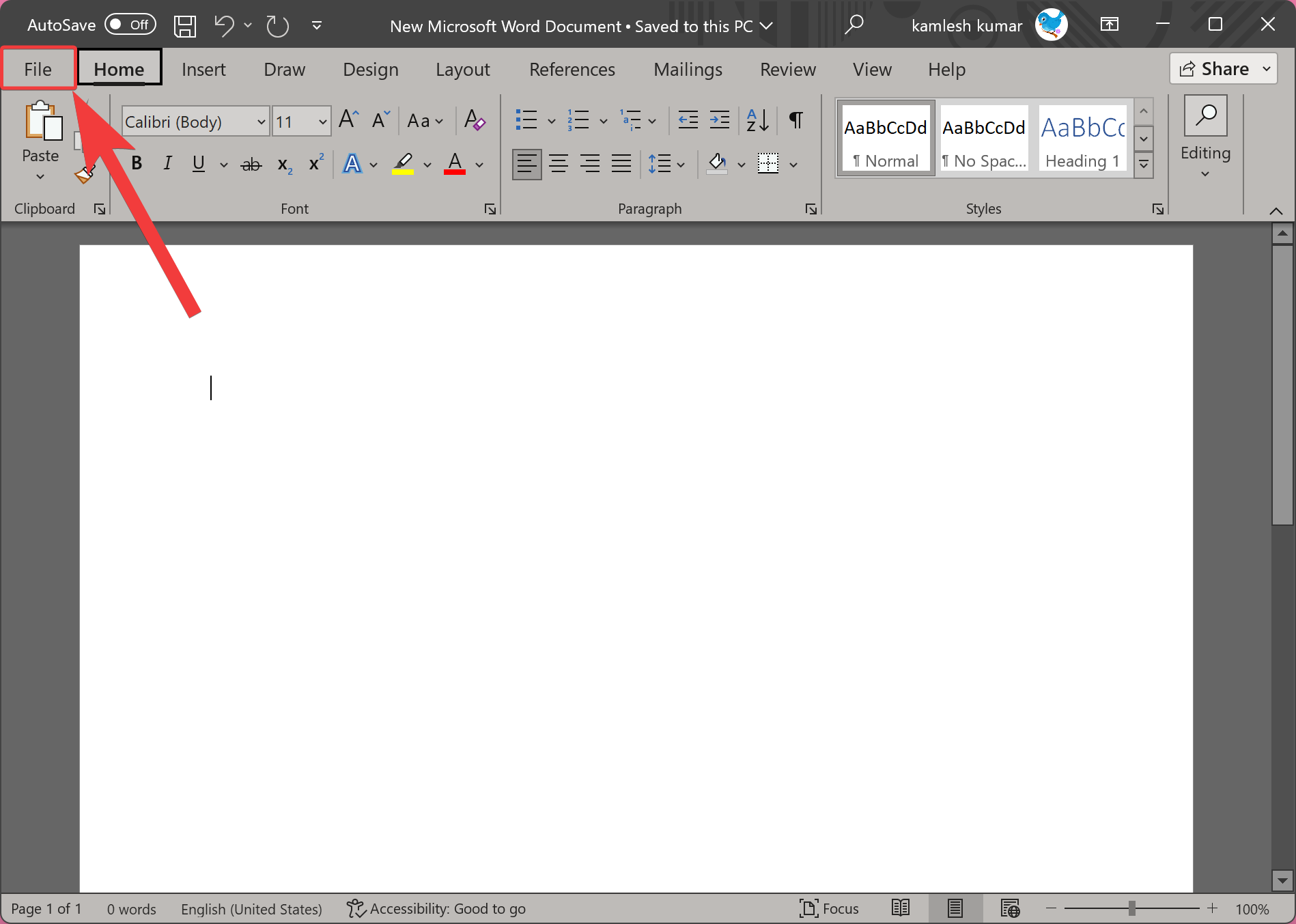
Step 3. From the File menu, select the Options button.
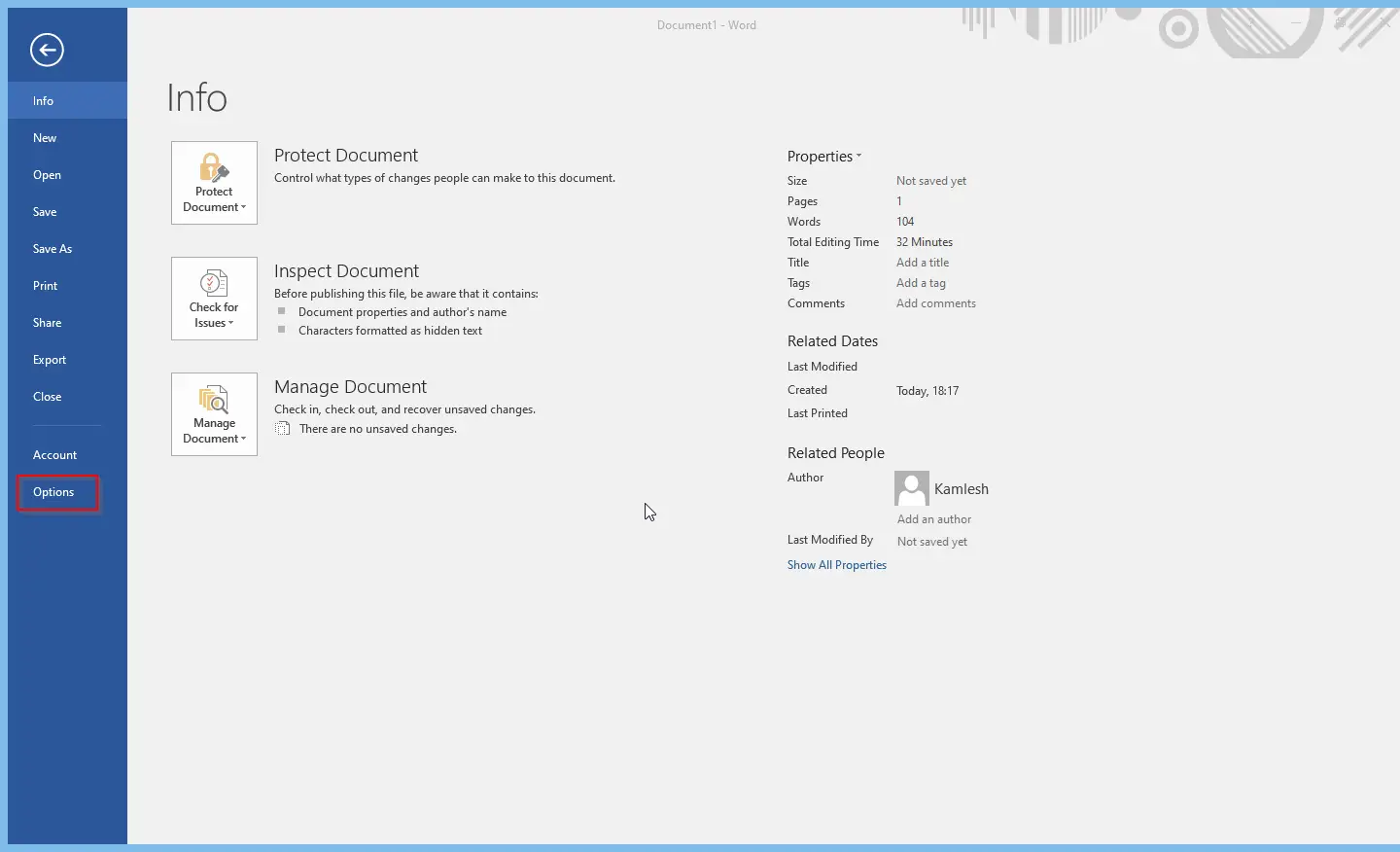
Step 4. In the Word Options dialog box, select the Advanced tab.
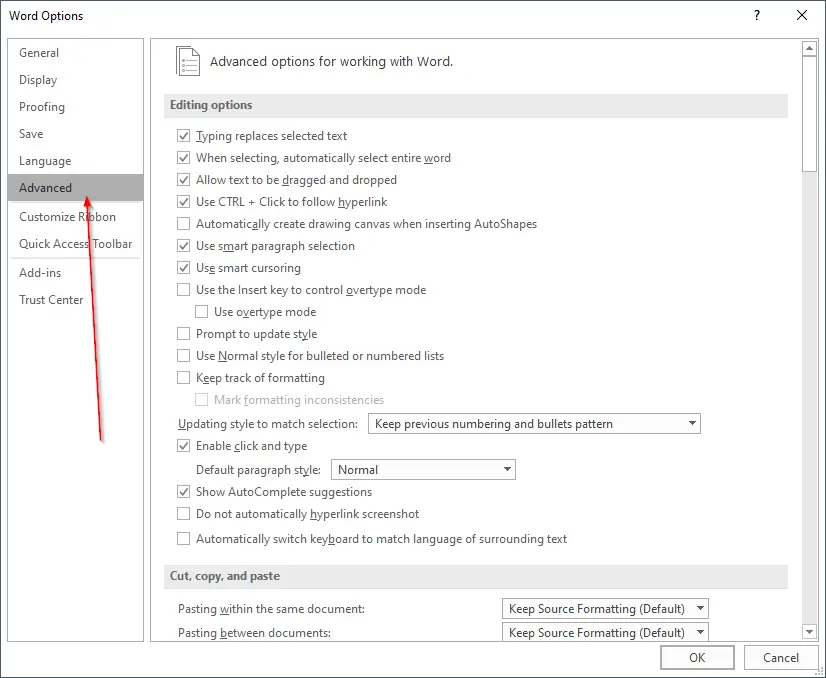
Step 5. Once you have opened the Advanced tab, scroll down until you reach the Cut, copy, and paste section.
Step 6. In the Cut, copy, and paste section, you will see several options for customizing the default paste settings in Microsoft Word. You can choose from several different settings, including:-
- Keep source formatting: This option will preserve the formatting of the text you are pasting, including font size, color, and other formatting options.
- Merge formatting: This option will merge the formatting of the text you are pasting with the formatting of the existing text in your document.
- Keep text only: This option will remove any formatting from the text you are pasting and only keep the plain text.
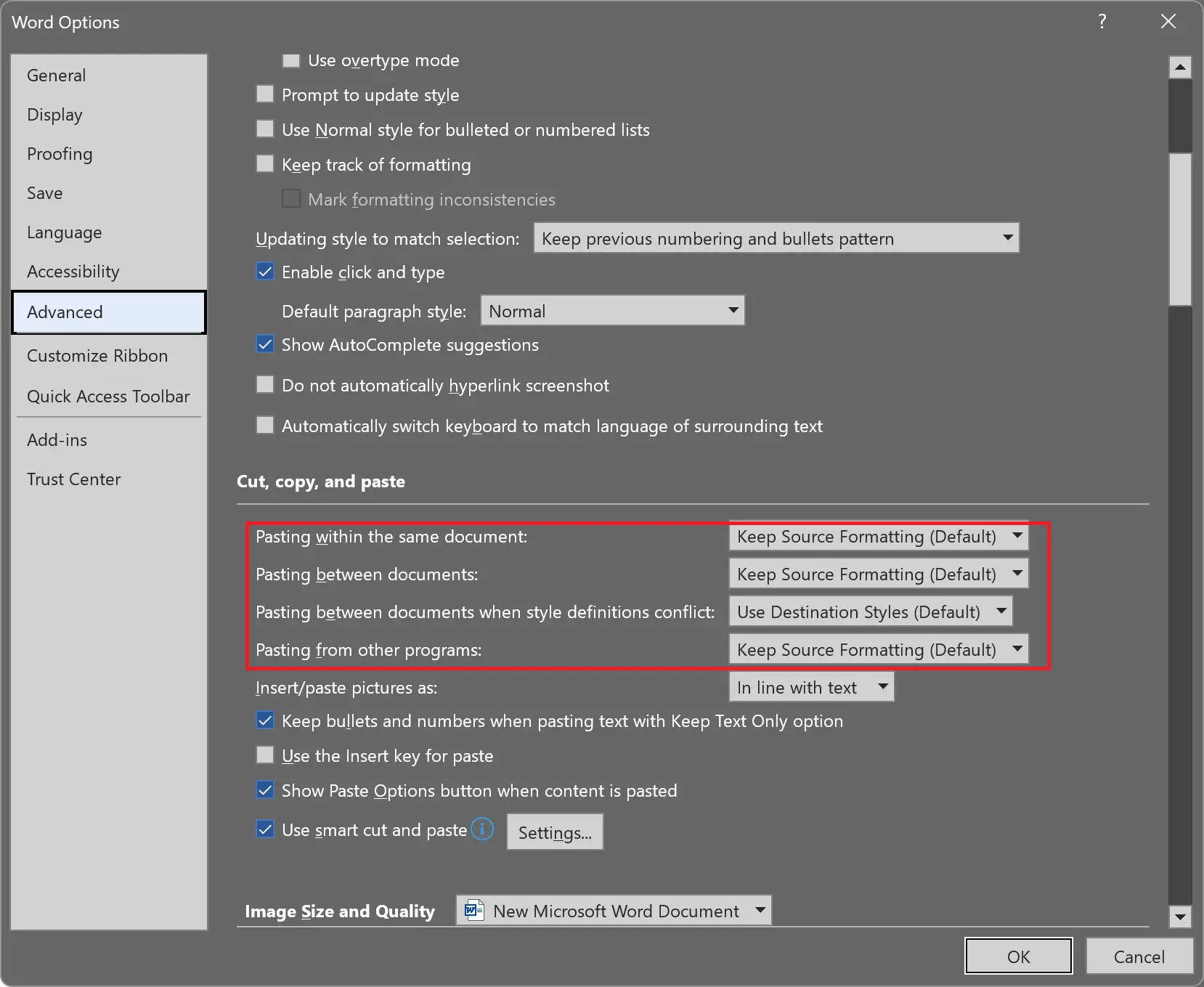
Step 7. Once you have chosen your preferred default paste setting, click the OK button to save your changes.
That’s it.
To make sure that your new default paste settings are working correctly, open a new or existing document in Microsoft Word and try pasting some text. You should see that the text is pasted according to your chosen default paste settings.
Conclusion
In conclusion, changing the default paste settings in Microsoft Word is a simple process that can save you a lot of frustration and time. By following these steps, you can customize your paste settings to suit your individual needs and preferences and improve your overall experience with Microsoft Word.