On Windows 11 PCs, when you try to save a file using any application, the application will save the file by default in the Windows installation drive, which is usually the “C” drive. You can’t change the location of the download or installation if you install an application from the Microsoft Store. It downloads and installs it automatically in the “C” drive without asking you to.
With the Settings app, you can set where files are saved and apps installed by default. This reduces the load on your primary storage or partition if you have multiple drives or partitions on your computer.
In this gearupwindows article, you will learn to change the default save locations on Windows 11.
How to Change Default Save Location on Windows 11?
If you want to modify the default save location on Windows 11, use these steps:-
Step 1. Open Windows 11 Settings.
Step 2. Select System in the left sidebar.

Step 3. Click the Storage tab on the right sidebar.
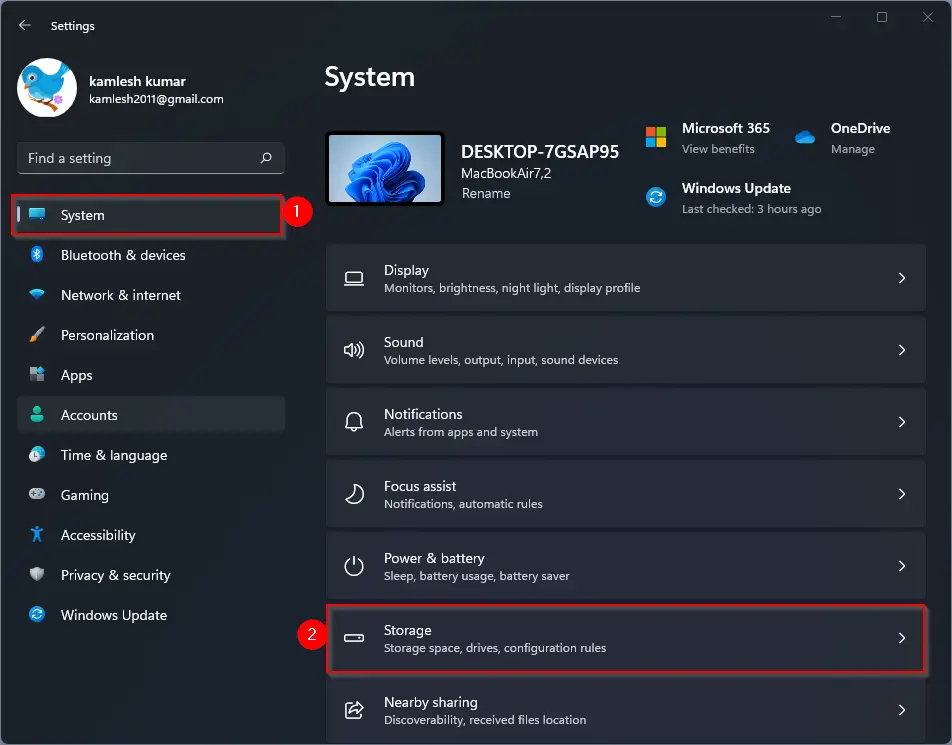
Step 4. Click the Advanced storage settings.
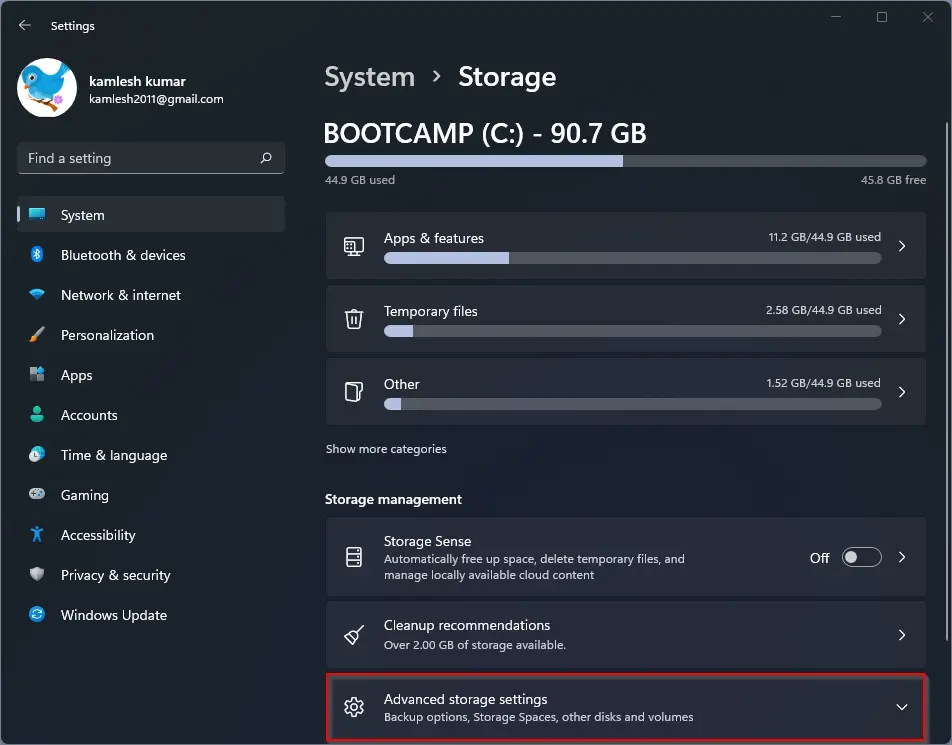
Step 5. Click on Where new content is saved tile.
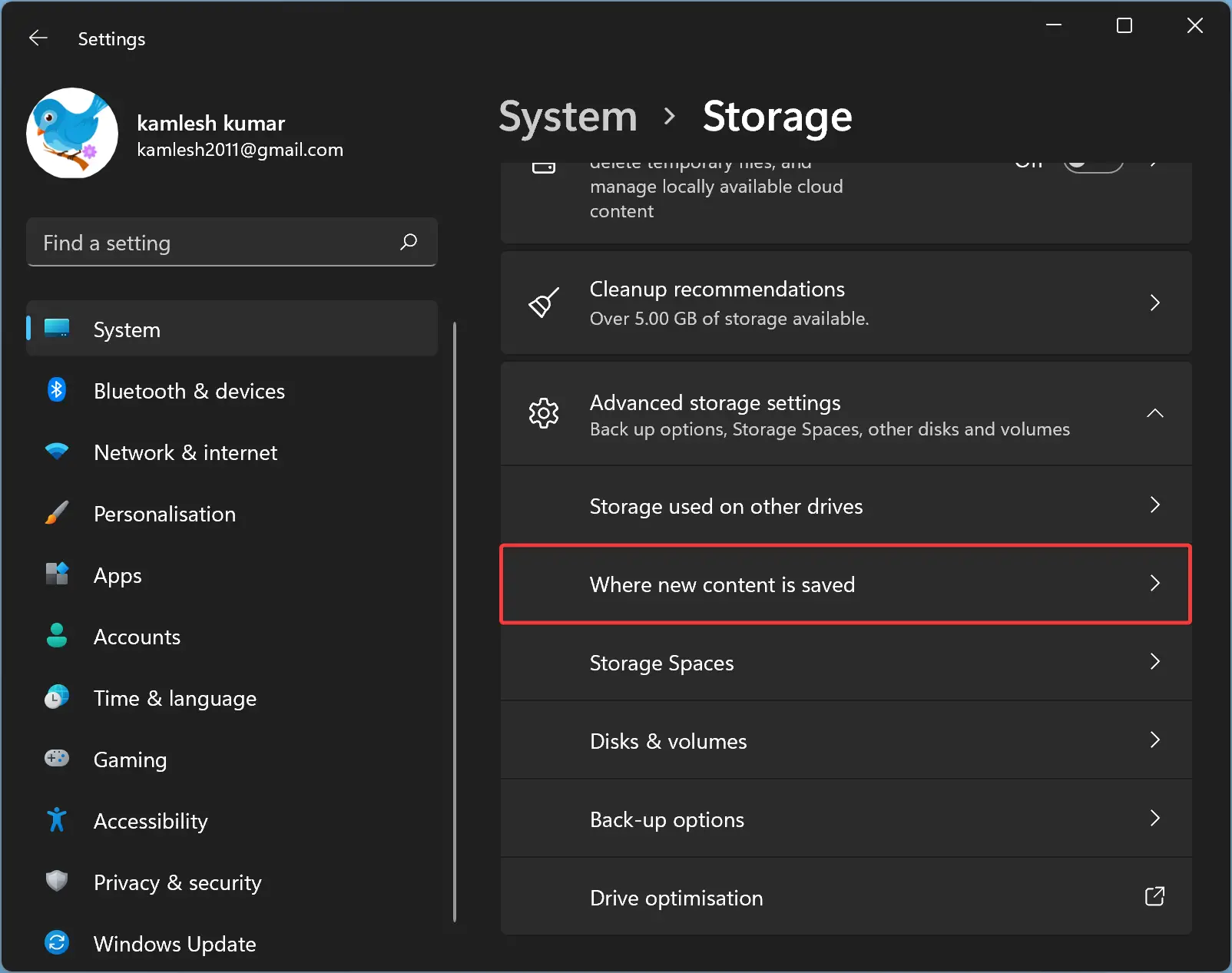
Step 6. Use the “New app will save to” drop-down menu and select a partition where future Microsoft Store apps will be installed automatically.
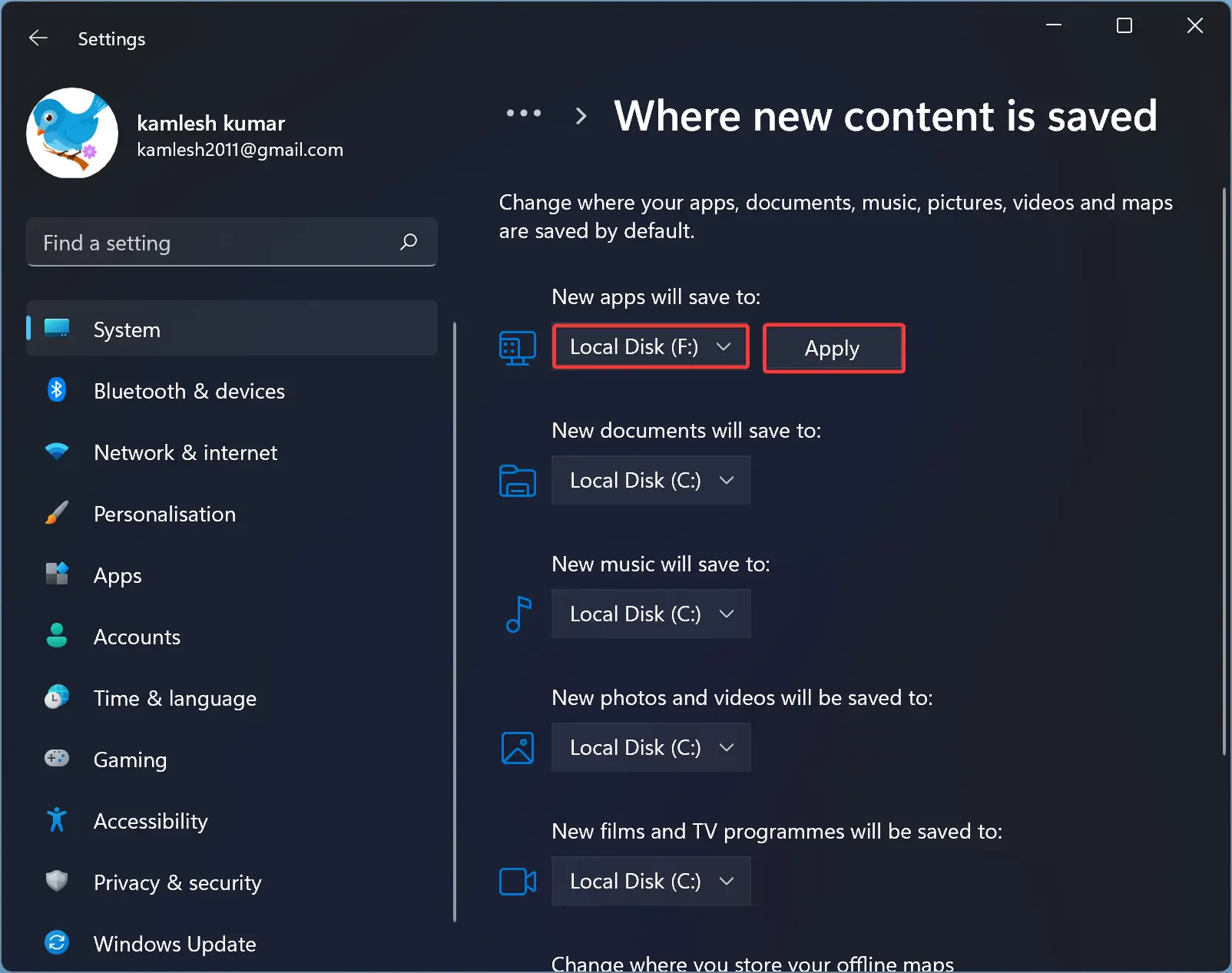
Step 7. Click Apply.
Step 8. In the same way, you can change the default location for other file types. To change the default location for each file type (documents, music, photos and videos, films and TV programs, and offline maps), use the drop-down menu.
Step 9. Then, click the Apply button for each setting.
These settings will not affect previously downloaded or installed apps. However, when you download or install a new app, it will be stored in the new location you have set.
How to Change Default Save Location on Windows 10?
Follow these steps to change the default save location on Windows 10:-
Step 1. Open Windows 10 Settings.
Step 2. Click on System.

Step 3. Select Storage on the left sidebar.
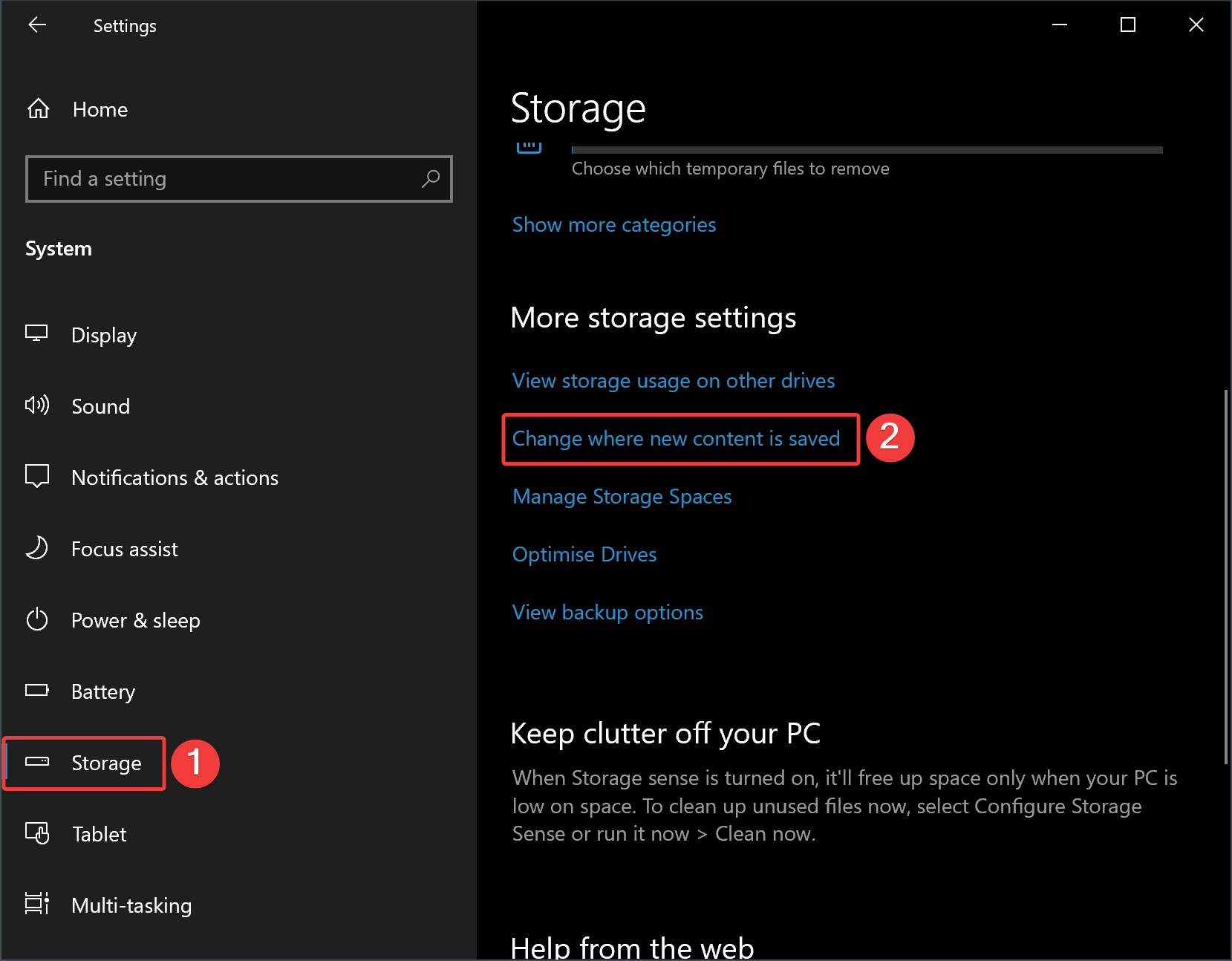
Step 4. Scroll down to the bottom on the right sidebar until you find “More storage settings” and click the link Change where new content is saved.
Step 5. You need to use each drop-down menu for each file type (apps, documents, music, photos and videos, films and TV programs, and offline maps) and select the new default save location.
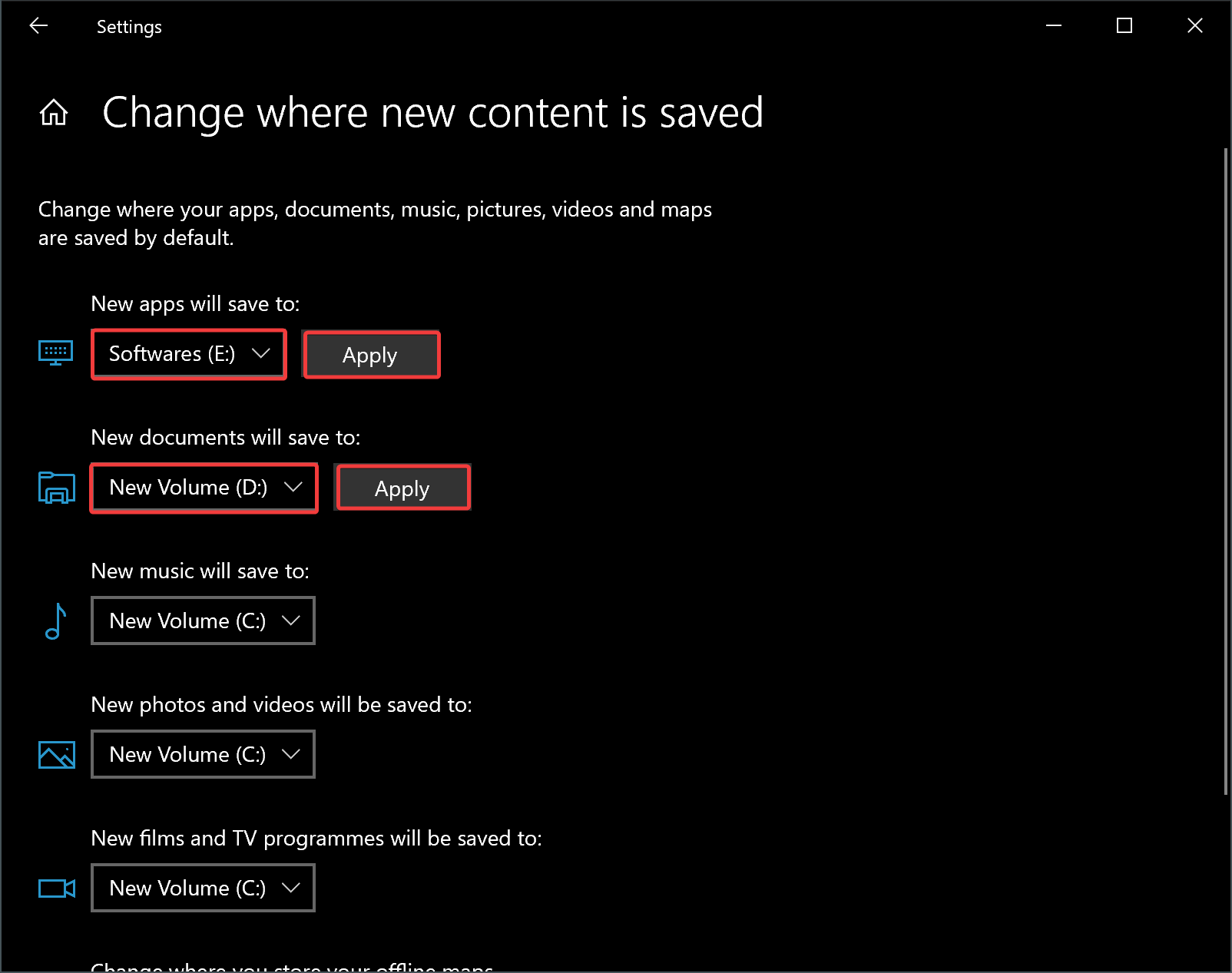
Step 6. Then, click the Apply button for each setting.
How to Change the Default Download Location using File Explorer?
Instead of the Settings app, you’ll need to use File Explorer to change the download location of your new files. Here’s how:-
Step 1. Open File Explorer first.
Step 2. In the “Quick Access,” right-click on Downloads.
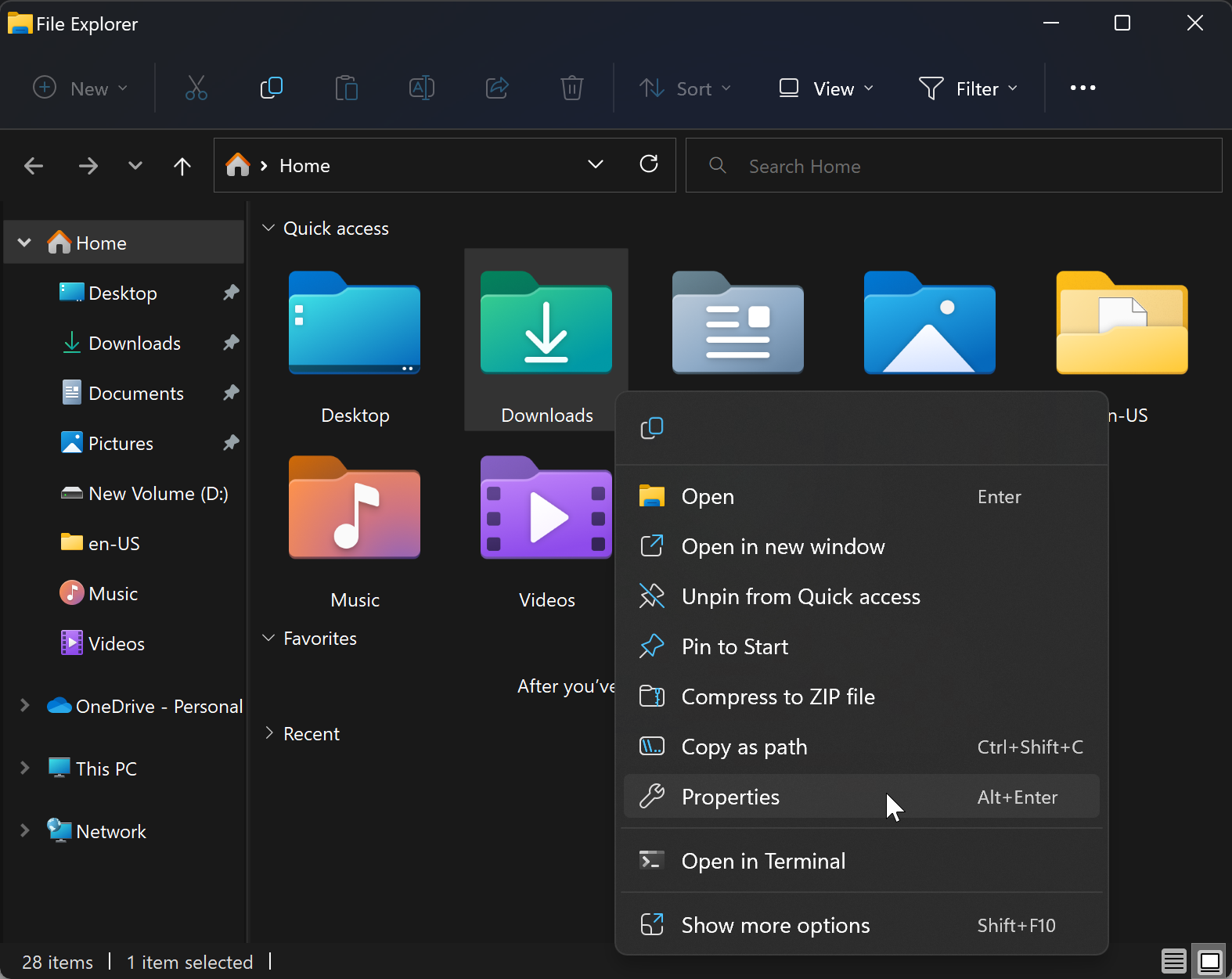
Step 3. Select Properties in the pop-up menu.
Step 4. Switch to the Location tab.
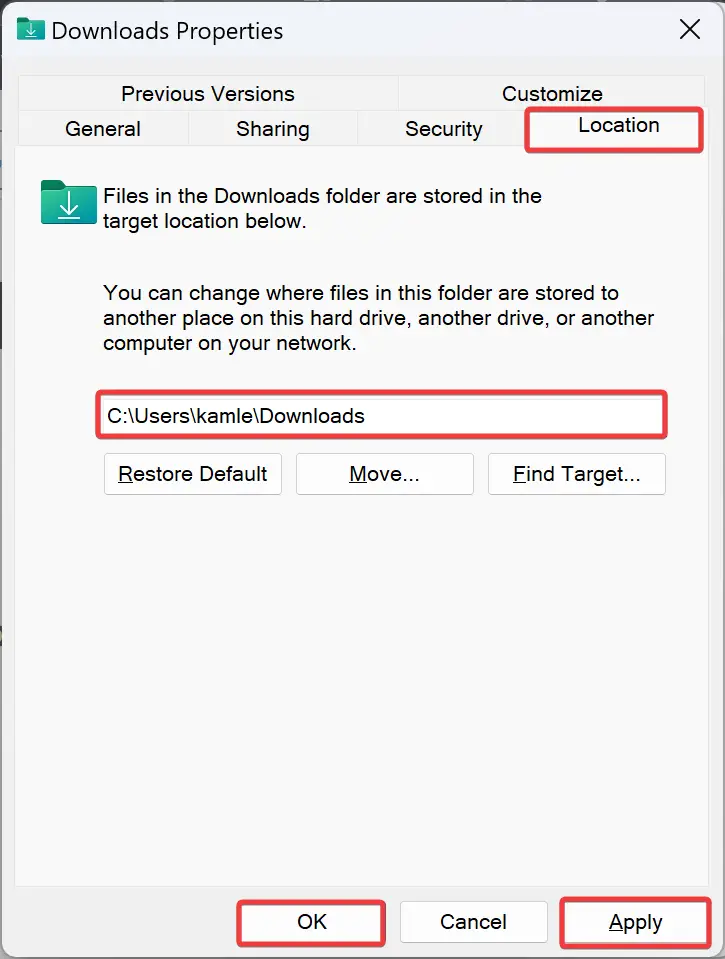
Step 5. Change the Downloads path by typing the new location you’d like your downloads saved to.
Step 6. Click Apply.
Step 7. Click OK.
Once you’ve done this, a new dialog box will appear asking if you want to copy your old files to the new location too. We believe that’s best, so click Yes. Once the system finishes copying the files to the new location, click OK.
How to Change the Default Save Location using the Registry Editor?
The Registry editor lets you change the default download location on Windows 11 and 10. Here’s how:-
Step 1. Open Registry Editor first.
Step 2. Then, navigate to the following path in the left sidebar:-
HKEY_CURRENT_USER\Software\Microsoft\Windows\CurrentVersion\Explorer\User Shell Folders
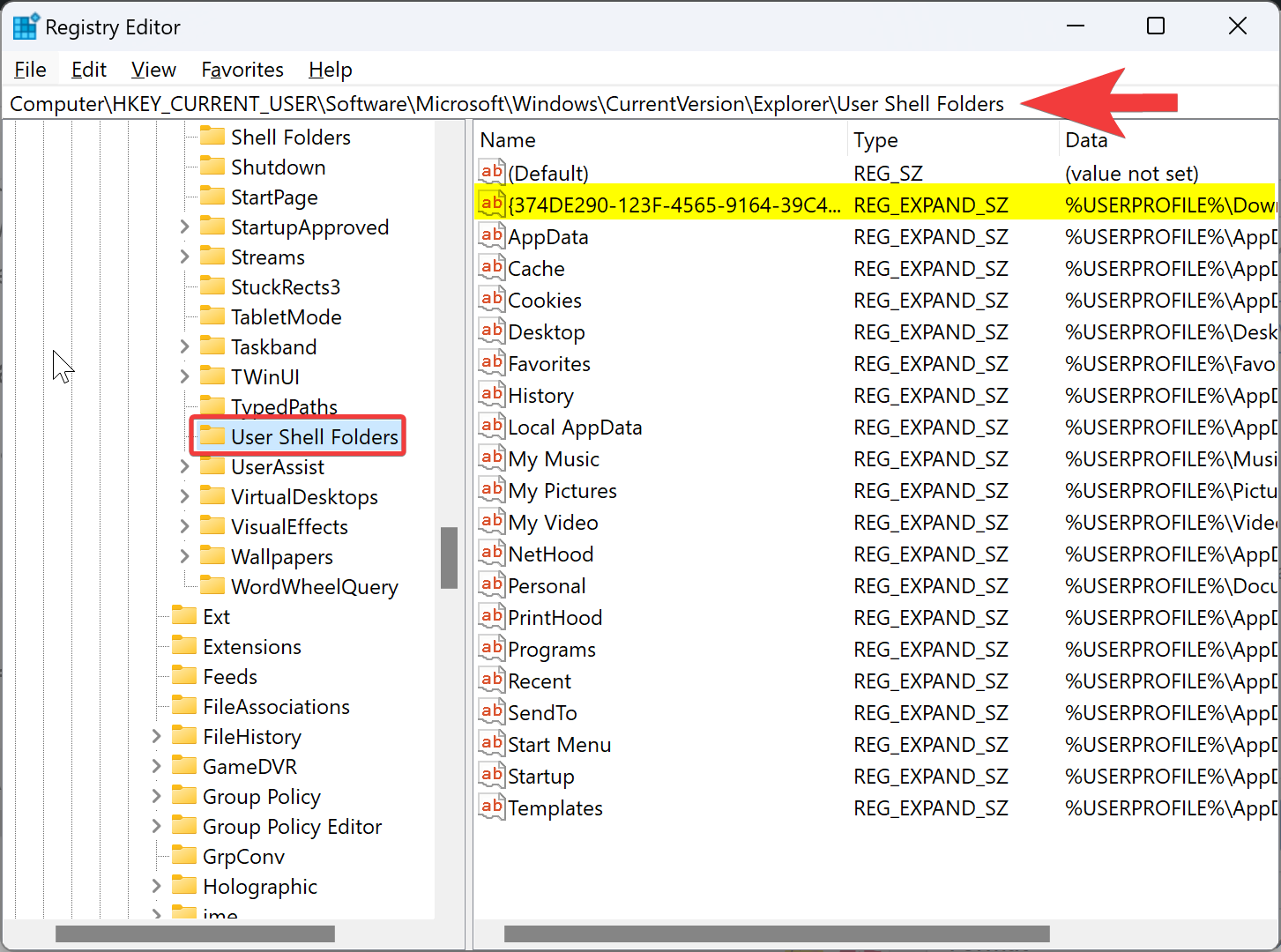
Step 3. On the right sidebar, double-click on the String that stores “Value data” as “%USERPROFILE%\Downloads.”
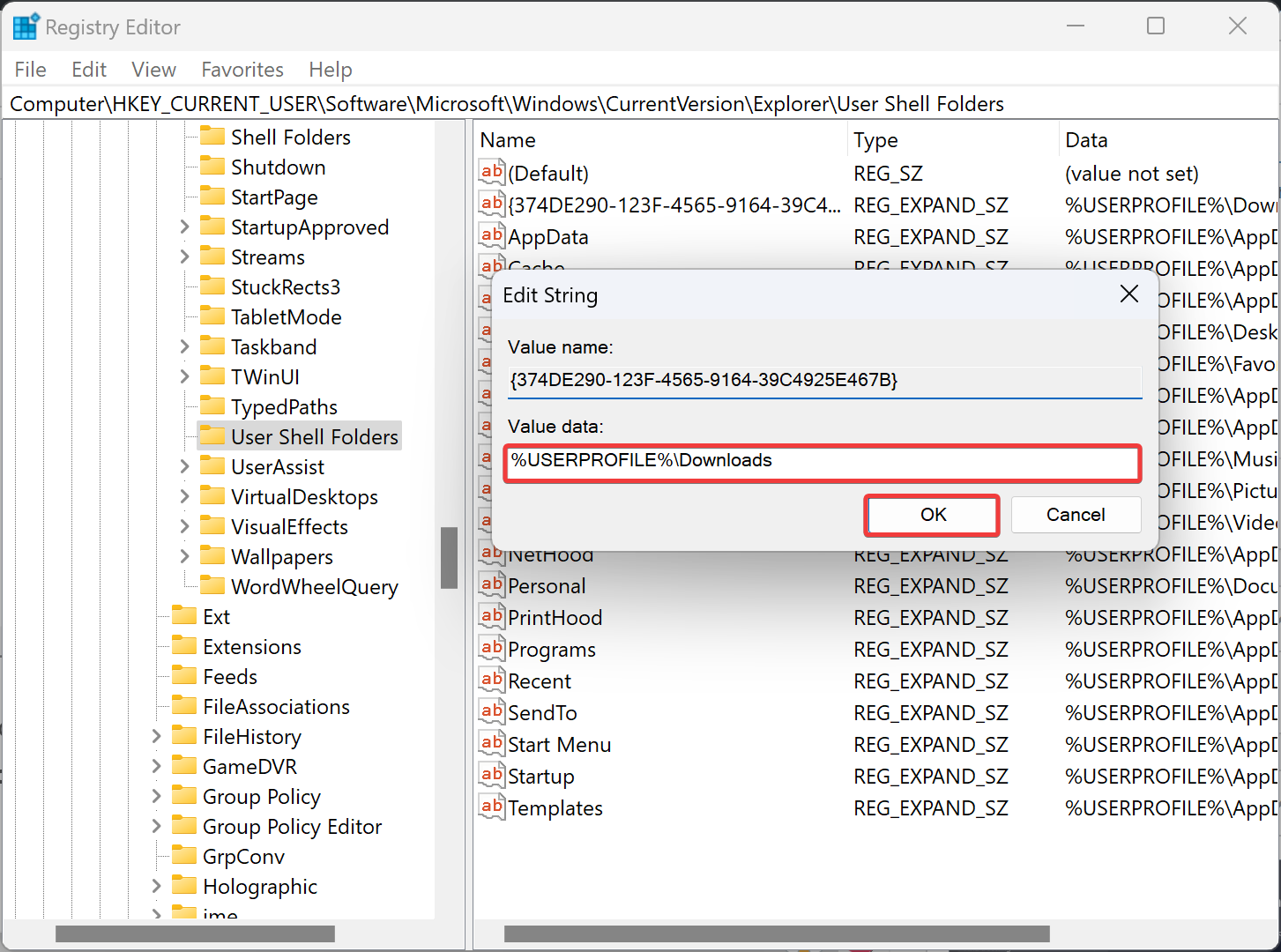
Step 4. Click on OK after entering the new path or location in the “Value data” field of the “Edit String” window.
Step 5. Restart your PC when you’re finished to make the changes take effect.
Conclusion
In conclusion, changing the default save location on Windows 11 and 10 is a straightforward process that can be done using the Settings app, File Explorer, or Registry Editor. By default, Windows saves files to the C drive, but changing the default save location to a different partition or drive can reduce the load on your primary storage. With the steps outlined in this article, you can easily change the default save location for different file types, including apps, documents, music, photos and videos, films and TV programs, and offline maps. Whether you prefer using the Settings app, File Explorer, or Registry Editor, Windows provides multiple options to customize your experience and optimize your storage space.