Traditional touchpads had several limitations. With the implementation of Precision Touchpad on Windows 10, these limitations have been removed. Earlier manufacturers used to build drivers that translated touchpad signals into mouse and gesture inputs. Now, Windows 10 understands the inputs directly. That means that now on the supported hardware, the implementation can provide a more accurate and reliable pointer. This also enables other features on Touchpad, such as a broader range of multi-touch gestures, accidental activation prevention, battery life, security, and the ability to customize many new settings.
All the new laptops now include support for Precision Touchpads. You can now customize the experience to suit your preferences, which can help improve navigation speeds and productivity.
In this gearupwindows article, you will learn how to know if your device includes support for Precision Touchpads. Apart from that, we will also guide you through enabling, disabling, and customizing the experience.
How to Know if your Windows 11 PC Supports Precision Touchpad?
Although all modern laptops and hybrid devices now include a Precision Touchpad, there are chances that your notebook may not support this feature, especially if you use older laptops. Windows 10 lets you quickly determine if your PC uses Precision Touchpad.
To check if your Windows 10 device supports Precision Touchpad, use these steps:-
Step 1. Open the Settings app.
Step 2. Click Devices.

Step 3. Select Touchpad in the left sidebar.
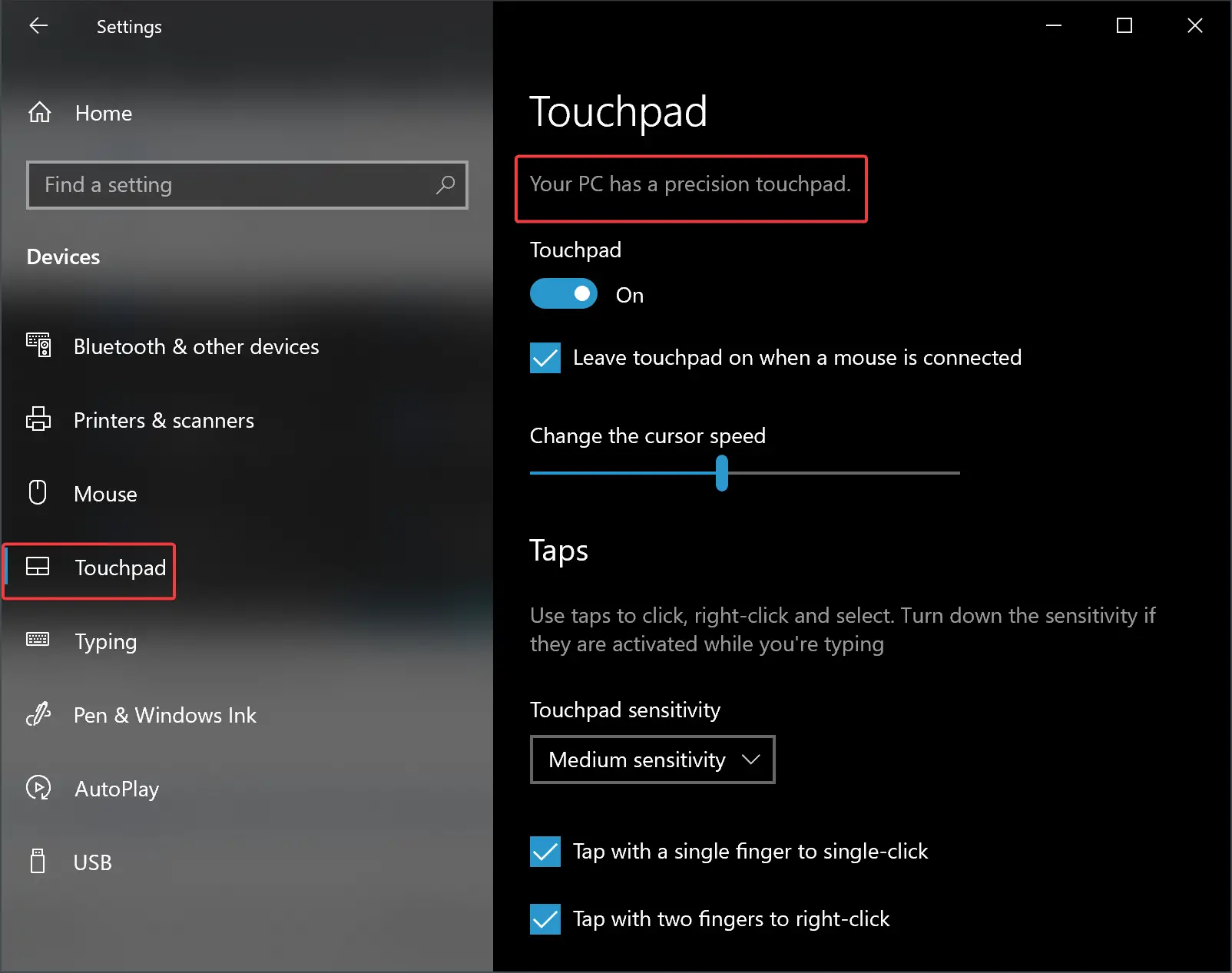
Step 4. On the right sidebar, under “Touchpad,” if you read “Your PC has a precision touchpad,” then Precision Touchpad is included on your device.
However, if your PC doesn’t display the message, “Your PC has a precision touchpad,” you’ll still find the settings page. But, you’ll only get an option to adjust the touchpad sensitivity.
How to Enable Precision Touchpad on Windows 10 using Settings?
To turn on Precision Touchpad on Windows 10, use these steps:-
Step 1. Open Settings.
Step 2. Click on Devices.

Step 3. Select Touchpad in the left sidebar.
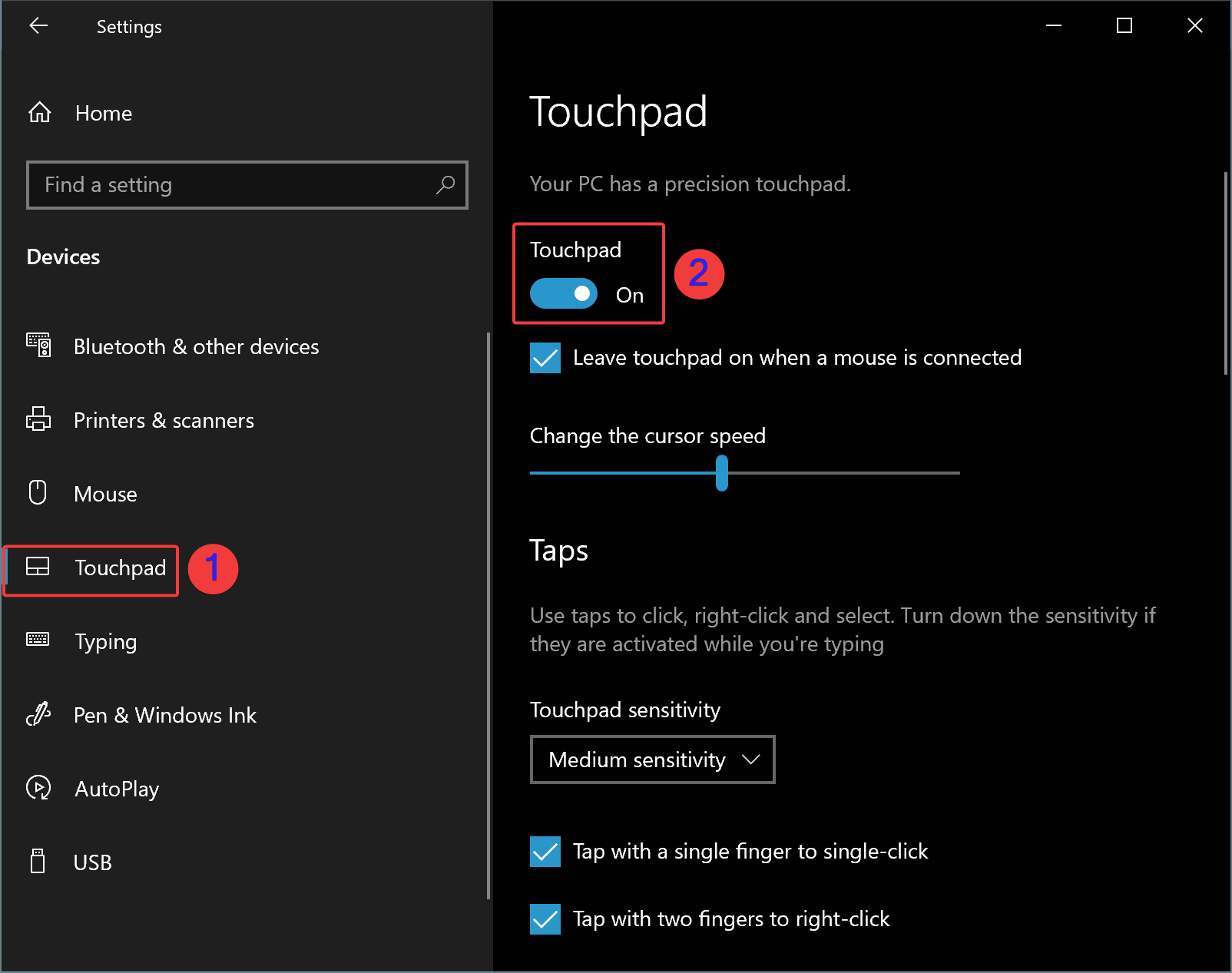
Step 4. On the right sidebar, turn on the toggle switch Touchpad.
How to Disable Precision Touchpad on Windows 10 using Settings?
To turn off Precision Touchpad on Windows 10, use these steps:-
Step 1. Open Settings.
Step 2. Click on Devices.

Step 3. Select Touchpad in the left sidebar.
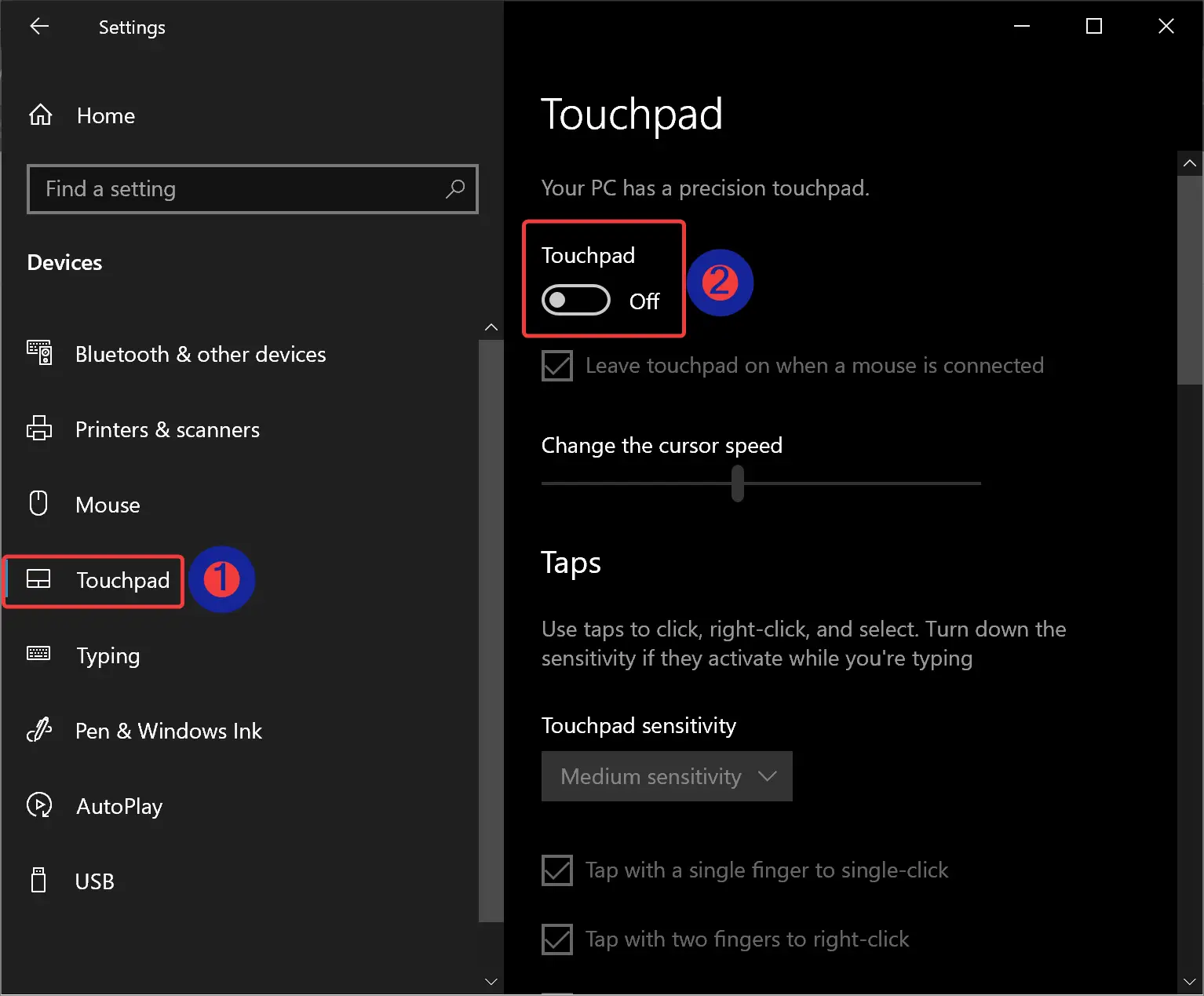
Step 4. On the right sidebar, turn off the toggle switch Touchpad.
How to Customize Precision Touchpad Taps on Windows 10?
To customize Precision Touchpad Taps on Windows 10, use these steps:-
Step 1. Open Settings.
Step 2. Click on Devices.

Step 3. Select Touchpad in the left sidebar.
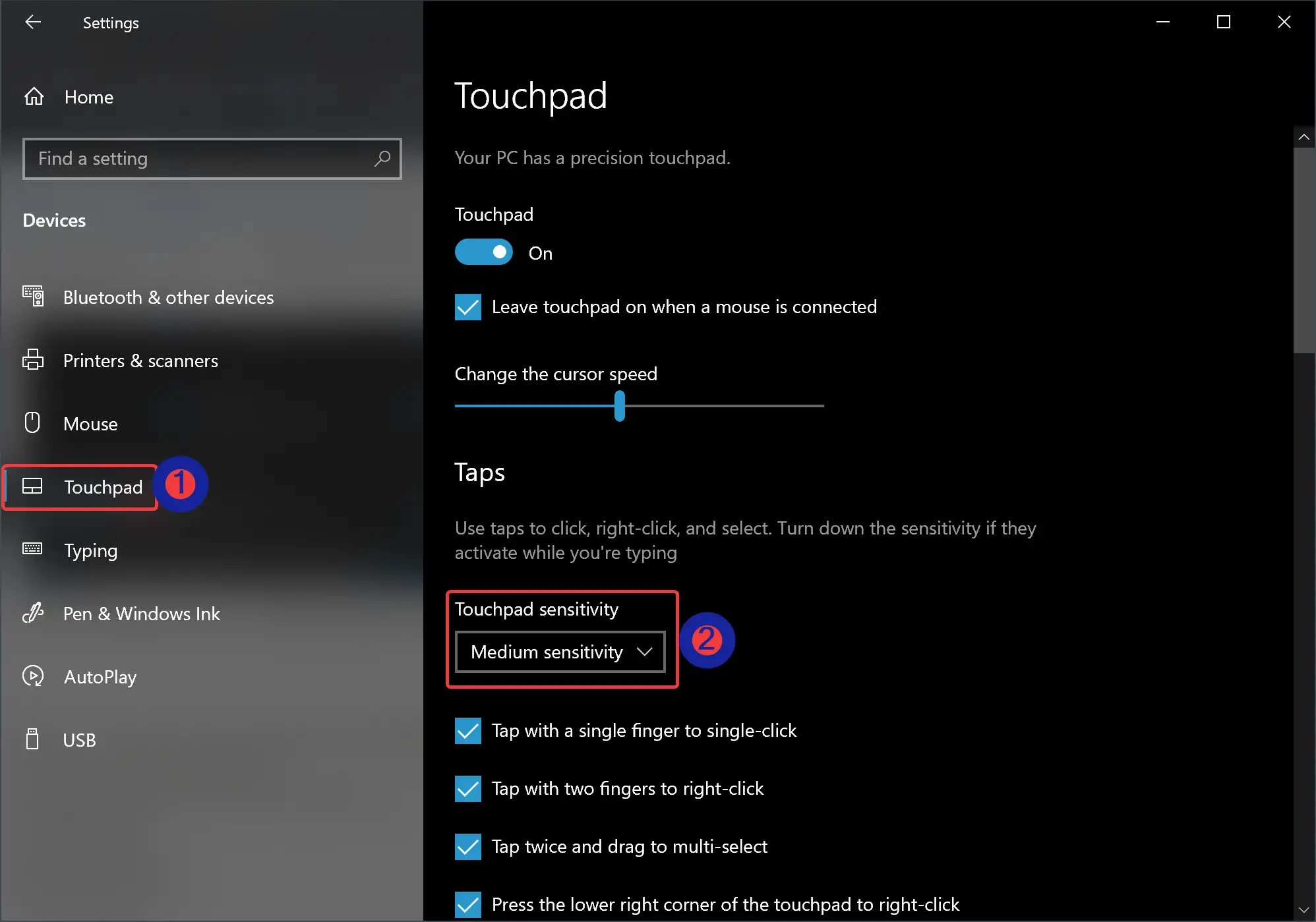
Step 4. On the right sidebar, under the “Taps” section, use the Touchpad sensitivity drop-down menu to adjust the sensitivity level of the touchpad. Here, you can choose one of the following options:-
- Most sensitive
- High sensitivity
- Medium sensitivity
- Low sensitive
Step 5. Besides that, you can also check or uncheck the following tap gestures:-
- Tap with a single finger to single-click.
- Tap with two fingers to right-click.
- Tap twice and drag to multi-select.
- Press the bottom right corner of the touchpad to right-click.
How to Customize Scroll and Zoom on Windows 10 Precision Touchpad?
To customize Scroll and zoom on Windows 10 Precision Touchpad, use these steps:-
Step 1. Open Settings.
Step 2. Click on Devices.

Step 3. Select Touchpad in the left sidebar.
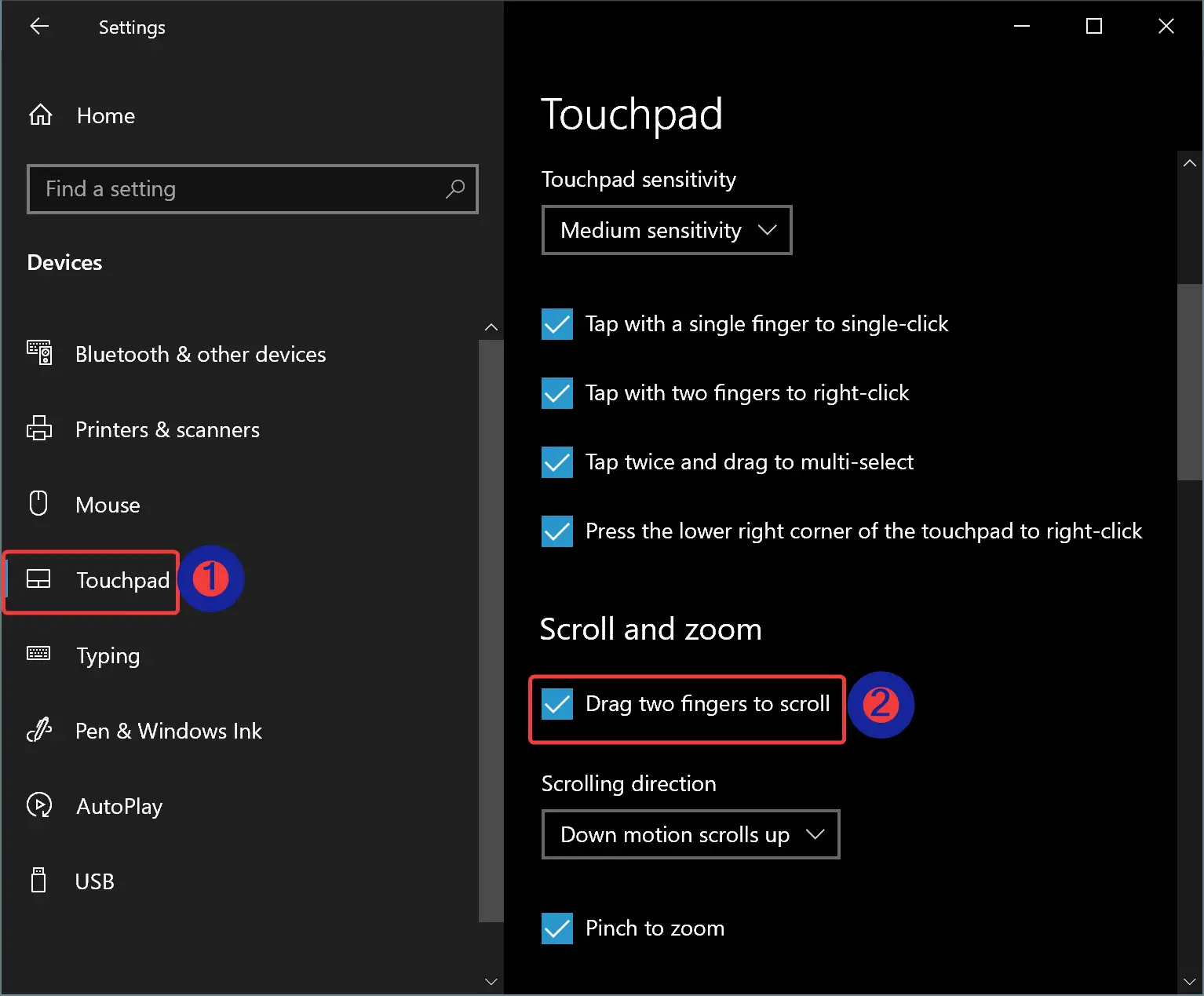
Step 4. On the right sidebar, scroll down to the “Scroll and zoom” section. Here, you can enable or disable the Drag two fingers to scroll gesture. Using the Scrolling direction drop-down menu, you can change the scrolling direction gesture. You can either select “Down motion scrolls up” or “Down motion scrolls down.” Besides that, under the “Scroll and zoom” section, you can also enable or disable the Pinch to zoom feature, depending on your preferences.
How to Customize Three-finger Gestures on Windows 10 Precision Touchpad?
To customize the three-finger gestures on Windows 10 Precision Touchpad, use these steps:-
Step 1. Open Settings.
Step 2. Click on Devices.

Step 3. Select Touchpad in the left sidebar.
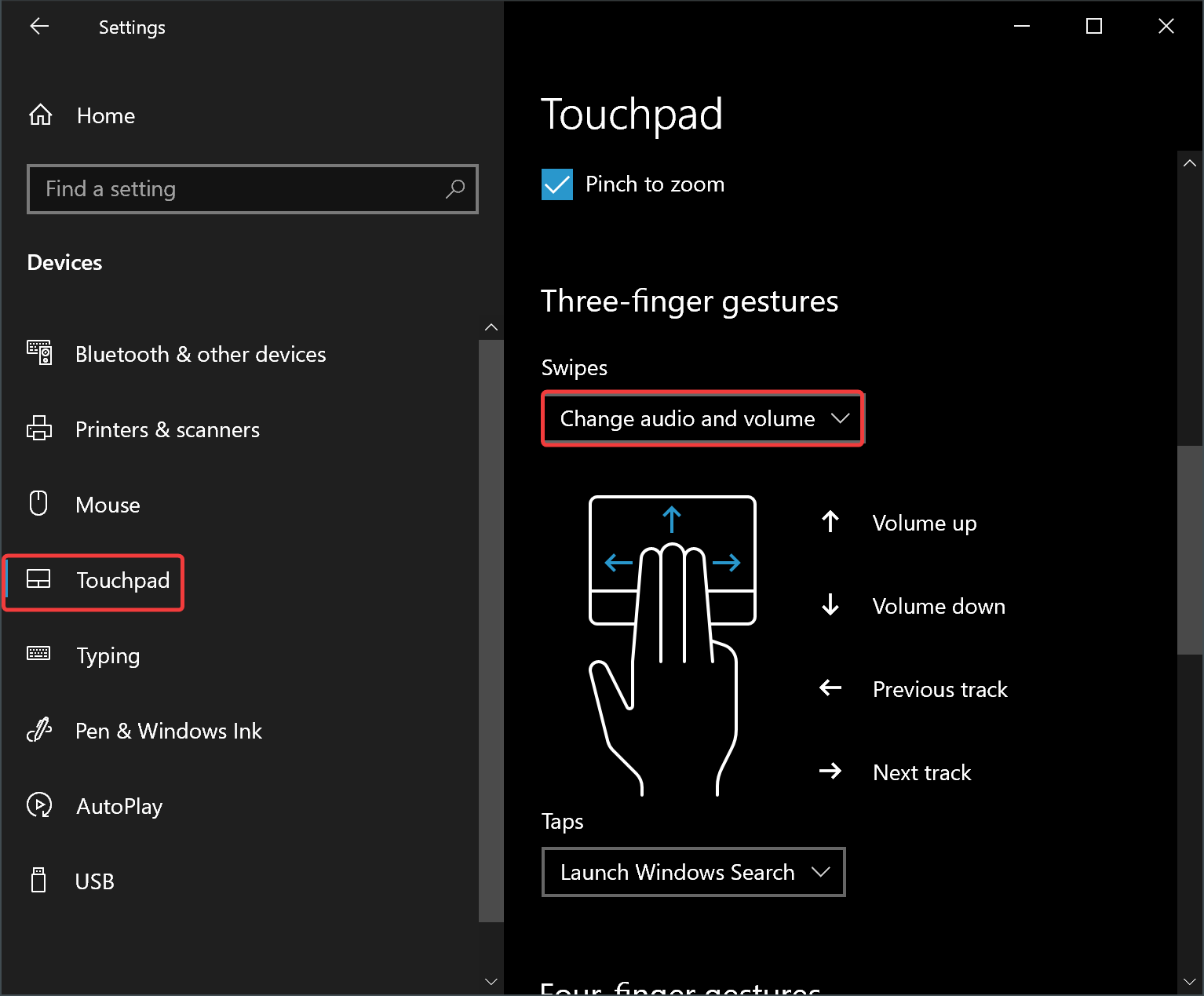
Step 4. On the right sidebar, scroll down to the “Three-finger gestures” section. Here, you can use the Swipes drop-down menu to customize gestures using three fingers. You can select one of the following options:-
- Nothing: Turns off three-finger gestures.
- Switch apps and show desktop: This option enables a three-finger swipe up to open Task View, down to show the desktop, and left & right to switch between apps.
- Switch desktops and show desktop: This allows a three-finger swipe up to open Task View, down to show the desktop and swipe left & right to switch between virtual desktops.
- Change audio and volume: This option lets a three-finger swipe up to turn the system volume up, down to turn the volume down, left to the previous song track, and right to the next song in a music app.
Step 5. Using the “Taps” drop-down menu, you can choose one of the following actions:-
- Nothing
- Launch Windows Search
- Action Center
- Play/pause
- Middle mouse button
How to Customize Four-finger Gestures on Windows 10 Precision Touchpad?
To customize the four-finger gestures on Windows 10 Precision Touchpad, use these steps:-
Step 1. Open Settings.
Step 2. Click on Devices.

Step 3. Select Touchpad in the left sidebar.
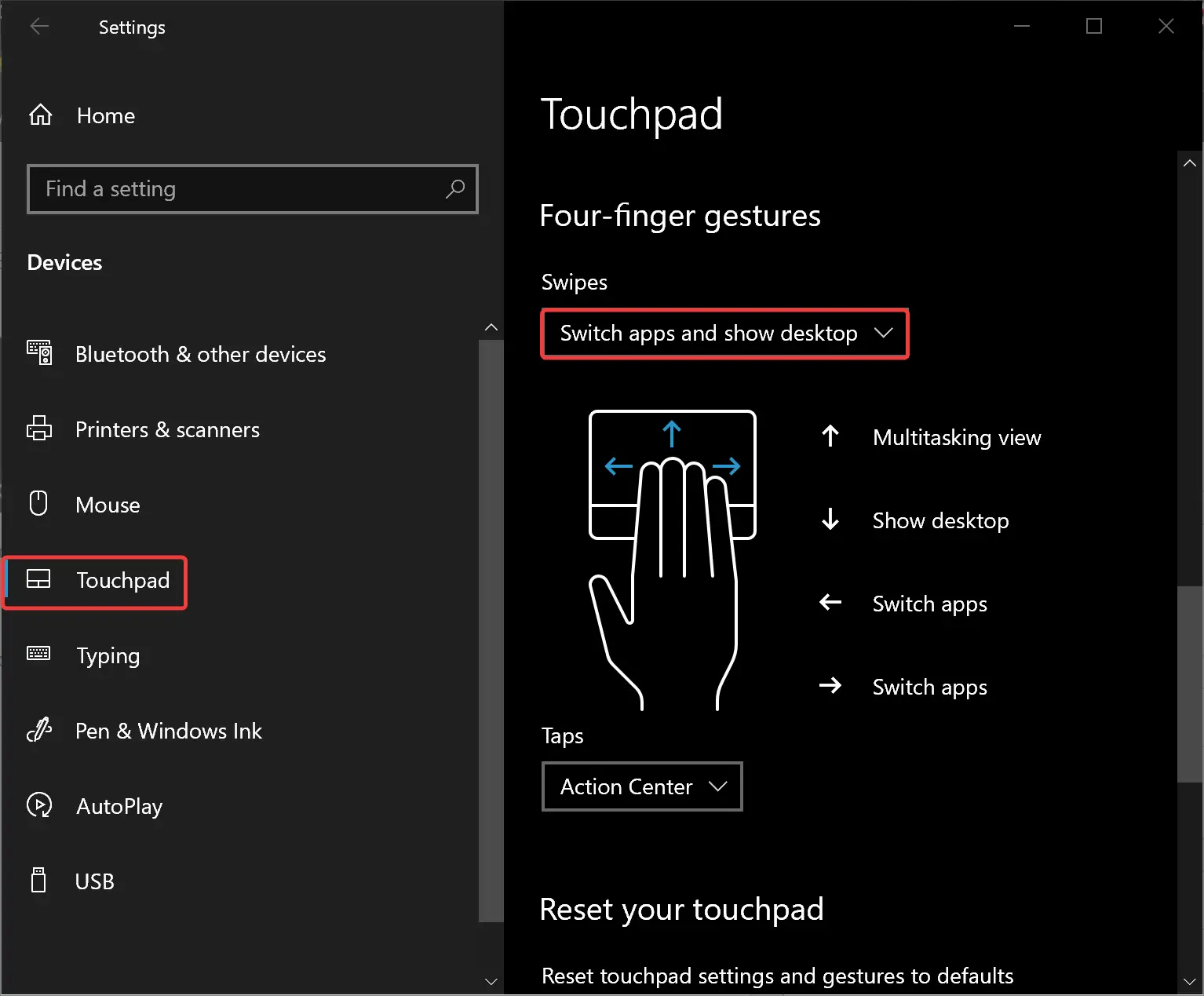
Step 4. On the right sidebar, scroll down to the “Four-finger gestures” section. Here, you can use the Swipes drop-down menu to customize gestures using four fingers. You can select one of the following options:-
- Nothing: Turns off four-finger gestures.
- Switch apps and show desktop: This option enables a three-finger swipe up to open Task View, down to show the desktop, and left & right to switch between apps.
- Switch desktops and show desktop: This allows a three-finger swipe up to open Task View, down to show the desktop and swipe left & right to switch between virtual desktops.
- Change audio and volume: This option lets a four-finger swipe up to turn the system volume up, down to turn the volume down, left to the previous song track, and right to the next song in a music app.
Step 5. Using the “Taps” drop-down menu, you can choose one of the following actions:-
- Nothing
- Launch Windows Search
- Action Center
- Play/pause
- Middle mouse button
How to Customize Advanced Gestures on Windows 10 Precision Touchpad?
Windows 10 Settings app also allows you to customize additional advanced settings when using three-finger or four-finger gestures on the Precision Touchpad.
To customize the advanced gestures on Precision Touchpad, use these steps:-
Step 1. Open Settings.
Step 2. Click on Devices.

Step 3. Select Touchpad in the left sidebar.
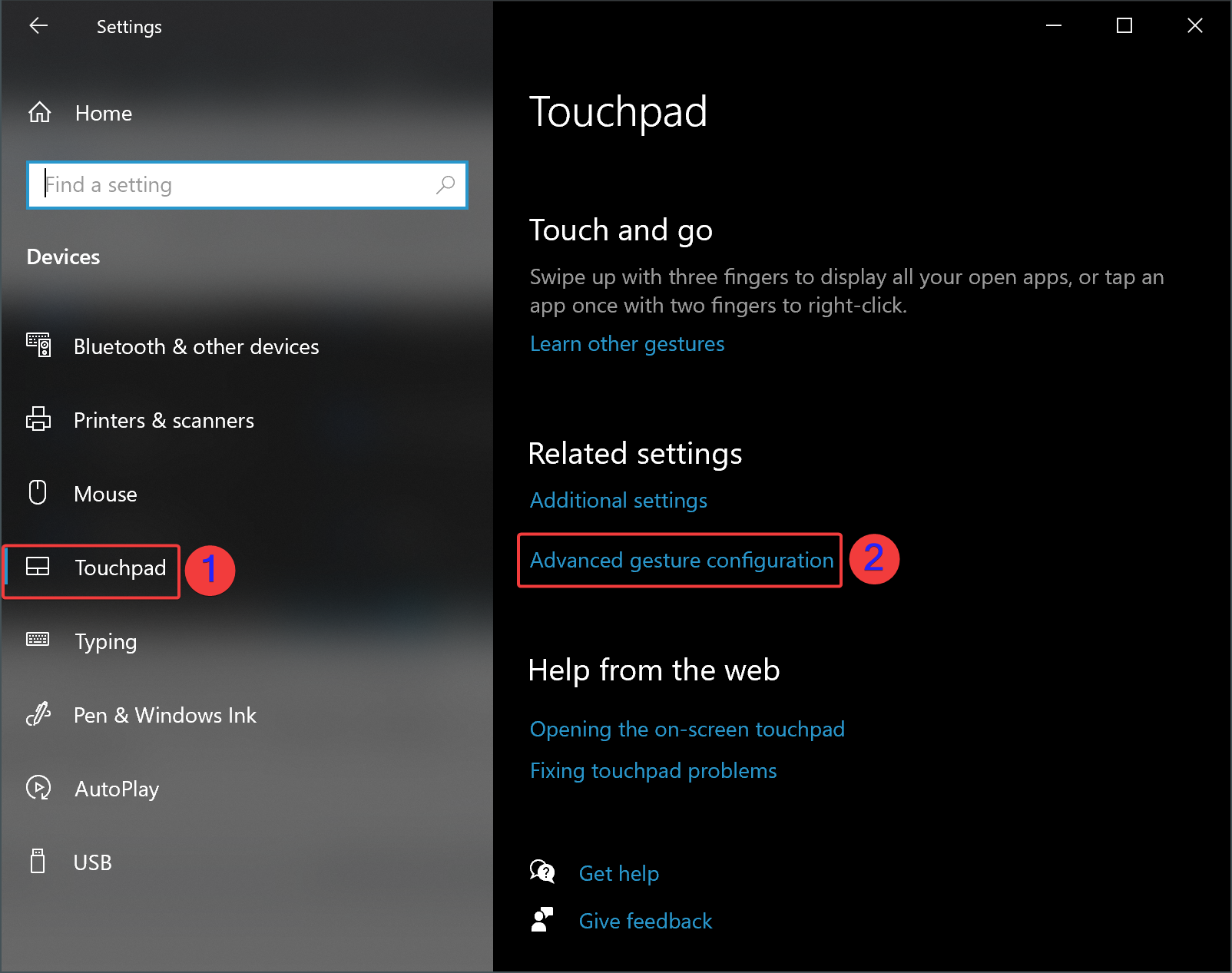
Step 4. On the right-sidebar, under the “Related settings” section, click the Advanced gesture configuration link.
Step 5. In the following window, you can customize three-finger and four-finger gestures. All you need to do is use drop-down menus and select desired actions.
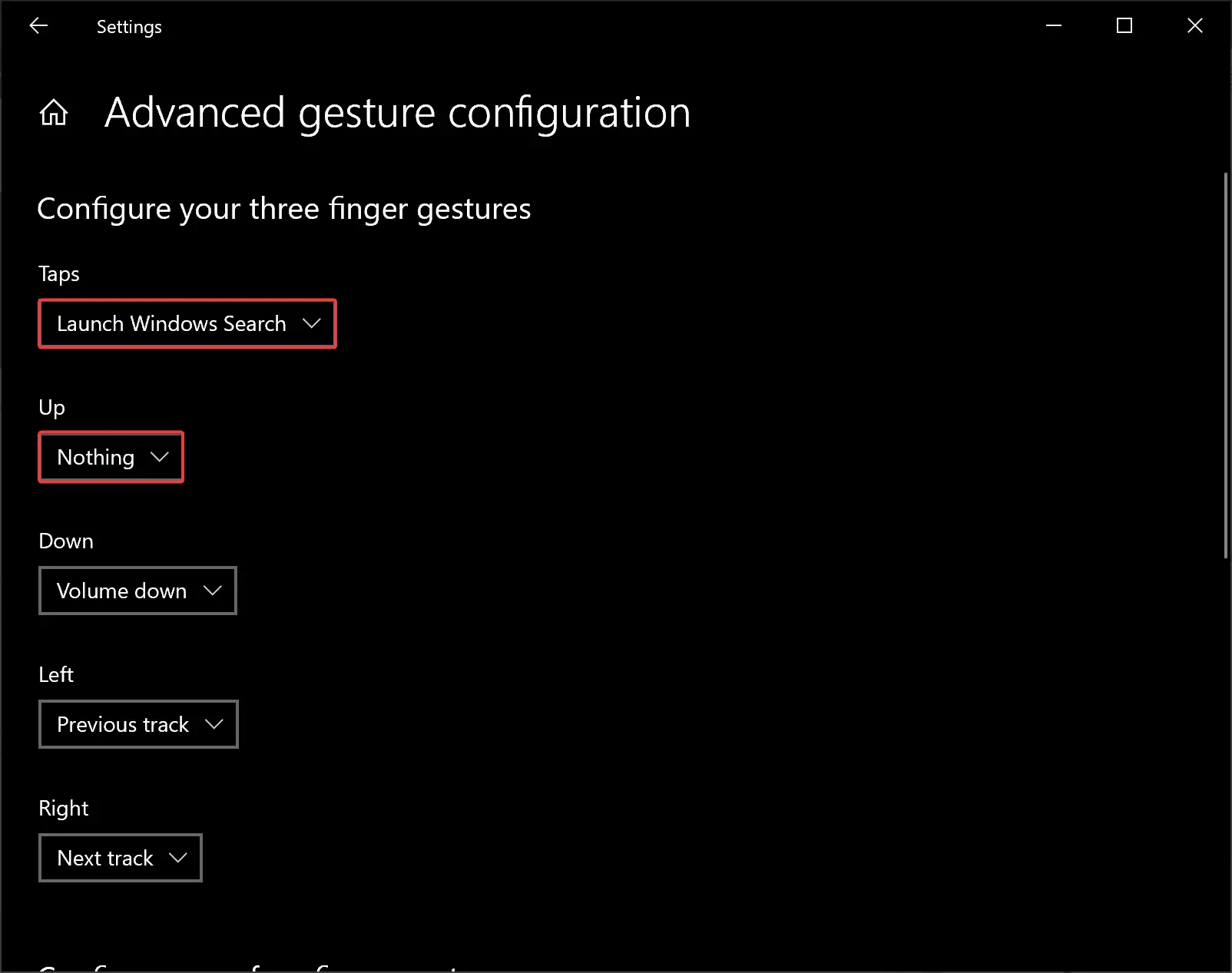
Here’s a list of actions that you can choose for the three-finger or four-finger gestures:-
- Nothing
- Switch apps
- Task view
- Show desktop
- Switch desktops
- Hide everything other than the app in focus
- Create desktop
- Remove desktop
- Forward navigation
- Backward navigation
- Snap window to the left
- Snap window to the right
- Maximize a window
- Minimize a window
- Next track
- Previous track
- Volume up
- Mute
- Custom shortcut
How to Reset Precision Touchpad Settings on Windows 10?
To reset the Precision Touchpad settings on Windows 10, use these steps:-
Step 1. Open Settings.
Step 2. Click Devices.
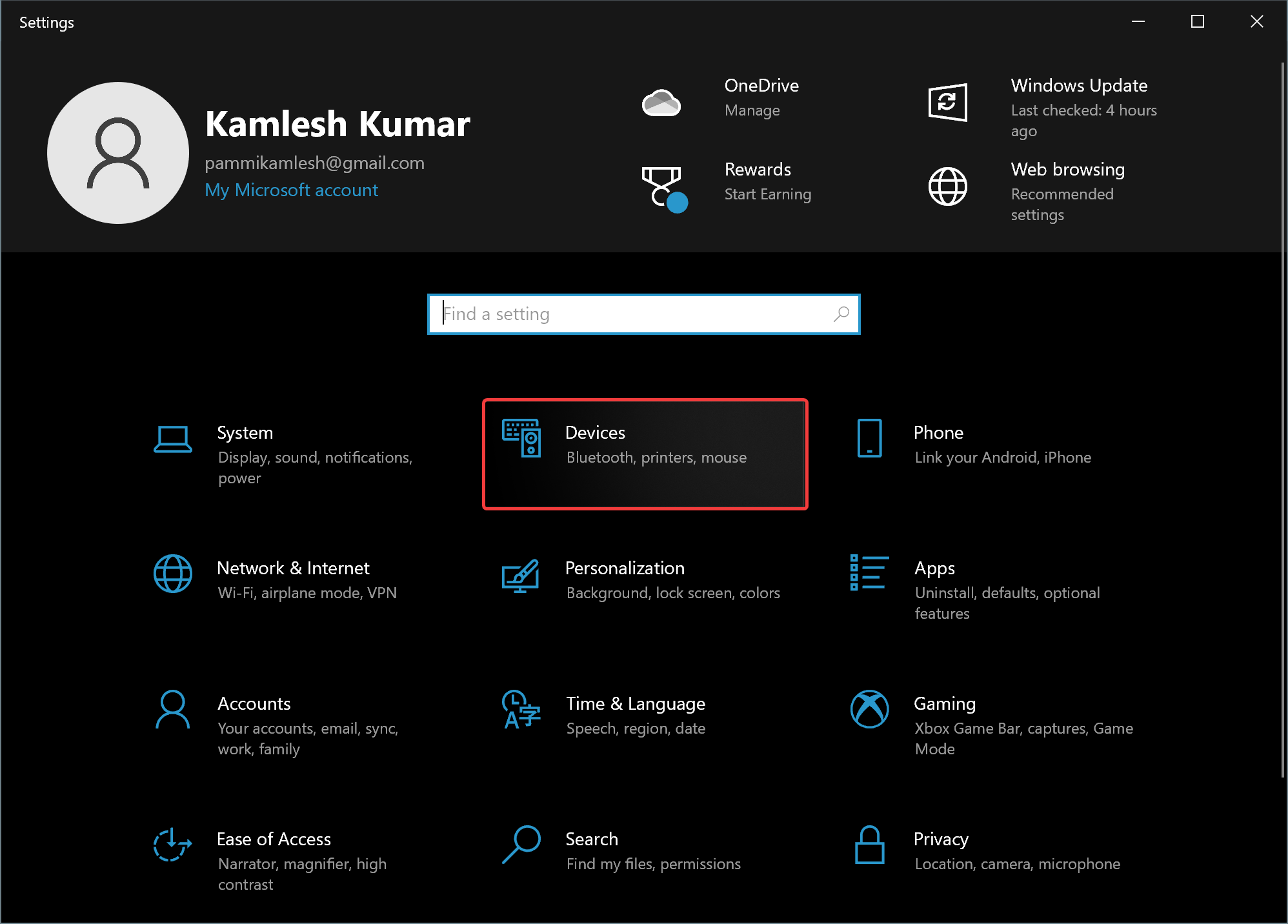
Step 3. Select Touchpad in the left sidebar.
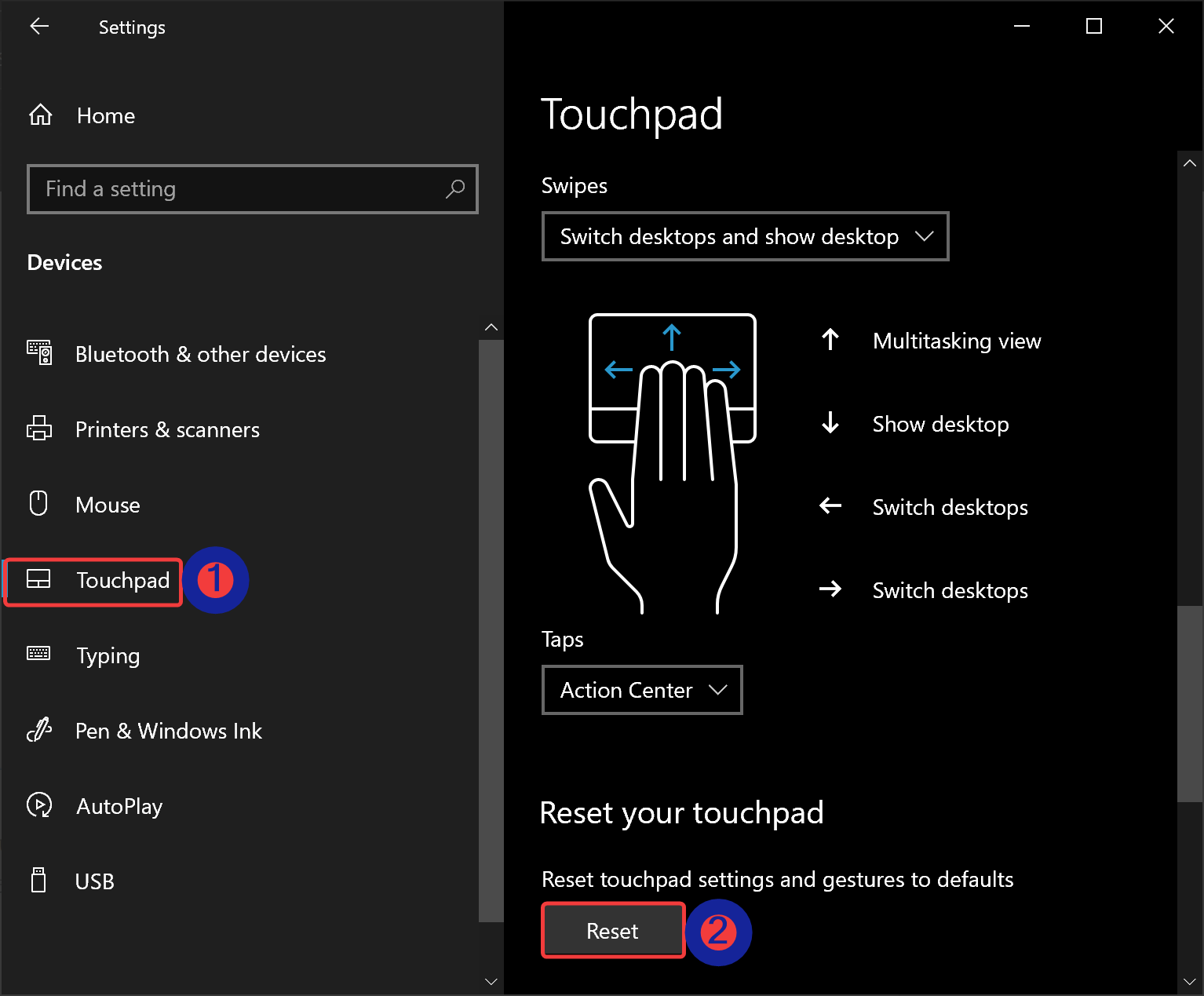
Step 4. On the right sidebar, click on the Reset button under the “Reset your touchpad” section.
Once done, a checkmark will appear beside the Reset button. This indicates that the resetting action is completed on your Windows 10 machine.
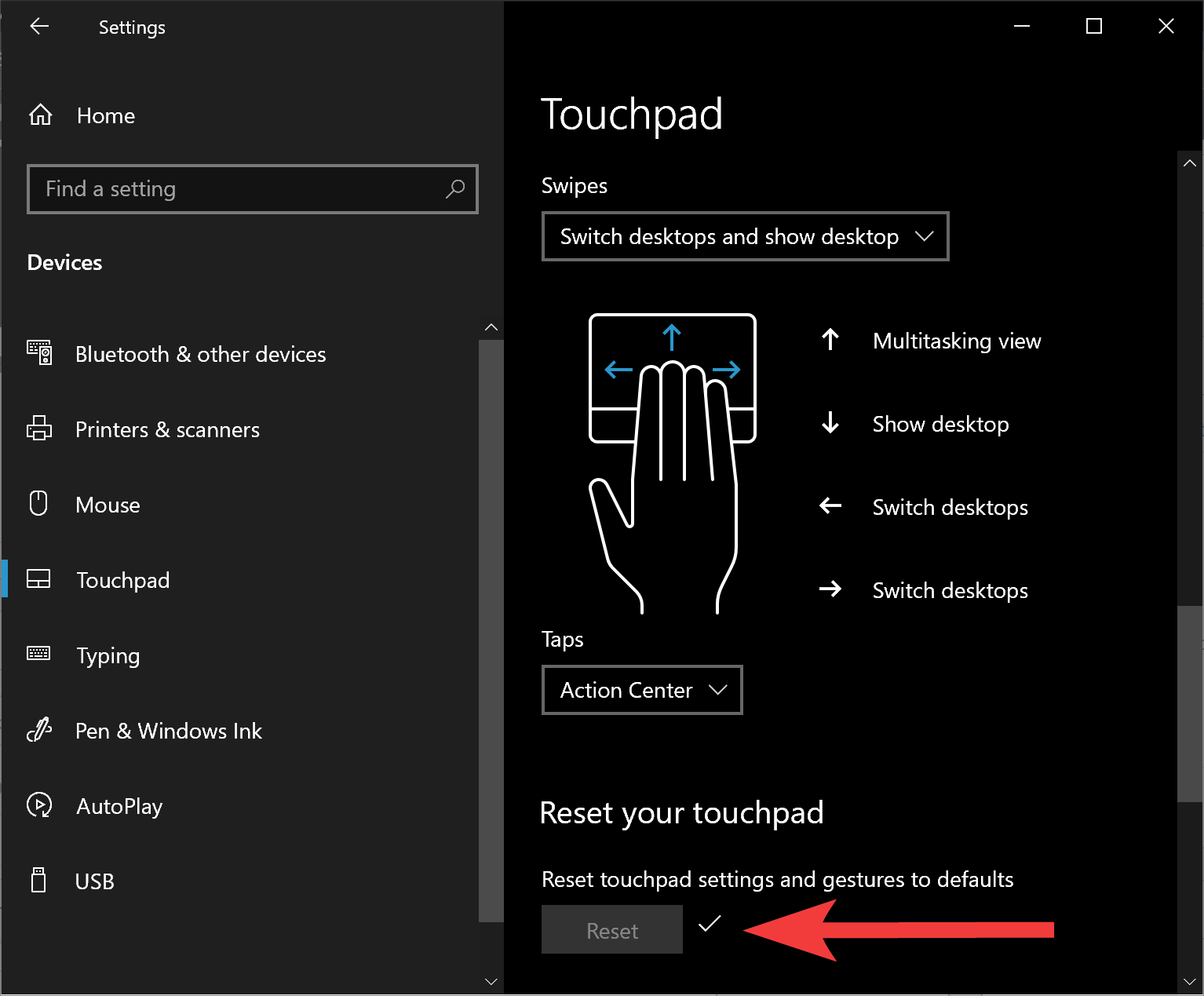
Conclusion
In conclusion, Precision Touchpad is a feature included in modern laptops that allows for a more accurate and reliable pointer, as well as a wider range of multi-touch gestures and customization options. While all modern laptops and hybrid devices come with a Precision Touchpad, older laptops may not have this feature. Windows 10 provides easy steps to check whether your device supports Precision Touchpad and how to enable or disable it using the settings menu. Furthermore, the sensitivity level of the touchpad, tap gestures, scroll and zoom, and three and four-finger gestures can also be customized in the settings menu. Overall, Precision Touchpad enhances the navigation speeds and productivity of Windows 10 users.