In the digital age, personalizing your online experience has become essential. Microsoft Edge, the default browser for Windows 11 and Windows 10, offers users the ability to not only browse efficiently but also to customize their profiles. One such customization is changing the profile picture associated with your Microsoft Edge account. In this gearupwindows guide, we will walk you through the step-by-step process of updating your profile picture, ensuring that your online presence reflects your personality.
How to Change Profile Picture on Microsoft Edge?
To change or update your profile picture on the Microsoft Edge browser, follow these simple steps:-
Step 1. Begin by opening Microsoft Edge on your Windows 11 or Windows 10 device. The browser provides a seamless experience, and adjusting your profile picture is just a few clicks away.
Step 2. Locate the “Settings and More” button, represented by three dots, situated in the top-right corner of the browser window. Click on it to reveal a drop-down menu.
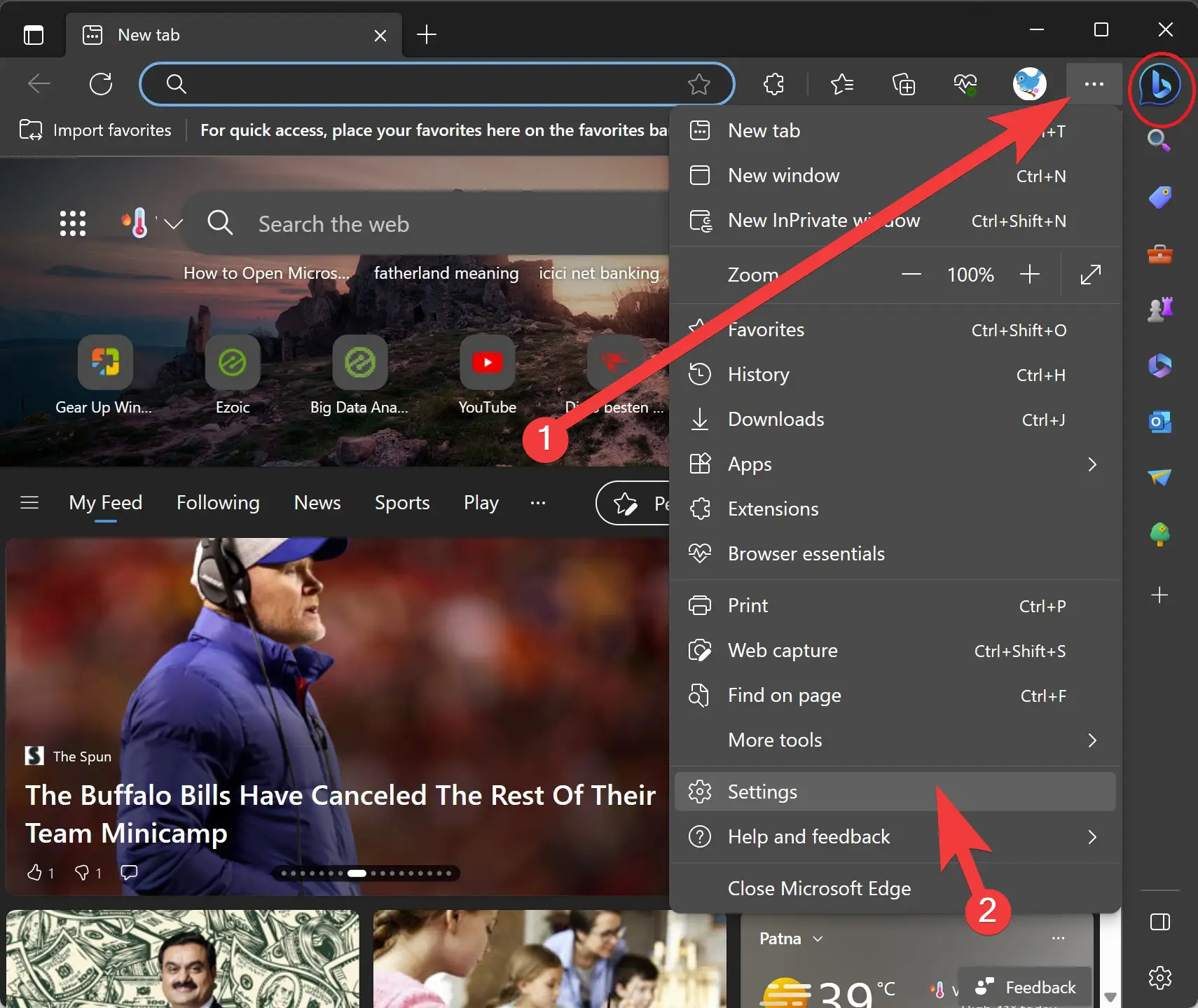
Step 3. From the menu, select the “Settings” option. This will open a new window where you can find various customization options. Locate and click on the “Profiles” tab.
Step 4. Within the Profiles section, you’ll find your current profile details. Click on the Settings menu (three dots) associated with your profile and select “Edit.”
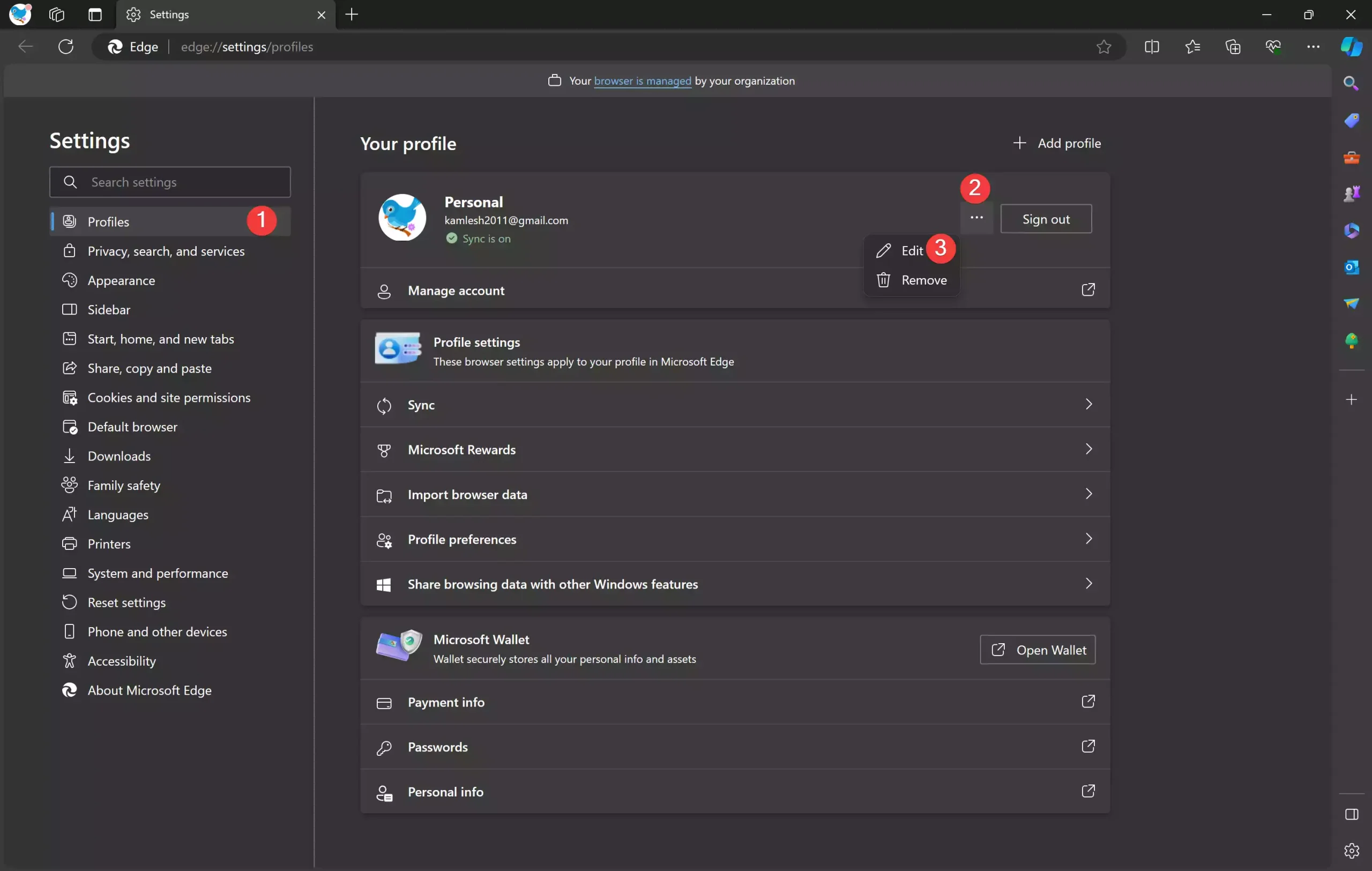
Step 5. Look for the “Change picture” option within the editing menu. Click on it to open the profile picture customization settings.
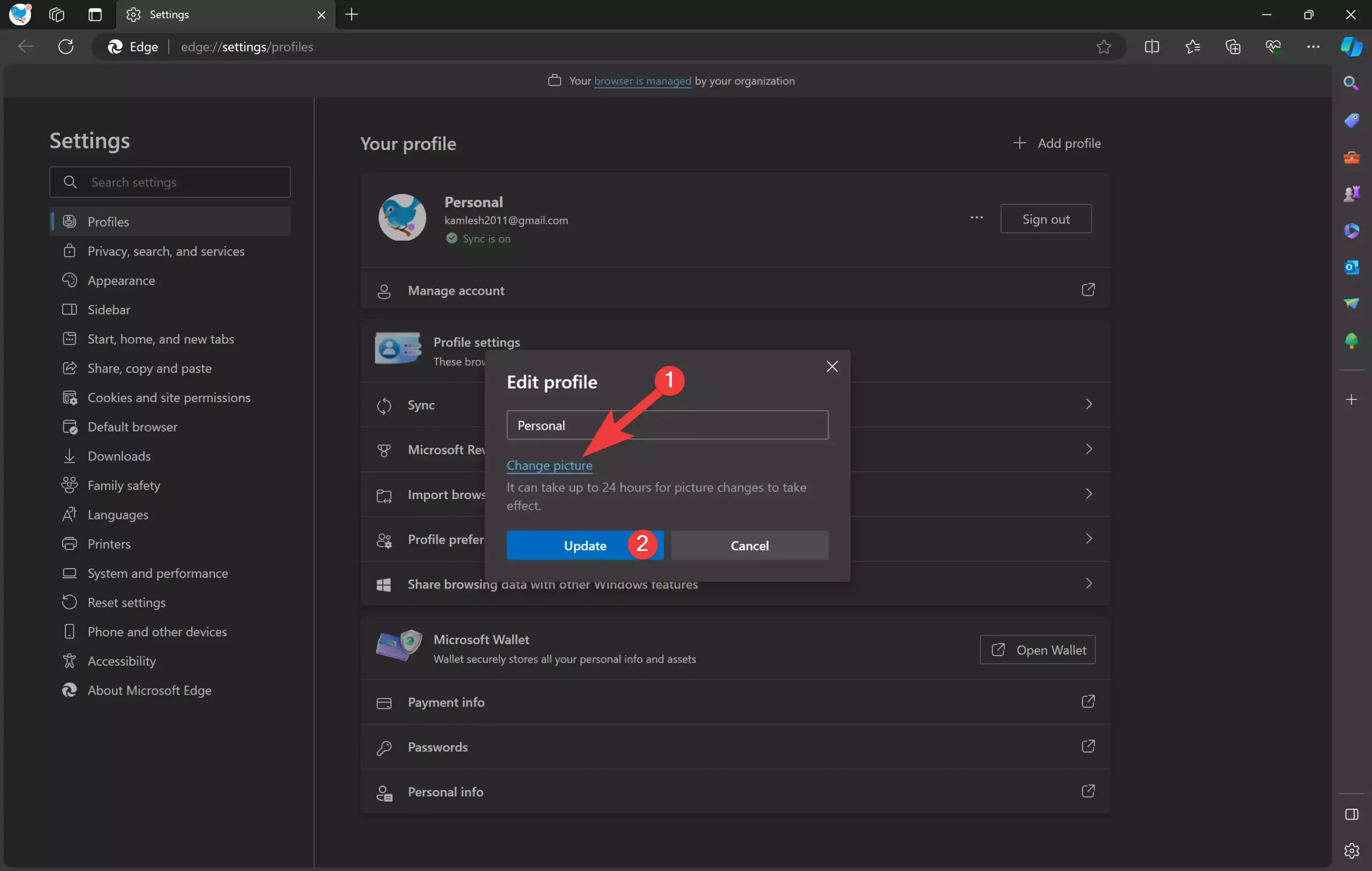
Step 6. If you are using a local account, you might see a generic icon. To update it, select the “Update” option after choosing the icon you want. Alternatively, if you wish to remove the current photo, click on “Remove photo.”
Step 7. For those opting to update the picture, click on the “Change photo” button. A window will appear, allowing you to select a new image from your device. Once chosen, click “Open.”
Step 8. Ensure that your chosen picture looks perfect, then click the “Save” button. This will finalize the changes and update your profile picture on Microsoft Edge.
Conclusion
In a world where personalization is key, Microsoft Edge provides a user-friendly interface for tweaking your browsing experience. Whether you’re using Windows 11 or Windows 10, the steps to change your profile picture remain consistent. By following this guide, you can effortlessly add a touch of personality to your online presence, making your Microsoft Edge experience truly your own. Remember, these changes sync seamlessly if you’re using a Microsoft account, ensuring a consistent profile picture across all your devices and services.